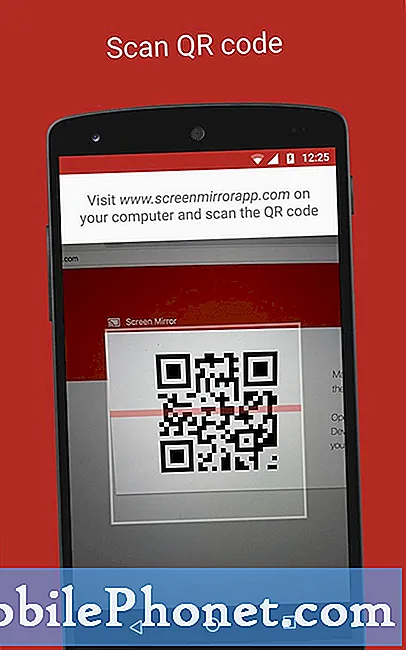Üks natiivsüsteemi rakendustest, mis kipuvad paljudes Samsungi seadmetes probleeme tekitama, on süsteemi kasutajaliides. Tänane tõrkeotsingu artikkel annab teile juhised, kuidas parandada Galaxy S8 viga „Kahjuks on süsteemi kasutajaliides peatatud”. Loodetavasti leiate sellest postitusest abi.
Lahendus nr 1: taaskäivitage oma Galaxy S8
Kõik väiksemad või suuremad Androidi tõrkeotsingud peaksid algama süsteemi värskendamise või taaskäivitamisega. See on lihtne protseduur, kuid paljud vead on sellega parandatud. Teie probleem pole erand, nii et taaskäivitage seade kindlasti, et näha, kas see aitab.
Lahendus # 2: tühjendage süsteemi vahemälu
Koos taaskäivitamisega on järgmine hea asi, kui ilmneb tõrge „Kahjuks süsteemi kasutajaliides on peatatud”, praeguse süsteemi vahemälu kustutamine. See sunnib seadet looma uue süsteemi vahemälu. Kõik Android-seadmed kasutavad süsteemi vahemälu rakenduste, reklaamide, lehtede kiireks laadimiseks ja rakenduse tõhusaks toimimiseks. Siiski on olukordi, kus see vahemälu rikutakse, nii et peate süsteemiprobleemide vältimiseks seda regulaarselt värskendama.
S8 süsteemi vahemälu pühkimine ei mõjuta teie andmeid, nii et pole vaja neid veel varundada. Ainsad asjad, mis kustutatakse, on ajutised failid ja teie seade ehitab need aja jooksul uuesti üles.
S8-s süsteemi vahemälu tühjendamiseks toimige järgmiselt.
- Lülitage seade välja.
- Vajutage ja hoidke all helitugevuse suurendamise klahvi ja Bixby klahvi, seejärel hoidke toitenuppu all.
- Kui kuvatakse Androidi logo, vabastage kõik klahvid (enne Android-süsteemi taastemenüü suvandite kuvamist kuvatakse ‘Süsteemivärskenduse installimine’ umbes 30–60 sekundit).
- Vajutage helitugevuse vähendamise klahvi, et tõsta esile valik „pühkige vahemälu partitsioon”.
- Valimiseks vajutage toitenuppu.
- Vajutage helitugevuse vähendamise klahvi, et tõsta esile „jah”, ja vajutage valimiseks toitenuppu.
- Kui vahemälu pühkimise sektsioon on lõpule viidud, tõstetakse esile „Taaskäivitage süsteem kohe”.
- Seadme taaskäivitamiseks vajutage toitenuppu.
Lahendus # 3: JÕUDA STOP-süsteemi kasutajaliidese rakendus
Nagu kõiki teisi põhisüsteemirakendusi, ei saa ka süsteemi kasutajaliidese rakendust keelata, kuigi saate sellele sundpeatuse teha. See tähendab, et peatate põhimõtteliselt selle, et taustal töötamine katkestada. Rakenduse sunniviisiline peatamine on sama, nagu peataksite selle sekundiks, et see saaks peatada kõik, mida ta teeb. Erinevalt valikust Keela, ei hoia sundpeatus aga rakendust töö lõpetamiseks. Sellegipoolest on see potentsiaalselt kasulik tõrkeotsingu samm, eriti kuna meil pole tegelikult aimugi, mis põhjustab vea „Kahjuks süsteemi kasutajaliides on peatatud” ilmumist.
Süsteemi UI sundpeatamiseks toimige järgmiselt.
- Avage menüü Seaded kas märguandevarju kaudu (rippmenüü) või rakenduse sahtlis oleva rakenduse Seaded kaudu.
- Navigeerige alla Rakendused. Android 6 või 7 OEM-i nahaga versioonides võib selle ümber nimetada näiteks Applications või Application Manager.
- Puudutage nuppu Rohkem seadeid paremas ülanurgas ikoon (kolme punktiga ikoon).
- Valige Kuva süsteemirakendused.
- Seal olles otsige üles Süsteemi kasutajaliides ja puudutage seda.
- Puudutage Jõu seiskamine nuppu.
Lahendus # 4: tühjendage süsteemi kasutajaliidese rakenduse vahemälu
Teine hea võimalik lahendus, mida saate selles postituses teha, on süsteemi kasutajaliidese rakenduse vahemälu tühjendamine. Selleks toimige järgmiselt.
- Avage menüü Seaded kas märguandevarju kaudu (rippmenüü) või rakenduse sahtlis oleva rakenduse Seaded kaudu.
- Navigeerige alla Rakendused. Android 6 või 7 OEM-i nahaga versioonides võib selle ümber nimetada näiteks Applications või Application Manager.
- Puudutage nuppu Rohkem seadeid paremas ülanurgas ikoon (kolme punktiga ikoon).
- Valige Kuva süsteemirakendused.
- Seal olles otsige üles Süsteemi kasutajaliides ja puudutage seda.
- Nüüd näete loendit asjadest, mis annavad teile teavet rakenduse kohta, sh salvestusruum, load, mälukasutus ja muu. Need on kõik klõpsatavad üksused. Soovite klõpsata nupul Ladustamine.
- Puudutage Tühjendage vahemälu nuppu.
Lahendus # 5: käivitage turvarežiim
Kõiki rakendusi ei looda sama asjatundlikkuse ja ressurssidega (jah, nii et rakendused vajavad siiski raha ja aega), nii et mõned ei pruugi vabastamisel heas vormis olla. Sellegipoolest võivad teised muutuda kokkusobimatuks, kui nende väljaandjal ei pruugi olla ressursse nende regulaarseks värskendamiseks. Kui soovite vaadata, kas olete telefoni vale rakenduse installinud, saate taaskäivitada turvarežiimis. Turvarežiim on Androidi diagnostikarežiim, mis blokeerib kolmandate osapoolte rakendused. Selles režiimis töötamisel lubatakse töötada ainult eelinstallitud rakendustel. Seega, kui viga „Kahjuks süsteemi kasutajaliides on peatatud” ei ilmu, on see selge näitaja, et üks rakendustest on problemaatiline.
S8 taaskäivitamiseks turvarežiimis toimige järgmiselt.
- Lülitage seade välja.
- Vajutage ja hoidke toitenuppu mudeli nimeekraani taga.
- Kui ekraanile ilmub „SAMSUNG”, vabastage toitenupp.
- Pärast toitenupu vabastamist hoidke kohe all helitugevuse vähendamise klahvi.
- Hoidke helitugevuse vähendamise klahvi all, kuni seade taaskäivitamise lõpetab.
- Turvarežiim kuvatakse ekraani vasakus alanurgas.
- Kui näete turvarežiimi, vabastage helitugevuse vähendamise klahv.
- Desinstallige rakendused, mis põhjustavad probleemi.
Turvarežiim ei tuvasta teie jaoks probleemset rakendust. Kui arvate, et üks rakendustest põhjustab tõrke „Kahjuks on süsteemi kasutajaliides peatatud”, peate rakendused desinstallima ükshaaval. Pärast igat desinstallimist veenduge, et telefonis oleks tõrkeid.
Lahendus # 6: tehase lähtestamine
Lõpuks, kui ülaltoodud lahendused ei aita probleemi üldse lahendada, peate seadme pühkimiseks tegema drastilise lahenduse. Võimalik, et viga põhjustab opsüsteemi tõrge, nii et kõigi süsteemi ja rakenduse sätete vaikeväärtuste taastamine peaks selle parandama. Tehaseseadetele lähtestamine kustutab teie andmed, nii et enne nende tegemist varundage kindlasti olulised failid, näiteks fotod, videod jms.
- Sisemälust andmete varundamine. Kui olete seadmes Google'i kontole sisse loginud, olete aktiveerinud vargusevastase rakenduse ja peate lähtestamise lõpetamiseks vajate oma Google'i mandaate.
- Lülitage seade välja.
- Vajutage ja hoidke all helitugevuse suurendamise klahvi ja Bixby klahvi, seejärel hoidke toitenuppu all.
- Kui kuvatakse Androidi logo, vabastage kõik klahvid (enne Android-süsteemi taastemenüü suvandite kuvamist kuvatakse ‘Süsteemivärskenduse installimine’ umbes 30–60 sekundit).
- Vajutage mitu korda helitugevuse vähendamise klahvi, et esile tõsta „andmete pühkimine / tehase lähtestamine.
- Valimiseks vajutage toitenuppu.
- Vajutage helitugevuse vähendamise klahvi, kuni esile tõstetakse „Jah - kustuta kõik kasutajaandmed”.
- Põhilähtestuse valimiseks ja käivitamiseks vajutage toitenuppu.
- Kui lähtestamine on lõppenud, tõstetakse esile „Taaskäivitage süsteem kohe”.
- Seadme taaskäivitamiseks vajutage toitenuppu.