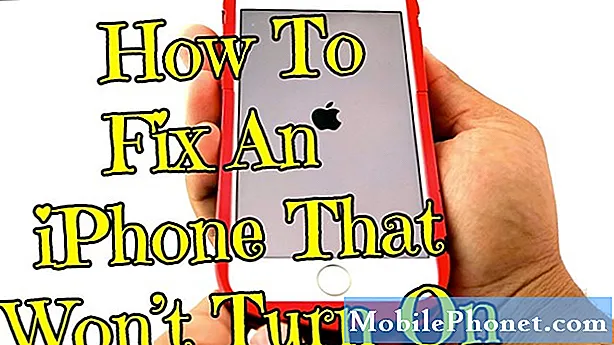Sisu
- ITunes Home'i jagamise seadistamine (Mac)
- Home Sharing'i seadistamine (iPhone)
- Home Sharing'i seadistamine (iPad)
- Kuidas kasutada kodu jagamist (iPhone)
- Kuidas kasutada kodu jagamist (iPad)
Paljude kasutajate jaoks on nende iTunes'i raamatukogu tõenäoliselt suurem kui nende seadmes olevate salvestuste hulk. Suurte filmifailide ja suure hulga muusika vahel on võimalus, et kogu see sisu teie iPhone'is või iPadis on mugav.
Õnneks on Apple'il kodu jagamise funktsioon, mis lubab just seda. Koduvõrgu jagamise toiming on see, et teie iTunes'i teegi sisu teie arvutist edastatakse mis tahes iPhone'ile või iPadile, millel on sama Apple ID ja mis on samas võrgus. See on suurepärane neile, kellel on oma iTunes'i raamatukogus palju filme, kes ei soovi oma seadmes salvestusruumi kasutada.
See häälestusjuhend on mõeldud Maci omanikele, kes kasutavad iTunes 11. Iga iPhone või iPad töötab koos Home Sharing'iga nii kaua, kui see on iOS-i või selle ülalpool 4.3.
ITunes Home Sharing'i seadistamine peab olema teie arvutis esimene seadistus. Veenduge ka, et kõik teie seadmed on ühendatud sama WiFi-võrguga, nii et Home Sharing töötab korralikult.
ITunes Home'i jagamise seadistamine (Mac)
AvaiTunes.

Kui iTunes on avatud, mingeFail, kodu jagamine.KuiKodu jagamineon pööratudON,pöörakeKodu jagamine OFF.

Kui Home Sharing on välja lülitatud, saab seda nüüd õigesti seadistada. ValigeFail, kodu jagamine kuid seekordKodu jagamine ON.

Järgmisel ekraanil peate sisestama kodu jagamise volikirjad. Kasutage Apple ID-le teavet, mida kasutatakse kõigis teie seadmetes.

SisestageApple'i ID ja parool pöörama ON Home Sharing seejärel valige Lülita koduvõrk.

Kui see samm on tehtud, peaks ekraan ilmuma allpool. ValigeValmisHome Sharing aknast väljumiseks.

Kui see samm on lõpule viidud, on Home Sharing täielikult seadistatud Macile. Järgmine ülesanne on seadistada Home Sharing tööle iPhone'is ja iPadis.
Home Sharing'i seadistamine (iPhone)
Koputage Seaded.

Kerige alla ja valigeMuusika.

Ekraani allosas on koduvõrgu jagamise kast, et näha, kas praegu on sisse logitud Apple'i ID.

Järgmisel hüpikaknas valiLogi välja.

Kui Apple'i ID on välja logitud, sisestage sama Apple'i ID ja parool, mida kasutasite Mac'is.

Kui Apple'i ID ja parool on sisestatud, valigeValmis.

Niikaua kui kuvatakse järgmine ekraan, kus Apple'i ID allkirjastatakse, on Home Sharing seadistatud iPhone'ile õigesti.

Home Sharing'i seadistamine (iPad)
KoputageSeaded.

ValigeMuusika.

Ekraani allosas on kodukasutus. Kontrollige, kas on Apple'i ID, mis on praegu sisse logitud.

Seejärel valigeLogi välja.

Kui Apple'i ID on välja logitud, sisestage sama Apple'i ID ja parool, mida kasutasite Mac'is.

Kui Apple'i ID ja parool on sisestatud, valigeValmis.

Kui Apple'i ID ilmub allpool asuva ekraani allosas, on Home Sharing seadistatud iPadile õigesti.

Kuidas kasutada kodu jagamist (iPhone)
Kui Koduvõrgus jagamine on lubatud, on see kõige kasulikum rakendustes Muusika ja Video. Ühise muusika avamiseks avatud Muusika teie iPhone'is.
Avatud muusikarakendusega koputageVeel.

Järgmisel ekraanil valigeJagatud.

Valige iTunes'i teek, mida jagate arvutist.

Sõltuvalt teie iTunes'i raamatukogu suurusest võite näha laadimise ikooni.

Kui raamatukogu laadib, on teil juurdepääs kogu iTunes'i teegis asuvale muusikale samas WiFi-võrgus.
IPhone'i puudutavas muusikas tagasi pöördumiseks puudutageVeel.

KoputageJagatud.

Valige Minu iPhone.

Sarnast protsessi saab kasutada muusikavideote, filmide ja netisaadete jagamiseks iTunes'i teegist. Selleks avage rakendus Videod.

Liikuge ekraani ülaosale ja puudutageJagatud.

Järgmisel ekraanil valige iTunes'i teek, mida te arvutist jagate.

Pärast raamatukogu laadimist on teil võimalus vaadata mis tahes iTunes'i raamatukogu salvestatud videot. Videod on erinevat tüüpi videod, Podcastid ja Muusikavideod.

Tagasi naasmiseks iPhone'i videote juurde kerige üles ja puudutageJagatud.

ValigeMinu iPhone.

Kuidas kasutada kodu jagamist (iPad)
Et jagada oma meediumit oma iPadis, peate kasutama rakendusi Muusika ja video. Ühise muusika kuulamiseks avage Muusika rakendus.
Kui muusika rakendus on avatud, koputage Veel.

KoputageJagatud.

Valige iTunes'i teek, mida jagate Macist.

Raamatukogu laadimine võib aega võtta. Kui raamatukogu laadib, saate mängida mis tahes laulu, mis on teie Maci iTunes'i teegis. IPadi kraani muusikale naasmiseksVeel.

ValigeJagatud.

Koputage Minu iPad.

Jagatud videote avamiseks avage kõigepealt rakendused Videod. Kui videote rakendus on avatud, koputageVahekaart Jagatud see on ülemisel ribal.

Valige iTune'i raamatukogu, kust videoid voogesitatakse.

Sõltuvalt sellest, kui palju iTunes'i teeki on salvestatud, võib videote laadimine aega võtta. Laadimise ikoon näeb välja nagu allpool olev pilt.

Kui videod laaditakse, on teil võimalik valida filme, podcaste või muusikavideoid.

IPadis olevate videote juurde naasmiseks puudutage Jagatud ikoon üleval vasakul.

PuudutageFilmid või Muusikavideod sakk naasta iPadi videoteeki.

Kui üks neist valikutest on valitud, naasete tagasi sinna, kuhu alustasite. Nii nagu allpool.

Üks viimaseid asju, mida kodus jagamisel kaaluda, on see, et see ei pruugi kõikides WiFi-võrkudes töötada. See puudutab peamiselt ülikooli üliõpilasi, kes kasutavad oma ülikooli internetti, või neile, kes töötavad kontoris. Ka arvuti, mis teeb kodus jagamise, peab olema sisse lülitatud ja iTunes peab olema avatud.
Üldine kodu jagamine on suurepärane võimalus sisu voogesituseks iPhone'idele ja iPadidele, ilma et nad sööksid kogu oma sisemälu.