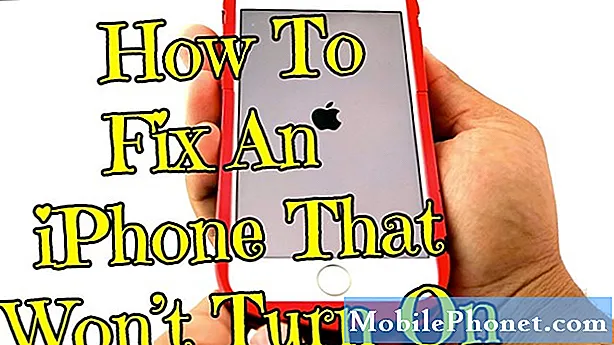Sisu
Kui olete saanud jõulude ajal jõuludeks iPhone 6, saate selle seadistada ja oma uue nutitelefoniga alustada.
IPhone 6 on praegu üks populaarsemaid nutitelefone, mistõttu on mõttekas, et Santa annaks neile palju kingitusi. Kui te pole aga iPhone'i kunagi varem omandanud, võib häälestusprotsess olla veidi hirmuäratav, eriti kui te pole kindel, milliseid seadeid sisse ja välja lülitada.
Õnneks teeb Apple iPhone 6 seadistamise väga lihtsaks ja iOS Setup Assistant viib teid läbi iPhone 6 kasutamise alustamiseks vajalike sammude.
Kui ostsite iPhone 6 operaatori kaupluses või Apple'i poes, läks töötaja tõenäoliselt läbi teie häälestusprotsessi, kuid kui saite seadme e-kirjas, peate ise seadistamisprotsessi läbima ja aktiveerige iPhone 6 oma operaatoriga üle õhu.
Ära muretse, sest iPhone 6 seadistamine ja isegi selle aktiveerimine oma operaatoriga on üsna lihtne ja päris palju saab igaüks seda teha. IPhone 6 seadistamise viis.
Kuidas seadistada iPhone 6
IPhone 6 seadistamine võtab aega vaid paar minutit (natuke kauem, kui peate selle oma operaatoriga aktiveerima), nii et teil peaks olema võimalik hakata iPhone 6-d kasutama mitte kunagi pärast kasti avamist ja väljavõtmist. läikiv uus seade.
Kui näete iOS-i häälestusassistenti esimest korda, tervitatakse teiega „Tere“ erinevates keeltes. Sealt pühkige ekraanil, et ametlikult alustada.

Vali oma keel ja riik: Enesestmõistetav.
Valige WiFi-võrk: WiFi-ühenduse loomine muudab häälestusprotsessi kiiremaks. Selle saate vahele jätta ja oma iPhone'i aktiveerida mobiilsidevõrgu kaudu, kuid WiFi kasutamine on suurema osa ajast kiirem, sõltuvalt sellest, kui kiiresti teie WiFi on.
Asukohateenuste lubamine: Enamik rakendusi kasutavad teie asukohta kogemuste parandamiseks, kuid on äärmiselt oluline, et teatud rakendused teaksid teie asukohta, näiteks navigeerimisrakendusi. Selliste rakenduste kasutamiseks soovid lubada asukohateenused.
IPhone'i seadistamine: See ekraan valib ühe kolmest võimalusest. Kui see on teie esimene iPhone, siis mine edasi ja valige Seadistage uus iPhone. Vastasel juhul, kui olete varem iPhone'i omandanud ja teil on varukoopia, saate selle varukoopia oma uuele iPhone 6-le taastada.
Apple kasutajatunnus: Kui olete varem iOS-seadme omanik, siis on teil Apple ID-konto. Mine edasi ja logige sisse, kui jõuate sellesse ekraanile. Kui see on teie esimene Apple'i seade, siis soovite luua Apple'i ID.
Tingimused: Kui olete oma Apple'i ID-sse sisse loginud või pärast selle loomist, peate nõustuma Apple'i tingimustega, puudutades Nõus ekraani alumises paremas nurgas.
Praegu võtab iPhone 6 Apple ID seadistamiseks aega.
iCloud: Võite kasutada või mitte kasutada Apple'i iCloud'i. iCloud võimaldab sünkroonida teatud iOS seadeid ja teavet iOS seadmetes. Samuti saate iCloudi abil seadeid varundada pilvega juhtmevabalt. ICloudi kasutamine on teie valik, kuid kui soovite, et Minu iPhone'i aktiveeritaks, peate kasutama iCloudi.
Leia minu iPhone: Kui te otsustate kasutada iCloud'i, selgitab järgmine ekraan Find My iPhone ja teie iPhone 6 aktiveerib teenuse vaikimisi. Lihtsalt mine edasi ja koputage Järgmine.
iMessage ja FaceTime: Järgmine ekraan seadistab iMessage'i ja FaceTime'i ning saate valida, milliseid e-posti aadresse ja numbreid soovite nende teenustega seostada, puudutades neid, et neid nimekirjast kontrollida või tühistada.

Puudutage ID: See ekraan võimaldab teil seadistada oma iPhone 6 Touch ID sõrmejälje anduri. See protsess võtab paar minutit, sõltuvalt sellest, kui palju sõrme soovite selle jaoks seadistada, nii et saate selle soovi korral vahele jätta ja hiljem seadetes juurde pääseda. Vastasel juhul võite alustada selle seadistamist, asetades Touch ID seadistusprotsessi alustamiseks nupu Touch ID kodu.
iCloud võtmehoidja: Kui otsustasite kasutada iCloudi eelmistes etappides, küsitakse, kas soovite kasutada iCloud võtmehoidjat, mis võib teie erinevate Apple'i seadmetega sünkroonida krediitkaardi andmeid, paroole jne.
Siri: Kui soovite kasutada Apple'i häälega aktiveeritud virtuaalset assistenti, saate selle lubada või keelata.

Diagnostika: Diagnostika- ja kasutusandmed sisaldavad päris palju kõike, mida te oma iPhone 6-s teete, ja kui see on lubatud, saadab see kõik Apple'ile anonüümselt, et parandada iOS-i kogemust, kuid me kõik teame, et see on selline bologna. Selle funktsiooni lubamine annab Apple'ile loa jälgida kõike, mida te teete, seega soovitame valida Ära saada.
Rakenduse analüütika: See on sarnane diagnostikaga ning see võimaldab rakenduste arendajatel rakenduste kaobasid ja muud teavet nende rakenduste kasutamise kohta. Mine edasi ja valige Ära jaga.
Ekraani suum: See on koht, kus saab valida, millist vaadet soovite oma iPhone 6-s. Standard on iOS-i standardvaade Suumitud sisuliselt muudab kõik teie ekraanil suuremaks, mis sobib ideaalselt neile, kes näevad nägemust vähem.
Kui olete kõik need sammud lõpetanud, saate nüüd avada avakuva ja alustada uue iPhone 6-i kasutamist.