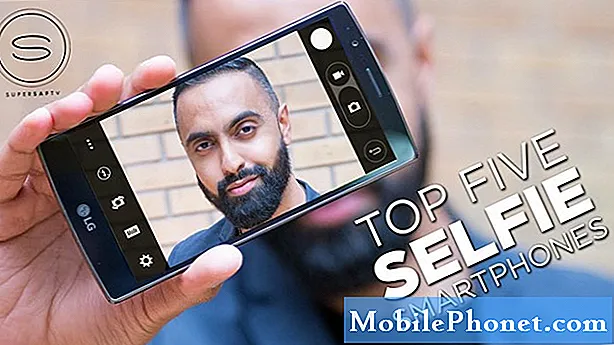Sisu
- Esmakordne Microsoft Surface Pro 4 käivitamine
- Windows 10 värskenduste hankimine
- Kontrollige oma kontot selles arvutis
- Installige Windowsi poe rakendused ja värskendused
- Installige Microsoft Office
- Surface Pro 4 oluliste sätete muutmine
- Great Surface Pro 4 tarvikud saada
Microsofti Surface line up on nüüd lisanud värskendatud Microsofti Surface Pro 4. Tahvelarvuti kiirus, kaasaskantavus, suurepärane pindpliiats ja kasulik tüübikate muudavad selle suurepäraseks valikuks kui 2-in-1.
Oleme kogunud suurepäraseid näpunäiteid ja juhiseid Microsofti Surface Pro 4 loomiseks. Näitame uutele omanikele, kuidas Microsoft Surface Pro 4 seadistada, alustades esimest korda kasutaja võimu võimsast 2-in-1 tabletist . Siis räägime esimesest, mida teha, kui see on lõpetatud. Näitame ka, kuidas värskendada Windows 10 ja värskendada eelinstallitud rakendusi, haarata mõningaid häid Windowsi poe rakendusi, muuta võtmeseadeid ja leida kasulikke tarvikuid.

Esmakordne Microsoft Surface Pro 4 käivitamine
Esimene kord, kui kasutaja käivitab oma Surface Pro 4, palub tablett teil teha mõningaid valikuid. Meil on täielik artikkel nende sammude kohta Windows 10 arvutis, kuid Surface Pro 4 protsessis on veel mõned sammud.
Lülitage seade toitenupuga sisse ja oodake, kuni näete allpool olevat esimest ekraani.

Valige neljast rippmenüüst suvandid ja seejärel klõpsake nuppu Järgmine. Järgmises ekraanil palutakse teil nõustuda „Õiguslike asjadega”, siis klõpsake või puudutageNõustu.
Vasakus alumises nurgas olev ikoon näitab võimalusi juurdepääsetavuse jaoks. Kui seda kasutaval inimesel on vaja juurdepääsetavust, puudutage seda.
Seejärel ühendab kasutaja oma pindpinna Surface Pro 4-ga. See on tableti karbis. Eemaldage paber ümbruses olevast paberist ja kui jõuad allpool olevale ekraanile, järgige juhiseid.

Hoidke pliiatsi nuppu kirjutamise otsa vastas asuvas otsas. Umbes viie sekundi pärast tunneb Surface Pro 4 teie pinna pliiatsi ära ja ühendab selle Bluetoothiga. Bluetooth-ühendus ei ole pidevalt ühendatud. See ühendub ainult siis, kui kasutaja klõpsab uuesti nupule, et avada OneNote, kui Surface Pro 4 on sisse lülitatud.

Kui pliiats on ühendatud, näete ülaltoodud ekraani, mis selgitab, kuidas pliiatsi nupp töötab.
Esimese käivitamise viisardi ülejäänud etappide puhul järgige meie Windows 10 häälestusjuhendit.
Windows 10 värskenduste hankimine

Enne kui midagi muud teete, hankige kõik Windowsi värskendused. Ava the Windows 10 tegevuskeskus lohistades ekraani paremast servast või valides paremas nurgas ikooni Action Center. Tundub, et sõnumikast, mida näed koomiksis ja istub klaviatuuri ikooni kõrval, on vaikimisi. Valige Kõik seaded.

Teises reas paremal leiad Uuendused ja turvalisus. Windows Update'i akna avamiseks valige see.

Klõpsake või koputage Kontrolli kas uuendused on saadaval ekraani keskel ja oodake, kuni OS otsib värskendusi. Enamasti on tõenäoline, et operatsioonisüsteem leiab mõned.
Laske neil alla laadida.

Windows 10 pakub installitud värskenduste installimist planeeritud ajal, kuid see on esimene kord, kui valida Taaskäivita kohe nupp põhja poole.
Windows 10 taaskäivitub ja uuendatakse. Surface Pro 4 võib taaskäivitada paar korda sõltuvalt olemasolevatest uuendustest. Nüüd on hea aeg vaheaega teha ja lasta tal seda teha.
Kontrollige oma kontot selles arvutis
Lõpuks näete Windowsi teavituspiirkonnas teatist, milles palutakse teil tuvastada oma identiteet Surface Pro 4-s. Kui näete seda, puudutage või klõpsake seda või avage Kõik seaded nagu eespool.

Puudutage või klõpsake nuppu Kontod ja seejärel valige Teie e-post ja kontod. Lehe keskel näete seda sõna Kontrollige alustada. See avab kasti, mis palub teil Microsofti kontot e-posti, telefoni või koodi abil kinnitada. Vali see, mida soovite. Ma valin oma mobiiltelefoni. See saadab mulle koodi teksti kaudu.
Installige Windowsi poe rakendused ja värskendused
Windowsi poe esmakordsel avamisel võib see aega võtta, sest see värskendab Windowsi poe tarkvara viimati. Kui see on lõppenud, alustage kõigist värskendustest, mis on saadaval eelinstallitud rakenduste jaoks.

Klõpsake ümmargusel ikoonil, mis asub otsinguvälja kõrval üleval paremal. Kuvatakse rippmenüü Allalaadimised ja värskendused loendis. Klõpsake seda ja kuvatakse värskenduste loend. Kui see ei kliki Kontrolli kas uuendused on saadaval paremas ülanurgas asuva otsingukasti all. Kliki Värskenda kõik nupu Kontrolli värskendusi all. Minu Surface Pro 4-s leidis pood 31 värskendust. Allalaadimiseks kulub mõnda aega ja mõnikord külmub Windows Store uuele või kahele uuele versioonile. Kui see juhtub, laske tal teised lõpetada, taaskäivitage Windows ja korrake samme.

Kui soovite, mine edasi ja vaadake ringi ning laadige alla mõned rakendused, mida soovite kasutada. Oleme Windows Store'ist koostanud 13 Windows 10 olulise rakenduse ja mängude loendi. Samuti koostasime Surface Pro 3 jaoks pikema nimekirja 45 rakendusest, mis kõik töötavad suurepäraselt Surface Pro 4-ga. Loendis on ka mõned vinge mängud.
See peaks sulle alustama kasulike rakendustega. Tutvu meie suurepärase nimekirjaga
Installige Microsoft Office
Enamik Surface Pro 4 kasutajaid soovib Microsoft Office'i installida. Võite osta täisversiooni, mida maksate ühe korra (ja hoia seda arvutisse) või võite minna Office 365 Personal või Home, mis annab teile tellimuse. See võimaldab kasutajal seda installida ja alati värskendusi saada ning lisaks veel mõnda muud freebies.

Valisin Office 365 Home, sest mul on neli perekonnaliiget, kes seda vajavad, Home versioon annab kasutajatele kuni viis arvutit. Lisaks saavad nad mobiilirakendusi oma telefoni ja tahvelarvutisse installida (kuni viis). See maksab 100 dollarit aastas, kuid ettevaatlikud ostjad leiavad tehinguid. Tegelikult leidsin ma just eBays, mis andis mulle Office 365 kodu 2 kuu kuu tellimuskoodiga alla 45 $. See on ebatavaline ja tihti maksavad parimad pakkumised 60–80 dollarit aastas. Samuti saavad kasutajad maksta igakuiselt.
Office 365 Personal annab kasutajatele täieliku rakenduste komplekti nagu kodu versioon, kuid ainult ühele inimesele kuni 5 arvutis ja nende telefonis ja tahvelarvutis.

Surface Pro 4 on varustatud menüü Start menüüga Office 365 saamiseks. Klõpsake nuppu Alumine vasakul allpool või kasutage Alt ja Fn klahvide vahelisel alumisel real vasakut Windowsi klaviatuuri nuppu.
See avab Office 365 uuringu tellimiskuva. Kliki Proovige tasuta ja see laadib installeri teie brauseri kaudu alla. Kui see on lõpetatud, leidke see Windows Exploreri allalaadimiste kaustast. Topeltklõpsake seda ja alustage installimist. See võtab paar minutit.

Pärast selle lõpetamist avage Office'i rakendus nagu Word. OS paneb selle menüüsse Start Viimati lisatud rakendused, mis asuvad vasakpoolses veerus oleva loendi keskel või paigaldaja võib tegumiribale ikoone lisada.
Word avab ja pakub Office'i automaatvärskendusi. Klõpsake nuppu Nõustu selle funktsiooni sisse lülitamiseks või selle sulgemiseks klõpsa väikesel X-l. Ma soovitan teil sellega nõustuda, nii et saate värskemad värskendused.

Kui kasutasite Windowsi sisselogimiseks oma Microsofti kontot, lisab see selle teile Office'i jaoks, kuid see võib vajada parooli uuesti lisamist. Kui ei, siis peate sisse logima, kasutades üleval paremas nurgas olevat nuppu Kontorisse sisselogimiseks logige sisse. Lisage oma MS-konto e-posti aadress. See otsib teie kontot ja näitab parooli lisamiseks ekraani.
Kui olete ühe Office'i rakendusse sisse loginud, logivad teised ka sisse.
Surface Pro 4 oluliste sätete muutmine
Te soovite muuta mõningaid võtme seadeid.
Keela ülesanded

Kasutamise esimestel päevadel kuvab operatsioonisüsteem tõenäoliselt teile teate, milles öeldakse: „Keela rakendused jõudluse parandamiseks.” Kui olete kõik oma programmid ja rakendused installinud, klõpsa sellel, nagu see on öeldud. See annab kasutajatele võimaluse vabaneda mittevajalikest rakendustest, mis käivitamisel automaatselt käivituvad ja võivad süsteemi aeglustada. Klõpsake teate ja see avab turva- ja hooldusekraani. Kliki Avage Task Manager automaatselt käivitatavate rakenduste loendi avamiseks. Vabane rakendustest, mida te ei pea. Klõpsake loendis olevat rakendust ja seejärel klõpsake nuppu Keela.

Vt Kuidas alustada Windows 10-ga
Mõned muud muudetavad põhiseaded sisaldavad järgmist (kõik need funktsioonid viitavad meie seadistusega seotud postitustele):

Leidke kiire juurdepääs enamikule Windows 10 seadetele, kasutades nuppe tegevuskeskuses.
- Lülitage tahvelarvuti režiim sisse / välja
- Vaikimisi otsingumootori muutmine
- Taaskäivitage Windows 8 Start-ekraan, kui sulle see meeldis
- Lisage oma e-posti kontod, mida kasutada sisseehitatud Mail rakenduses
- Kasuta Cortana
- Seadistage Leia minu seade juhul, kui see läheb kaduma või varastatakse
- Kui teile ei meeldi teateid Windows 10-s, saate seda parandada
Great Surface Pro 4 tarvikud saada
Järgmised lisatarvikud saavad kasu Surface Pro 4 kasutajatele. Võta neid või nende tarvikuid.
Surface Pro 4 tüüpi kaane sõrmejälje lugejaga

Kaks esimest tarvikut, mida vajate, on Surface Pen ja uus Type Cover. Surface Pen kaasas Surface Pro 4 ja ühendate selle ülaltoodud seadistusfaasis. Tüüpkatet saab aga lisatasu eest. Kui saate endale lubada sõrmejälje lugejaga tüübi katte. Sisselülitamine sõrmega on nii rahuldav ja tõhus. Mõned ei pruugi siiski arvata, et see on väärt 30 dollarit. Kui jah, siis osta madalama hinnaga versioon ilma selleta.
Microsoft Dock

Kui loodate kasutada Surface Pro 4 tahvelarvutina, sülearvutina ja seejärel kodus töölaua süsteemina, siis võtke uus Microsoft Dock. See ei ole ilma probleemideta, kuid need peaksid kiiresti kinnituma.
Surface Pro 4 magnetvälja pistiku abil on lihtne ühendada. USB-seadmeid, näiteks klaviatuuri ja hiirt, saab dokki ühendada. Ühendage see välise monitori külge ja kasutage Etherneti porti, et kiirendada võrguühendust dokkimise ajal.
Pliiatside otsakomplekt

Surface Pro 4 kastiga kaasasolev pealispind ei sisalda Surface Pen Tip Kit'i, mida kasutajad saavad osta $ 10 eest. Kaasas see asendaja, mis on sama, mis ampullsüstlas. Sellel on ka ots, mis jäljendab vildi otsakut ja mis on paksem kui marker.
Roku voogesituse kast

Mida Apple TV teeb iPadi või iPhone'i jaoks, võib Roku voogedastuskast teha Surface Pro 4 jaoks. Tablett sisaldab traadita ekraanitehnoloogiat, mis tähendab, et kasutajad saavad peegeldada või laiendada oma pinna töölauda televiisorile või projektorile, millel on traadita kuvaseade üles. Microsoft teeb suure, kuid see on ainult loll vastuvõtja, kes ei tee midagi, vaid ühendab doki. Miks mitte lisada Roku Boxi voogesituse funktsioone, samal ajal kui saad ka traadita ekraanitehnoloogia?
Roku teeb erinevaid versioone, millest üks näeb välja nagu HDMI-pistikuga USB-mälupulk. Ühendage Roku Stick ($ 39,99) teleriga ja ühendage kaasasolev USB-kaabel teleri USB-porti või USB-vahelduvvoolu adapteriga, mis on ka kaasas Roku Stick.
Roku Stick on vähe jõuallikas, seega kaaluge Roku 4 ($ 129,99) vastuvõtmist, mis ei ole kaasaskantav, vaid töötab kiiremini ja sisaldab 4K tuge.
Vaadake, kuidas operatsioonisüsteemi Windows 10 Cast & Stream
Mõlemad Rokused kasutavad kena kaugjuhtimispulti. Roku 4 toetab ka häälotsingut, kaugotsingu funktsiooni ja peakomplekti funktsiooni, mis hoiab teid videot või muusikat kuulates magamistoas teiste ärkamisel.
Logitech Ultrathin Touch hiir

Logitechi Ultrathin Touch Mouse T630 ühendab juhtpuldi puudutuse ja žestid hiire suunava täpsusega.
Nii hea kui Surface Type Cover töötab ja sama suur kui Surface Pen koos osutamise ja joonistamisega, täiendab hea mobiilne hiir Surface Pro 4-d, muutes kasutajate kontoritööde jaoks tootlikumaks. Logitech Ultrathin Touch hiir toimib suurepäraselt väikese mobiilse Bluetoothi hiirena. See on õhuke, kerge ja sisaldab mõningaid kena puudutusfunktsioone. Hiir maksab Logitechis rohkem ($ 69,99) kui sellistes kohtades nagu Amazon, nii et saad seda Amazoniga ainult $ 50 eest. Lisaks USB-laadimisele ühendab see ka rohkem kui ühe seadme, millel on alumine lüliti, mis võimaldab mul koheselt valida nende vahel.
Vt 9 Essential Surface Pro 4 tarvikuid
Suur varrukaümbris

Väike vorm, mille saame Surface Pro 4-ga, kerkivad mähkima madala profiiliga kaitsekotti. Sellepärast meeldivad WaterFieldi disainilahenduste varrukaitsed. Nad teevad kolm suurt varrukatast, mis ei lisa Surface Pro 4 kaitseks liiga palju kaalu või paksust.

Kui soovite rohkem traditsioonilist arvutikoti, siis vali üks teist Surface Pro 4 jaoks kavandatud WaterFieldi disainilahenduste kotti. Minu lemmik on Bolt kohver.