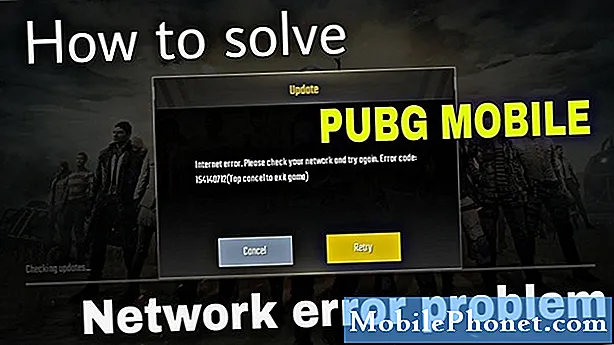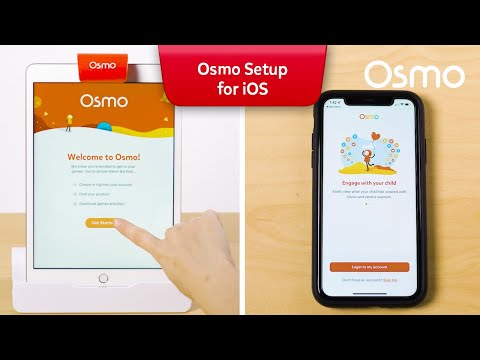
Sisu
- Teie iPad Pro esmane seadistamine
- iPad Pro ja iOS põhifunktsioonide häälestusjuhendid
- Paari ja laadige Apple Pencil iPad Pro'ga
- Ühendage Apple Smart Keyboard iPadiga
- iPad Pro seaded muutmiseks
- Uuenda iOS-i viimasele versioonile
- Lisa e-post, kontaktid ja kalender
- Seadistage isiklik Hotspot LTE iPad Pro
- Ühendage iPad Pro arvutiga
- Rakenduste installimine App Store'ist
- IPad Pro seadistamine kõnede või tekstide jaoks
Apple väljastas oma uue professionaalselt orienteeritud Apple iPad Pro 2015. aastal suurema 12,9-tollise ekraaniga ja hämmastava uue Apple Pencil'iga, mis pakub rikkalikku joonistus- ja kirjutamiskogemust. Lisage, et kõik Apple'i nutikad klaviatuurid ja kunstnikud, kirjanikud, videotöötlejad ja fotograafid saavad mobiiltelefoni ajal rohkem teha.
Näeme kasutajatele, kuidas iPad Pro tõhusalt seadistada, alustades nõuandeid installimiseks, rakendusi, mida soovite installida ja seadeid muuta.

Teie iPad Pro esmane seadistamine
IPad Pro aku on tavaliselt piisavalt aku, et alustada. Siiski on soovitatav, et kasutaja saaks selle võimalikult kiiresti laadimiskaabli abil välja lülitada.
Kui iPad Pro laadib, siis lülitage see sisse, hoides all nuppu toitenuppu, mis asub Home nupu vastas. Mõne sekundi pärast käivitub iPad „Hello” ekraanile. Pühkige paremale ja järgige ekraanil kuvatavaid juhiseid. Apple pakub samm-sammult juhist iOS-seadme seadistamiseks.

Krediitkaart: Karlis Dambrans
Vaadake iPad Pro Review: Miks ma uue iPadi tagastasin
iPad Pro ja iOS põhifunktsioonide häälestusjuhendid
Allpool leiate lingid mõnele peamisele juhendile, mida järgida iOS 9 funktsioonide seadistamisel iPad Pro'le. Allpool olev video näitab, kuidas leida minu iPad. See kasutab seda vanemas iPadis ja iPhone'is, kuid see toimib ka iPad Pro puhul.
Muud juhised on järgmised:
- Meil on täielik juhend iCloudi seadistamise kohta iPadis.
- Lugege iPhone'i leidmise juhend, mis toimib sarnaselt iPadile.
- Siin on meie juhised Touch ID seadistamiseks iPhone'is, mis toimib sama ka iPad Pro puhul.
- Järgige seda juhendit, et seadistada iCloud võtmehoidja Apple'i seadmetele.
Paari ja laadige Apple Pencil iPad Pro'ga
Kui ostsite oma Apple'i Apple'i Apple'i pliiatsit, peate selle siduma iPad Pro'ga ja vajadusel laadima.

Puudutage ikooni Pair, kui see ilmub pärast Apple Pencil'i ühendamist iPad Pro'ga
Meil on täielik juhend Apple pliiatsiga sidumiseks iPad Pro'ga ja Apple Pencil laadimiseks.
Ühendage Apple Smart Keyboard iPadiga

Apple'i nutikas klaviatuur ($ 159) võtab kasutusele madala profiiliga iPad Smart Cover ja lisab tootlikkuse suurendamiseks klaviatuuri. See on meie valik parimale iPad Pro klaviatuurile. Need ei ole ainult iPad Pro klaviatuuri kaaned, kuid need on praegu kaks parimat valikut. Brydge lubab vabastada ühe jaanuaris. Nad tegid iPadile kena klaviatuuri, seega loodame, et ka iPad Pro versioon töötab.

Apple Smart Cover'i ühendamiseks iPad Pro'ga pange klaviatuuri kate välja nagu eespool. Magnetpistik lukustub portree-režiimis iPad Pro vasakpoolse serva millimeetrites. Veenduge, et see on iPad-i käest kinni haarates iPad Pro. Tõstke iPad Pro üles ja klappige klaviatuuri ja iPad Pro vaheline kate nii, et iPad Pro pistiknõelad saaksid klaviatuuri ülemises servas paika panna.
Siin on video näitav protsess:
Klaviatuur saab toite iPad Pro'st. Kate lülitab iPad Pro ekraani välja, kui see on ekraani kohal. See äratab ekraani, kui kasutaja avab kaane.

iPad Pro seaded muutmiseks
Muutke mõningaid võtme seadeid enne, kui lähete edasi. Tehke seda, kui avate avakuval asuva rakenduse Seaded. Tundub, et see on hall ikoon, millel on käigud. Me läheme alla ekraani vasakus servas leiduvate sätete loendist.
Vt 10 iOS 9 muutmise seadistusi

Peamised muutmiseks vajalikud seaded, sealhulgas järgmised:
- Ühenda WiFi-ühendus kui sa pole seda juba teinud.
- LTE iPad Pro'is muutke Isiklik hotspot parool (vt allpool).
- Lülita välja Teated teatud rakenduste jaoks. Näiteks, ma ei kasuta sisseehitatud iOS-i kalendri rakendust, seega lülitan selle rakenduse jaoks teatised välja.
- Lülita seade välja Juhtimiskeskus ligipääs lukustusekraanilt, et hoida inimesi juurdepääsu juhtimiskeskuse funktsioonidele, kui nad saavad oma iPad Pro'st kinni. Lisateavet Control Centeri kohta leiate meie juhendist (mis kehtib iOS 7 kohta, kuid on ikka veel oluline iOS 9 jaoks).
- Seadistage Ära sega ajakavad, et iPad ei häiriks kedagi öösel ega tööl. Puudutage Planeeritud kohta Ära sega ekraanil ja määrake ajaaeg, puudutades korda.
- Kohandage allpool üldised seaded:
- Siri - muutke häält, Hey Siri kiirendab Siri sisselülitamist vabakäerežiimis, kui iPad on ühendatud toitega ja palju muud.
- Spotlighti otsing - muutke seda, mida iPad otsib, kui kasutaja seda kasutab, ja muutke loetletud järjekorras. Lisateabe saamiseks vaadake meie postitust Spotlighti otsingus.
- Lülita sisse või välja Mitmeosalised žestid - Lisateabe saamiseks vaadake meie juhendit.
- Automaatne lukustus aeg - vaikimisi 2 minutit lülitab ekraani mõne ekraani liiga kiiresti välja, nii et see siin pikeneb.
- Klaviatuuride vahetamine - kasutamine võib kasutada kolmanda osapoole klaviatuure iOS 9-s.
- Lisama Klaviatuuri otseteed - klaviatuuri otseteed töötavad stenogrammina. Näiteks seadistasin oma e-posti aadressi, et sisestada, kui sisestan paar esimest tähte. Kasuta Klaviatuur Üldist ja puudutage Teksti asendamine. Tulemus + parempoolses ülanurgas olev ikoon ja sisestage soovitud fraas ning otsetee tekst.
- Määra uus Taustapilt taustal. Puudutage Valige uus taustapilt valida valitud iOS 9 taustapiltidest või oma fotodest. Kui valitud tapeet täidab ekraani, saate selle kasutada ainult lukustusekraanil, avakuval või mõlemal, puudutades ühte ...
- Määra lukustusekraan
- Seadke Home Screen
- Määra mõlemad
- Muutke vaikimisi teatamist Helid. Puudutage iga helisündmust (helin, tekstitoon jne) ja valige helide loendist. Kui iga üksus on lõpetatud, puudutage Helid link ekraani ülaosas asuva noolega.
- Lülita välja Klaviatuuri klõpsud Helide seadistusekraanil hoidke end ümbritsevatest häirivatest inimestest ekraanil klaviatuuri kasutamisel.
- Kui te ei lisanud a Pääsukood lisamise ajal lisage üks ja looge a Puudutage ID-d (vaadake meie puudutus-ID paranduste juhendit) oma sõrmejälgedega. Neljakohalise pääsukoodi kasutamiseks järgige meie juhendit.
- Muuda seadeid iTunes & App Stores (vt allpool)
- Veenduge, et see on õigeApple kasutajatunnus ilmub iTunes & App Store seadete leht paremal.
- Lülita sisse või välja automaatne allalaadimine näiteks muusika, rakenduste, raamatute ja värskenduste jaoks. Hoian rakenduste värskendusi, kuid lülitan ülejäänud kolm välja. Kui olete mures rakenduste värskendamise pärast, lülitage see ka välja.
- IPad Pro võimaldab teil laadida asju üle Cellular. Puudutage liuguri lülitit kõrval Kasutage mobiilandmeid valida, mis on alla laaditud Wi-Fi ja Cellular Data kaudu.
- Lülitage installitud rakenduste üksus sisse või välja. See soovitab iPad Pro lukustusekraanil rakendusi, mis on paigaldatud.

Uuenda iOS-i viimasele versioonile
Kontrollige, kas teie iPad Pro töötab operatsioonisüsteemi viimast versiooni. Avage Seaded ja toksake Üldine ja siis Tarkvara värskendamine.

See võib aega võtta kaua aega ja iPad Pro taaskäivitub protsessi ajal. Uuenduse allalaadimisel saate iPad Pro'ga teha muid asju. See ütleb teile, millal see on valmis värskenduse rakendamiseks hüpikaknaga. IPad taaskäivitub ja kuvatakse mustal ekraanil valge edenemisriba. See käivitub automaatselt pärast selle lõpetamist.
Lisa e-post, kontaktid ja kalender
Enamik kasutajaid tahavad oma e-posti, kontakte ja kalendreid oma iPad Pro-s. See on lihtne protsess, sest iOS 9 tegeleb Gmaili, Yahoo, AOL, Outlooki ja Exchange'i suurte kontode ühendamisega, ilma et oleks vaja hulk spetsiaalseid seadeid. Avage Seaded ja leidke allapoole Mail, kontaktid, kalendrid vasakpoolses veerus.

Teie iCloud konto peaks juba ilmuma. Kohanda seda, mida soovite iCloudist näha, puudutades seda. Ma ei kasuta iCloudi kontaktide või kalendrite jaoks, nii et ma lülitan need välja, et mitte juhuslikult inimesi või kohtumisi lisada.
Koputage ülaosas asuvale noolele ja seejärel puudutage Lisada konto paremal asuva kõige ülemise kasti allosas. Näete teenuste loetelu, mida saate hõlpsasti lisada.

Puudutage sellist kontot, mida kasutate e-posti, kontakti ja / või kalendri kohta. Neile, kes neid ei kasuta, puudutage Muu ja sisestage oma e-posti teenusepakkujalt teavet. Microsoft Exchange'i kasutamisel puudutage Exchange'i. Hankige õiget teavet oma Exchange'i administraatorilt või teenusepakkujalt.
Siin on näide Gmaili, Google'i kalendri ja kontaktide Google'i konto lisamisest. Esimene ekraan küsib teie Gmaili e-posti aadressi. Sisestage see ja puudutage Järgmine.

Järgmine ekraan küsib parooli. Sisestage see ja puudutage Järgmine. IPad OS kinnitab e-posti ja parooli Google'iga. Seejärel loetletakse teave, mida kasutaja saab Google'iga sünkroonida. Valige, kas lülitada sisse, välja, kontaktid, kalendrid või märkmed, puudutades nuppu, mis näeb välja nagu liuguri lüliti. Teised teenused toimivad sarnaselt.
Seadistage isiklik Hotspot LTE iPad Pro
Inimesed, kes said iPad Pro LTE versiooni, soovivad konfigureerida oma isikliku Hotspoti funktsiooni, et nad saaksid sülearvuti ühendada või teised võivad ühendada oma tabletid või sülearvutid.

Avage Seaded ja leidkeIsiklik hotspot sisse Seaded. Puudutage seda ja seejärel puudutage Wi-Fi parool muuta see meeldejäävamaks. Puudutage Valmis ja seejärel puudutage kõrval asuvat lülitit Isiklik hotspot ekraani ülaosas. Nüüd võivad teised seadmed leida iPadi ja kasutada oma LTE ühendust, et saada interneti kaudu Wi-Fi. Juhised personaalse hotspoti kasutamiseks Bluetoothi või USB-kaabli kaudu kuvatakse Wi-Fi parooli sätte all.
Ühendage iPad Pro arvutiga
Mingil hetkel peate ühendama oma iPad Pro arvutiga ja ühendama selle iTunesiga. Kasutage iPad Pro'ga kaasasolevat USB-välkkaablit. Kui see ühendatakse Maci kahe olekuga, mis on vaikimisi avatud: Fotod ja iTunes. Windowsis küsib see, kas soovite iTunes'i avada. Kui te pole installinud iTunes'i oma Windows arvutisse, hankige see Apple'ilt ja installige see.
Näete iTunes'is sellist ekraani nagu allpool.

Eelmine ekraan kuvatakse iTunes'is. See pakub kahte võimalust:
- Seadistage uus iPad
- Taasta sellest varukoopiast:
Esimene valik ei muuda iPad seadeid. See taastab iPad Pro selle praeguses olekus. Teine võimalus leiab eelmise varukoopia ja salvestab selle iPadile kõigi rakenduste ja rakendustega. On olemas rippmenüü, mis näitab nimekirja olemasolevatest varukoopiatest, kui iTunes leiab eelmise iPadi varukoopia. See kustutab iPadi, nii et ärge seda kasutage, kui te ei soovi alustada. Klõpsake nuppuJätka kui olete valinud kahe võimaluse vahel, kui need on saadaval. Seejärel klõpsake nuppu Alustama järgmisel ekraanil.

Inimesed, kellel on mõni muu iOS-seade, saavad nüüd hakata installima rakendusi, mida nad juba omavad. ITunes'i ekraan näeb välja nagu eespool. Valige ülevalt vasakult iPad (vt punast noolt).Seejärel klõpsake vasakul asuvast loendist rakendusi (vt punast kasti). Kuvatakse saadaval olevad rakendused. Valige installitavad rakendused, kontrollides need välja.
Võite ka juba installitud rakendusi korraldada paremal asuvate iPad Pro ekraanide pisipiltide abil. Topeltklõpsake ekraanil ja kasutage rakenduste lohistamiseks või kukutamiseks hiirt või juhtpaneeli. Rakenduse desinstallimiseks klõpsa selle rakenduse ikooni kohal asuvale X-le, kui te selle peal liigute.
Kui olete valmis iPad Pro Pro muudatusi saatma, klõpsa nupule Sünkroonimine nupp alumises paremas nurgas.
Võite klõpsata Muusika, kuid kui seadistate oma muusikakogu iCloudi abil sünkroonimiseks ülaltoodud sammudes, ütleb iTunes, et iCloud'i sünkroonimine on sisse lülitatud.
Kliki Filmid, TV saated ja Raamatud ja valige sünkroonimiseks igas ekraanil üksused.
Fotod saab sünkroonida rakenduse Fotod rakendusega arvutis või Windowsi arvuti fotode teegis. Kui lülitate iCloud Photos sünkroonimise sisse, siis pole see valik siin saadaval.
Rakenduste installimine App Store'ist

Nüüd on aeg hakata rakendusi installima. Kui teil on palju rakendusi, võite alustada selle avamisega Ostetud vahekaart ekraani allosas. Puudutage Mitte sellel iPadil järgmise ekraani ülaosas, et näha rakendusi, mida pole veel installitud. Vaadake loendist läbi ja valige rakenduste installimine, puudutades iga rakenduse pealkirja kõrval asuvale pilvele alla suunatud noolt.
Ülejäänud vahekaardid liigitavad allpool olevad rakendused järgmiselt:
- Soovitatavad - Apple App Store'i personali valitud rakendused.
- Top Charts - kõige populaarsemad allalaaditud rakendused.
- Avasta - lähedalasuvate inimeste kategooriate ja populaarsete rakenduste järgi rühmitatud rakenduste kogud, kui kasutaja lubab App Store'il oma asukohta kasutada.
- Ostetud - rakendused, mida kasutaja juba omab.
- Uuendused - värskendustega installitud rakendused, kui need on saadaval.
Kui tead selle rakenduse pealkirja, mida soovite installida, siis kasuta meid Otsing iga lehekülje paremas ülanurgas. Seal on tavaliselt kollektsioon Soovitatavad Lehekülg nimega "Amazing Apps for iPad Pro" (vt ülalolevat pilti). Puuduta seda, et leida mõned parimad rakendused iPad Pro'le.
Kas soovite mõningaid ideid rakenduste installimiseks? Vaata meie 7 Awesome iPad Pro rakenduste nimekirja, mida saate alla laadida kohe ja parimatest iPad Pro mängudest. Veenduge, et teil on ka häid fotode ja videote redigeerimise rakendusi, kuna iPad Pro on suurepärane loovuse tööriist. Kui olete Office 365 kasutaja, siis saate Microsoft Office'i rakendused. Nad on suurepärased iPad Pro, eriti nutika klaviatuuri puhul.
Vaadake 5 viisi, kuidas iPad Pro muudab tööd
IPad Pro seadistamine kõnede või tekstide jaoks
Kui te räägite ainult teiste iOS-i seadme kasutajatega või teil on ka iPhone, siis saate oma iPad Pro'ga rääkida või tekstisõnumeid kasutada. Need, kellel ei ole iPhone'i, saavad seda teha ainult teiste iOS-i kasutajatega. IPhone'i omanikud saavad siiski saata ja vastu võtta kõnesid kõigilt, kes kasutavad oma iPad Pro'i nii kaua, kui nii iPhone kui ka iPad sisenevad samale kontole. Järjepidevuse seadistamise funktsioon võimaldab seda teha.
Parim viis alustada on Apple'i juhendi järgimine. See on lihtne seadistada.