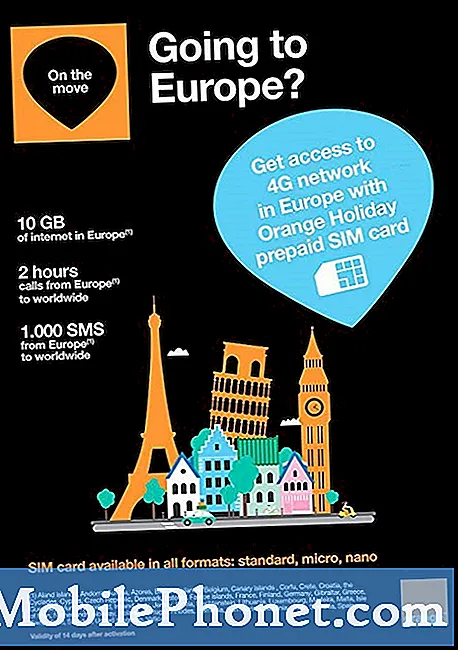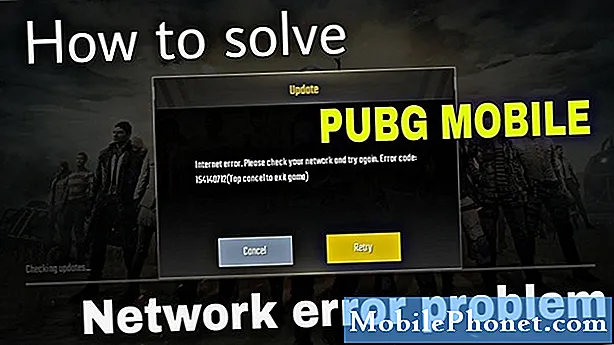
PUBG ehk PlayerUnknown’s Battlegrounds on tänapäeval üsna populaarne võrguline mitmikmängu lahingukuning stiilis mäng. Selle kiire tempo ja võitluslik mänguviis, mis nõuab taktikat ja strateegiat, on muutnud selle mänguks kindlasti vajalikuks. Kuigi see on kindel mäng, võib juhtuda, et teatud probleeme võib tekkida. Selles meie tõrkeotsingu seeria viimases osas näitame teile, kuidas lahendada tuvastatud probleem PUBG-võrgus.
Kui teil on probleeme arvuti või Android-seadmega, võtke meiega selle vormi abil ühendust. Aitame teid hea meelega teie seadmega seotud probleemide korral. See on tasuta teenus, mida pakume ilma kinnitatud stringideta. Palume siiski, et kui meiega ühendust võtate, proovige olla võimalikult üksikasjalik, et oleks võimalik anda täpne hinnang ja anda õige lahendus.
Kuidas tuvastatud PUBG-võrgu viivituse probleemi lahendada
Enne selle probleemi lahendamiseks soovitatud tõrkeotsingu toimingute tegemist on kõige parem arvuti taaskäivitada. See värskendab operatsioonisüsteemi ja lahendab enamiku levinumaid probleeme, mis teie arvutiga tekivad.
Tuvastatud võrgupikendusega probleem ilmneb siis, kui mäng tuvastab, et Interneti-kiirus ei võimalda head mängukogemust. Parim viis selle parandamiseks on kontrollida, mis põhjustab selle aeglase Interneti-ühenduse kiirust.
Uuendage mängu PUBG
On juhtumeid, kus probleemi põhjustab vananenud mänguklient, kes tuvastab võrgu mahajäämise probleemi, hoolimata sellest, et Interneti-ühendus on suurepärane. Selle parandamiseks peate veenduma, et mäng oleks värskendatud uusimale versioonile.
Lähtestage võrgukonfiguratsioonid
Kui probleem on seotud võrguga, võite proovida seda parandada, lähtestades võrguühendused.
- Vajutage Windows + R, tippige käsuviip
- Paremklõpsake rakendusel ja valige käsk Käivita administraatorina.
- Sisestage ipconfig / release ja vajutage sisestusklahvi
- Sisestage ipconfig / uuenda ja vajutage sisestusklahvi
- Sisestage netsh winsock reset ja vajutage sisestusklahvi
- Taaskäivitage arvuti
Kontrollige, kas PUBG-võrgu viivitusega tuvastatud probleem esineb endiselt.
Lähtestage TCP / IPv4
Kui probleemi põhjustab teie arvuti valesti konfigureeritud võrguseade, saate selle parandada TCP / IPv4 lähtestamisega.
- Vajutage Windows + R
- Sisestage dialoogiboksi „kontroll“ ja vajutage sisestusklahvi.
- Klõpsake juhtpaneelil valikut Võrk ja Internet ning seejärel nuppu Võrgu- ja jagamiskeskus.
- Klõpsake ühendatud võrgul.
- Avaneb aken, mis sisaldab kõiki üksikasju. Klõpsake Atribuudid.
- Tühjendage märkeruut Internet Protocol Version 4. Vajutage OK ja väljuge sätetest.
- Oodake mõni hetk enne seadete uuesti avamist ja valiku uuesti lubamist.
Kontrollige, kas PUBG-võrgu viivitusega tuvastatud probleem esineb ikka veel.
Keela viirusetõrjetarkvara
Viirusetõrjeprogramm kaitseb teie arvutit igasuguste veebiohtude eest, kuid mõnikord võib see olla üsna range, et see võib põhjustada teatud probleeme. Selle probleemi kontrollimiseks proovige viirusetõrjeprogramm ajutiselt keelata.
Kui kasutate Windowsi turvalisust
- Valige Start - Seaded> Värskendamine ja turvalisus - Windowsi turvalisus - Viiruste ja ohtude kaitse> Sätete haldamine
- Lülitage reaalajas kaitse olekuks Väljas.
Kui kasutate Avastit
- Otsige arvuti süsteemses salves ikooni Avast ja paremklõpsake sellel.
- Klõpsake nuppu Avast shields control.
- Leidke programmi blokeerimise võimalused - võimalused on selle keelamine 10 minutiks, tunniks, kuni arvuti taaskäivitatakse või jäädavalt (kuni te ise selle uuesti sisse lülitate). Valige teile sobiv variant ja kasutage seda programmi keelamiseks.
Kui kasutate AVG-d
- Otsige arvuti süsteemses salves AVG ikooni ja paremklõpsake sellel.
- Klõpsake valikul AVG-kaitse ajutine keelamine.
- Valige, kui kaua soovite AVG välja lülitada ja kas soovite, et AVG ka oma tulemüüri keelaks.
- Viirusetõrjeprogrammi keelamiseks klõpsake nuppu OK.
Kui kasutate McAfee'i
- Otsige oma arvuti süsteemses salves ikooni McAfee Antivirus ja paremklõpsake sellel.
- Klõpsake nuppu Välju.
- Peaksite nägema dialoogiboksi, mis hoiatab teid, et McAfee kaitse on välja lülitatud. Viirusetõrjeprogrammi keelamiseks klõpsake selles dialoogiboksis nuppu Jah.
Kontrollige, kas PUBG-võrgu viivitusega tuvastatud probleem esineb ikka veel.
Lisage PUBG tulemüüri erandite loendisse
Võimalik, et probleemi põhjustavad teie arvuti tulemüüri seaded. Sellisel juhul peate lisama tulemüüri erandite loendisse PUBG.
- Klõpsake menüüs Start käsku Settings (Sätted) ja seejärel sisestage otsinguväljale Find a Setting (Tulemüür) tulemüür.
- Klõpsake otsingutulemites Windowsi tulemüüri. Tekkinud Windowsi tulemüüri aknas klõpsake nuppu Luba rakendus või funktsioon Windowsi tulemüüri kaudu.
- Klõpsake aknas Lubatud rakendused nuppu Muuda sätteid ja seejärel märkige oma arvuti PUBG-rakenduse märkeruut, mille soovite lubada Interneti-ühenduse loomiseks ilma tulemüüri peatamata.
- Klõpsake märkeruutu Privaatne ja Avalik, et kitsendada, kas soovite, et ainult suhtlusvõrgud oleksid turvalised, või lubaksid seda teha ka avalikud ja mitteturvalised võrgud.
- Klõpsake Windowsi tulemüüri akna sulgemiseks nuppu OK ja seejärel nuppu Sule.
Kontrollige, kas PUBG-võrgu viivitusega tuvastatud probleem esineb ikka veel.