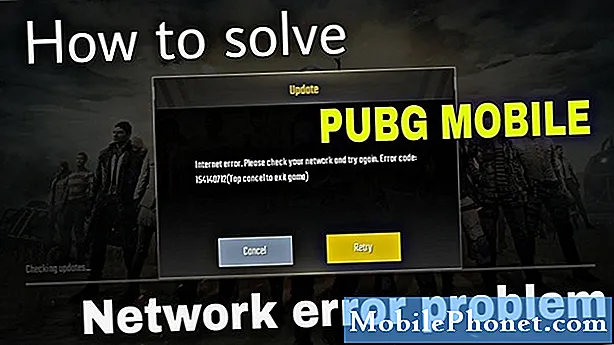Sisu
- Excel ja Office 365
- Excel 2019
- Andmete kadumise vältimiseks kasutage funktsiooni Automaatne taastamine
- Kohtuotsus
Kui töötate Excelis palju, olete kahtlemata kogenud faili kaotamist, kuna olete selle unustanud salvestada. Kui olete Excelis ühe projektiga palju tööd teinud, vaid olete faili ilma salvestamata sulgenud, olete kahtlemata varem tundnud, et süda langeb teie kõhutundesse. Aastaid tagasi tähendaks see, et kogu teie töö on kadunud; siiski on Microsoft teinud kaotatud või salvestamata Exceli failide taastamise lihtsamaks kui kunagi varem, hoides teie edusammud puutumata.
Kas pole kindel, kuidas taastamata Exceli faili taastada? Järgige meiega allpool ja me juhatame teid samm-sammult selle saavutamiseks. Laseb sukelduda otse sisse.
Excel ja Office 365
On palju inimesi, kes on uue pilvepõhise Office 365 tarkvara pärast pettunud, kuid sellega kaasnevad mõned eelised. Üks neist on see, et see on pilvepõhine. Office 365 pilvefunktsiooniga tähendab see, et teie Exceli failid salvestatakse alati automaatselt pilve.
Tegelikult ei taga Excel mitte ainult seda, et teie töövihikud on automaatselt pilve salvestatud, vaid ka Office 365 laadib kindlasti üles mitu faili versiooni. Nii saate minna tagasi oma faili varasema versiooni juurde, juhul kui peate vabanema mõnest töövihikust tehtud tööst.
Oma Office 360-põhistele Microsoft Exceli failidele juurdepääsemiseks minge lihtsalt aadressile www.office365.com. Logige paremas ülanurgas oma Microsofti kontole sisse oma e-posti aadressi ja parooliga.
Siis all Dokumendid jaotises peaksite nägema kõiki oma Exceli faile. Seejärel saate kõik neist oma arvutisse alla laadida, kui soovite, ja seejärel saate need Exceli abil tavapäraselt avada.
Excel 2019
Kui te ei kasuta Office 365, võite arvata, et olete kindlasti välimuselt väljas; see pole siiski päris nii. Microsoftil on mõned sisseehitatud funktsioonid võrguühenduseta Exceli 2019 versioonidega, mis võimaldab teil kaotatud töövihikud hõlpsasti taastada.
Pidage meeles, et see protsess töötab ka Exceli Office 365 versiooni puhul juhul, kui automaatse salvestamise funktsioon pole sisse lülitatud.
Kui Excel kukuks
Kui kaotasite Exceli töövihikule töö krahhi tõttu või ootamatu seiskamise tõttu, on Excelil tegelikult sisseehitatud viis teie faili või failis tehtud muudatuste taastamiseks.

Kohe pärast programmi krahhi või arvuti ootamatut väljalülitamist avage Excel uuesti. Aastal Fail paanil peaksite nägema valikut, mis ütleb Taastunud. Selle all peaksite nägema oma kaotatud Exceli faili (vt ülaltoodud pilti). Kui te seda kohe ei näe, saate valida nupu, mis ütleb Kuva taastatud failid.
Kui olete seda teinud, avaneb uus arvutustabel, kus on avatud paan Dokumendi taastamine. Selle vasakpoolse paani sees peaksite nägema loendit saadaolevatest failidest, mille Excel saab taastada. Võite klõpsata mis tahes paanil oleval failil, et otsida failide viimaseid muudatusi ja leida see, mida otsite.
Kui olete selle leidnud, saate lihtsalt ühe või mitu korda salvestada, mille soovite säilitada.
Ajutised failid
Samuti on võimalus, et Excel on mõne teie Exceli töövihiku faili varundanud. Selle avastamiseks avage vahekaart Fail ja klõpsake siis käsku Info> Halda töövihikut.
Valige see, mis ütleb Taastage salvestamata töövihikud. Seejärel avab Excel File Exploreri, kus näete mõnda (kui mitte kõiki) salvestamata faili. Kui näete mõnda faili, võite nende avamiseks lihtsalt topeltklõpsata. Tavaliselt saate oma viimased muudatused tagasi saada, sõltuvalt sellest, kui hästi Excel varukoopia lõi.
Lisaks võite kaotatud failide taastamiseks kontrollida oma automaatse taastamise teavet. Minema Fail> Valikud> Salvestaja peaksite nägema faili teed oma automaatse taastamise failide juurde.See saab olema umbes selline: C: Users MyUser AppDate Roaming Microsoft Excel - siin peaks olema võimalik automaatselt taastatud faile näha.
Lisaks väärib märkimist, et kõiki selle kausta faile pole võimalik taastada. Selle põhjuseks on, et .XLB laiendiga failid ei sisalda tegelikult ühtegi arvutustabeli teavet, mis tähendab, et see on fail, mida ei saa taastada.
Andmete kadumise vältimiseks kasutage funktsiooni Automaatne taastamine
Selleks, et ennast enam kunagi töövihikust ilma jääda, avage Excel ja minge jaotisse Ava Fail> Valikud> Salvesta. Automaatse taastamise intervalli saate muuta nii madalaks kui soovite - soovitame iga 5 minuti tagant. Te ei kaota töövihikut enam kunagi, kuna Excelis on see alati käepärast.
Kohtuotsus
Kogu selle töö kaotamine on masendav, kuid Exceli abil on kadunud failide taastamine tavaliselt lihtne. Kui ei, siis veenduge, et olete automaatse taastamise seadistanud nii, et failid saaksid tulevikus hõlpsasti taastada.