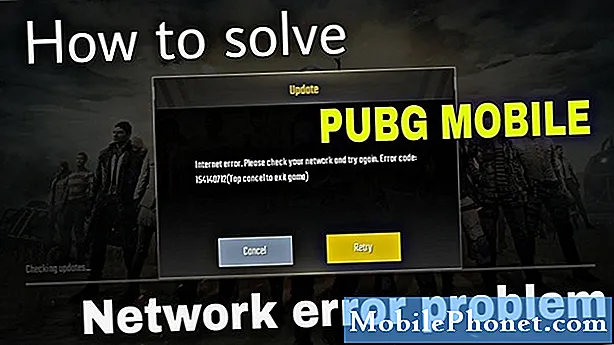#Samsung #Galaxy # J6 + on üks uusimaid keskklassi Androidi nutitelefonide mudeleid, mille Lõuna-Korea ettevõte eelmise aasta lõpus välja andis. Selle hinna ja toimivuse suhe on tarbijatele kasulik, kuna sellel on mitu suurepärast omadust, kuid seda müüakse siiski madala hinnaga. Sellel telefonil on 6-tolline IPS LCD-ekraan ja see kasutab energiasäästlikku Snapdragon 425 protsessorit, mis on ühendatud 4 GB RAM-iga. Kuigi see on töökindel seade, võib juhtuda, et võib tekkida teatud probleeme, millega me täna tegeleme. Selles meie tõrkeotsingu seeria viimases osas käsitleme Galaxy J6 + ei loo ühendust WiFi-probleemiga.
Kui teil on selles küsimuses Galaxy J6 + või mõni muu Android-seade, võtke meiega selle vormi abil ühendust. Aitame teid rõõmuga kõigis teie seadmega seotud probleemides. See on tasuta teenus, mida pakume ilma kinnitatud stringideta. Palume siiski, et kui meiega ühendust võtate, proovige olla võimalikult üksikasjalik, et oleks võimalik anda täpne hinnang ja anda õige lahendus.
Kuidas parandada Samsung Galaxy Galaxy J6 + ei loo ühendust WiFi-ga
Enne selles seadmes tõrkeotsingu toimingute tegemist on kõige parem veenduda, et see töötab uusimal tarkvaraversioonil. Kui värskendus on saadaval, soovitan teil see kõigepealt alla laadida ja installida.
Lülitage telefoni WiFi-lüliti sisse
Esimene samm, mida peate sel juhul tegema, on kontrollida, kas telefoni WiFi-lüliti on sisse lülitatud. See võib tunduda ilmse tõrkeotsingu sammuna, kuid mõned telefoniomanikud unustavad selle lüliti sisse lülitada.
- Rakenduste salve avamiseks pühkige avakuval tühjal kohal üles.
- Puudutage valikuid Seaded - ühendused - Wi-Fi.
- Puudutage sisselülitamiseks WiFi-lülitit.
Kontrollige, kas see probleemi lahendab.
Kontrollige, kas probleemi põhjustas ruuter
Kui näib, et teie telefon ei pääse WiFi-võrgus võrku, peate kontrollima, kas probleemi põhjustas ruuter. Kas teised seadmed saavad sellega edukalt ühendust luua? Kas ruuteril on aktiveeritud seade (MAC-filtreerimine), mis blokeerib teie telefoni sellega ühenduse loomise? Üks kiire viis kontrollida, kas see on ruuteriga seotud probleem, on proovida ühendada oma telefon teise Wi-Fi-võrguga ja seejärel kontrollida, kas probleem esineb ikka veel.
Tehke pehme lähtestamine
Üks, mille olete veendunud, et probleemi ei põhjusta ruuter, on aeg värskendada telefoni tarkvara, mida saab hõlpsalt seadme lihtsalt taaskäivitada.
- Vajutage toitenuppu ja helitugevuse vähendamise klahvi kuni 45 sekundit.
- Oodake, kuni seade taaskäivitub.
Kontrollige, kas probleem esineb ikka veel.
Lähtestage telefoni võrguseaded
Seda sammu tehakse tavaliselt alati, kui telefonil on andmesidevõrguga ühenduse loomisel probleeme. Teie telefonis toimuvad järgmised muudatused.
- Salvestatud WiFi-võrgud kustutatakse.
- Seotud Bluetooth-seadmed kustutatakse.
- Taustandmete sünkroonimise seaded lülitatakse sisse.
- Andmete piiramise seaded rakendustes, mille klient on käsitsi sisse / välja lülitanud, lähtestatakse vaikeseadele.
- Võrgu valimise režiim seatakse automaatseks.
Seadme võrguseadete lähtestamiseks toimige järgmiselt.
- Avage oma telefonis Seaded.
- Nüüd kerige alla ja puudutage valikut Üldine haldamine.
- Puudutage selles menüüs käsku Lähtesta.
- Seejärel puudutage käsku Lähtesta võrguseaded.
- Puudutage järgmisel ekraanil käsku RESET SETTINGS ja kinnitage see veel kord.
Proovige luua ühendus WiFi-võrguga ja seejärel kontrollida, kas probleem esineb ikka veel.
Käivitage telefon turvarežiimis
On juhtumeid, kui teie alla laaditud rakendus põhjustab installimisel telefoni probleeme. Kui soovite kontrollida, kas teie alla laaditud rakendus põhjustab probleemi, peate telefoni käivitama turvarežiimis, kuna selles režiimis on lubatud töötada ainult eelinstallitud rakendustel.
- Lülitage seade välja.
- Vajutage ja hoidke toitenuppu ekraanil kuvatud mudeli nime kuvast mööda.
- Kui ekraanile ilmub SAMSUNG, vabastage toitenupp.
- Pärast toitenupu vabastamist hoidke kohe all helitugevuse vähendamise klahvi.
- Hoidke helitugevuse vähendamise klahvi all, kuni seade taaskäivitamise lõpetab.
- Kui ekraani vasakusse alanurka ilmub turvarežiim, vabastage helitugevuse vähendamise klahv.
Kui probleemi selles režiimis ei esine, põhjustab selle tõenäoliselt installitud rakendus. Uurige, mis see rakendus on, ja desinstallige see.
Pühkige telefoni vahemälu partitsioon
On juhtumeid, kus telefoni spetsiaalsesse sektsiooni salvestatud vahemällu salvestatud andmed võivad rikutud olla. Kui see juhtub, põhjustab see tavaliselt telefonis teatud probleeme. Et välistada võimalus, et see põhjustab probleemi, peate telefoni vahemälu partitsiooni taasterežiimist pühkima.
- Lülitage telefon välja.
- Vajutage ja hoidke all helitugevuse suurendamise klahvi, seejärel hoidke toitenuppu all.
- Kui kuvatakse seadme logo ekraan, vabastage ainult toitenupp
- Kui kuvatakse Androidi logo, vabastage kõik klahvid (enne Android-süsteemi taastemenüü suvandite kuvamist kuvatakse ‘Süsteemivärskenduse installimine’ umbes 30–60 sekundit).
- Vajutage mitu korda klahvi Helitugevuse vähendamine, et tõsta esile valik „Pühi vahemälu partitsioon”.
- Valimiseks vajutage toitenuppu.
- Vajutage helitugevuse vähendamise klahvi, et tõsta esile „jah”, ja vajutage valimiseks toitenuppu.
- Kui vahemälu pühkimise sektsioon on lõpule viidud, tõstetakse esile ‘Reboot system now’.
- Seadme taaskäivitamiseks vajutage toitenuppu.
Kontrollige, kas probleem esineb ikka veel.
Tehke tehase lähtestamine
Juhul, kui ülaltoodud toimingud probleemi ei lahenda, on tõenäoline, et selle põhjuseks on tarkvara tõrge. Parim viis sellega praegu tegeleda on tehase lähtestamine. Enne lähtestamist varundage telefoni andmed.
- Lülitage telefon välja.
- Vajutage ja hoidke all helitugevuse suurendamise klahvi, seejärel hoidke toitenuppu all.
- Kui kuvatakse seadme logo ekraan, vabastage ainult toitenupp
- Kui kuvatakse Androidi logo, vabastage kõik klahvid (enne Android-süsteemi taastemenüü suvandite kuvamist kuvatakse ‘Süsteemivärskenduse installimine’ umbes 30–60 sekundit).
- Vajutage mitu korda helitugevuse vähendamise klahvi, et tõsta esile teave „andmete pühkimine / tehase lähtestamine”.
- Valimiseks vajutage toitenuppu.
- Vajutage helitugevuse vähendamise klahvi, kuni esile tõstetakse „Jah - kustuta kõik kasutajaandmed”.
- Põhilähtestuse valimiseks ja käivitamiseks vajutage toitenuppu.
- Kui lähtestamine on lõppenud, tõstetakse esile ‘Reboot system now’.
- Seadme taaskäivitamiseks vajutage toitenuppu.
Kui probleem püsib ka pärast ülaltoodud toimingute tegemist, võib selle põhjuseks olla juba vigane riistvarakomponent. Parim asi, mida praegu teha on, tuua telefon teeninduskeskusesse ja lasta see kontrollida.