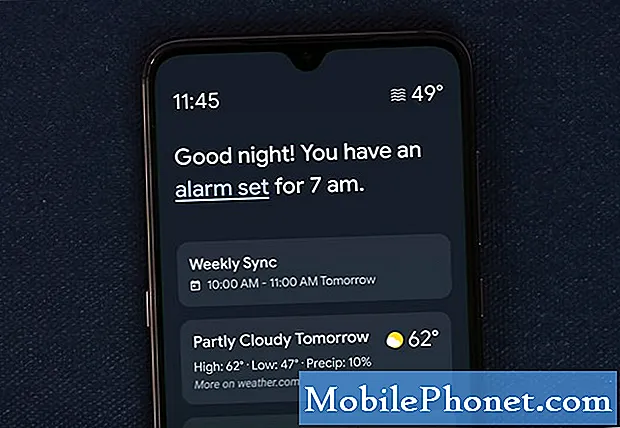Sisu
Vaikimisi on teie Maci administraatori parool teie iCloud'i parool. See on uus funktsioon, mis on kasutusele võetud OS X Yosemite'is, kuid see pole midagi, mida kõik kasutajad meeldivad, nii et siin on võimalus valida oma valitud administraatori parooli.
Kena asi, mida OS X varasemate versioonide puhul oli, oli see, et saate luua oma administraatori parooli seadistusprotsessi ajal, kui installite esmakordselt OS X, kuid OS X Yosemite seda enam ei tee ja lihtsalt kasutab lihtsalt teie iCloud'i parooli vaikimisi administraatorina See tähendab, et peate selle sisestama iga kord, kui teie Macil on vaja teatud rakenduse avamiseks või teatud sätte muutmiseks teie luba.
Kui teie iCloudi parool on pikk ja keeruline, ei ole see tõesti mugav. Saate siiski oma administraatori parooli lähtestada ja selle muuta, mis on veidi lihtsam sisestada, ja te ei ole enam sunnitud iga kord oma iCloud'i parooli kasutama.
Nii saate siin oma Maci administraatori parooli OS X Yosemite'is muuta.
1234 ei ole parool
Esiteks, enne Maci administraatori parooli muutmist mõelge lihtsalt meeldejäävale paroolile, mida on samuti lihtne sisestada, kuid soovite ka, et see oleks mõnevõrra keeruline, et keegi ei saaks seda lihtsalt ära arvata.

Mul on suur fänn kasutada klaviatuurimudeleid paroolide jaoks, nagu “pqlamz”, mis on põhiliselt lihtsalt klaviatuuri iga rea viimaste tähteklahvide vaheldumine. Midagi sellist on piisavalt keeruline, kuid ka seda on lihtne meeles pidada ja ülimalt lihtne sisestada.
Tehniliselt ei pea te administraatori parooli jaoks tõesti tugevat parooli, kuna seda kasutatakse ainult seadete ja teie Maci muudatuste lubamiseks, kuid teil on vaja seda teha, isegi kui te ei käivitu sisselogimisel käivitamisel .
Sellega öeldakse, kuidas muuta oma Maci administraatori parooli.
Kuidas muuta administraatori parooli
Esimene asi, mida sa tahad teha, on avada Süsteemi eelistused (ikoon koos hammasratta sees). Seejärel klõpsake nuppu Kasutajad ja rühmad.
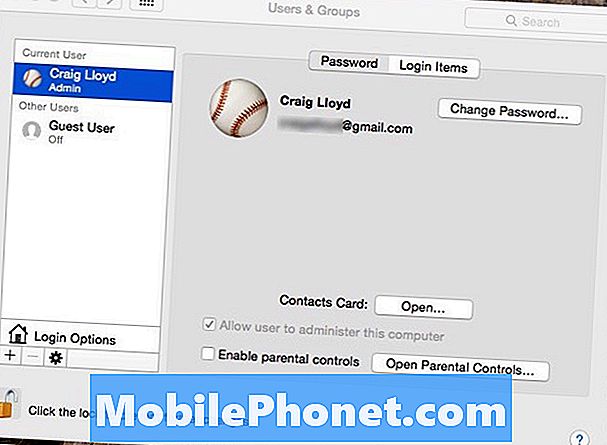
Sealt tahate lukust avada vasakus alumises nurgas, nii et klõpsake seda ja sisestage oma iCloud'i parool. Pärast seda klõpsa Muuda salasõna. Saad hüpikakna, mis annab teile võimaluse kasutada muud kui iCloud'i parooli, nii et jätkake ja klõpsake nuppu Kasutage eraldi parooli.
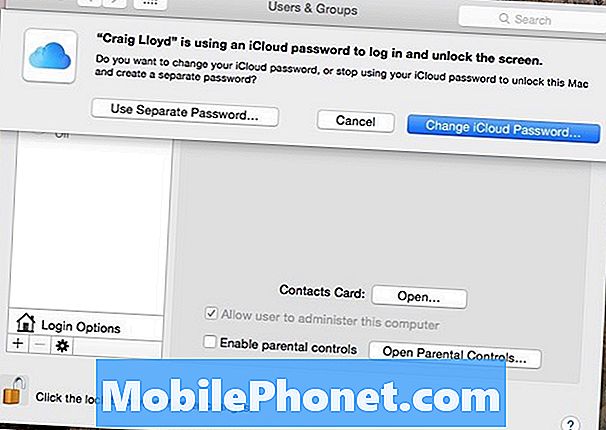
Seejärel palutakse teil sisestada oma iCloudi parool ja seejärel sisestada allpool oma valitud parooli. Sisestage see uus parool uuesti Kontrollige tekstikast. Samuti saate seadistada parooli vihje, mis võimaldab teil oma parooli meelde jätta, kui olete selle kunagi unustanud, kuid see on täiesti vabatahtlik.
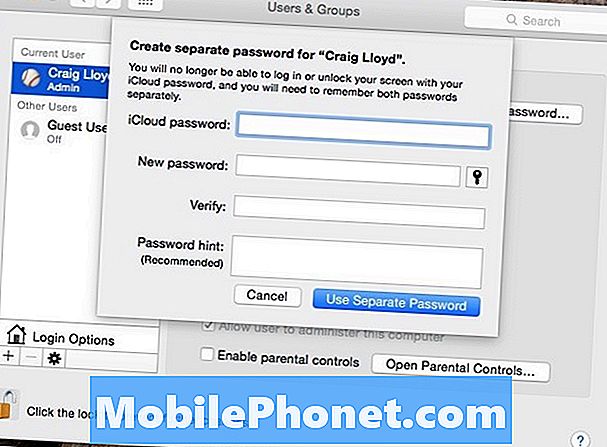
Kui olete lõpetanud, klõpsake nuppu Kasutage eraldi parooli muudatuse kinnitamiseks. Teie Mac kasutab teie määratud uut parooli. Kui see aken suletakse, klõpsa selle akna lukustamiseks vasakpoolses alumises nurgas asuvale tabalukkule ja seejärel saate Süsteemieelistused sulgeda.
Nüüd, kui lähete oma administraatori parooli sisestama, peate lihtsalt sisestama selle uue parooli, mille olete määranud, selle asemel et kasutada oma keerulist iCloud-parooli.