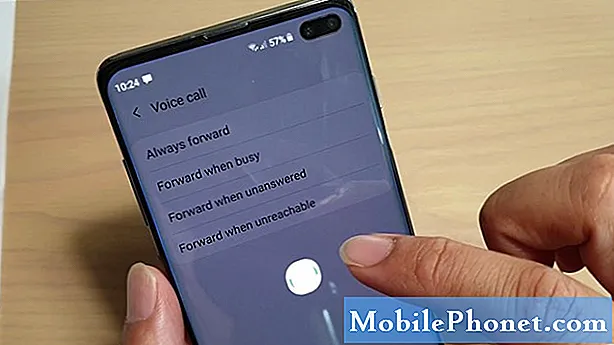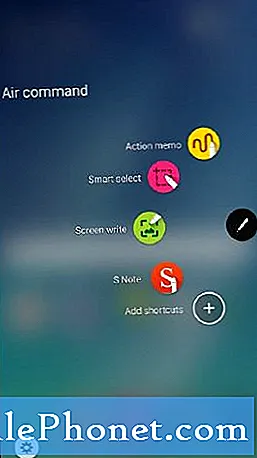
Sisu
- S-pliiatsi eemaldamine märkusest 5
- Märkus 5 S Peni õhuvaade
- Kuidas kasutada märkuse 5 S Pen kirjutamiseks midagi
- Kuidas konfigureerida märkuse 5 S pliiatsi seadeid
- Mis on märkus 5 õhujuhtimine ja kuidas seda kasutada
- Õhukomando valikud
- Märgukiri
- Nutikas valik
- Ekraani kirjutamine
- S Märkus
- Lisage otseteed
- Seaded
- Suhelge meiega
Üks asi, mis eristab uut # GalaxyNote5 konkurentidest, on pliiats, tuntud ka kui S Pen. Tegelikult näib isegi, et Samsung paneb selles viimases eelkäijale suuremat rõhku Galaxy Note 5 S Peni suurepärastele funktsioonidele kaubanduslikud. Ja õigustatult usume.
S-pliiatsi eemaldamine märkusest 5
Teie märkus 4 seisneb teie elu mugavaks muutmises, miks peaksite S Peni salvestusruumi puhul teisiti käituma. Samsung kujundas S pliiatsi nii, et see sobiks hästi telefoni sisse. Selle eemaldamiseks lükake S-pliiats lihtsalt sissepoole ja tõmmake see ülemise sälgu või osa abil välja.
S-pliiatsi sisestamisel veenduge, et pliiats (või ots) oleks suunatud sissepoole, et vältida selle ja telefoni kahjustamist.
Märkus 5 S Peni õhuvaade
Üks parimatest omadustest, mida S Pen pakub, on anda kasutajale täpne viis telefoni sisu eelvaadet ilma ekraani puutumata. Seda pliiatsi funktsiooni nimetatakse Air View'ks. Allpool on mõned asjad, mida saate Air View abil teha:
- videosisu eelvaade ja navigeerimine konkreetsete stseenide poole, hõljutades pliiatsit üle ajaskaala
- piltide eelvaade või suurendamine, hõljutades kursorit fotoalbumi kohal
- e-posti sisu eelvaade hõljutades kursorit e-posti loendi kohal
- Vaadake üksuse kirjeldust või nime ikooni kohal
Pidage meeles, et Air View töötab ainult siis, kui S Peni kursor näitab ühevärvilist värvi.
Kuidas kasutada märkuse 5 S Pen kirjutamiseks midagi
Teie pliiatsi abil saab mugavalt kirjutada näiteks nime ja numbri sisestamise kontaktide loendisse. Selleks peate kirje kirjutamise asemel lihtsalt üles kirjutama käsikirja akna. Kuidas seda teha:
- Hõljutage kursorit S Pen otse vormivälja kohal ja oodake, kuni kuvatakse käekirja ikoon.
- Puudutage käekirja ikooni, nii et ilmub aken, kuhu saate kirje kirjutada.
- Alustage kirjete kirjutamist saadaolevas aknas. Märkate, et käsitsi kirjutatud kirjed teisendatakse tekstiks. Kui soovite kirjutatud teksti või kirjet muuta, kasutage lihtsalt tühiku ja tagasilükkeklahvi ikoone. Kursori asukohta saab muuta, lohistades kursori all oleva kursori soovitud asukohta. Midagi joonistamist saab teha lihtsalt joonistusrežiimi puudutades.
- Kui olete kirjutamise lõpetanud, puudutage nuppu Valmis nuppu.
Kuidas konfigureerida märkuse 5 S pliiatsi seadeid
Kui soovite oma S Peni seadeid muuta, saate seda teha, minnes aadressile Rakendused> Seaded> S Pen.
- Õhukomando võimaldab teil Airi käsufunktsiooni sisse või välja lülitada.
- Õhuvaade võimaldab teil õhuvaate funktsiooni sisse lülitada.
- Otsene pliiatsi sisestus lubab vormiväljade sisestamisel klaviatuuri sisestusrežiimist S Pen vahetada. See lülitab sisse ka otsese pliiatsi sisestamise funktsiooni.
- Pointer võimaldab kursori sisse lülitada. Pidage meeles, et kursor kuvatakse ekraanil alles siis, kui S Peni nupp või ots hõljub ekraani lähedal. Kursori viimine teistele üksustele võib anda teile selle sisu eelvaate.
- Ekraan välja lülitatud võimaldab teil luua tegevusmemosid, eemaldades S pliiatsi, isegi kui ekraan on välja lülitatud.
- S pliiatsi hoiatused annab teile võimaluse öelda telefonile alarmi ja kuvada hüpikaken, kui S Pen on seadmest kaugel. See on kasulik tagamaks, et te ei unustaks S Pen'i.
- Lülitage pliiatsi tuvastamine välja võimaldab välja lülitada funktsiooni, mis tuvastab S pliiatsi. See säästab akut.
- S pliiatsi heli on valik, mis võimaldab telefonil helistada, kui kasutate või kirjutate S-pliiatsiga.
- S pliiatsi vibratsioon on valik, mis võimaldab telefonil vibreerida, kui kasutate või kirjutate S-pliiatsiga.
Mis on märkus 5 õhujuhtimine ja kuidas seda kasutada
Üks S Peni funktsioonidest võimaldab teil sageli kasutatavaid rakendusi kiiremini hankida Õhu juhtimine. Seda tehakse, kui hõljutate pliiatsit ekraani kohal. Kasutamise õppimine Õhu juhtimine on eelduseks, kui soovite S Pen'i tõhusalt kasutada.
Avamiseks on kolm võimalust Õhu juhtimine menüü:
- eemaldades selle S Pen pesa,
- hoides S Pen ekraani kohal, oodates kursori ilmumist, ja vajutades klahvi S Pen üks kord nuppu,
- koputades Õhu juhtimine
Õhukomando valikud
Kui olete aktiveerinud Õhu juhtimine, saate valida 6 valiku vahel. Allpool on toodud igaühe funktsioonid.
Märgukiri
Märgukiri võimaldab teil avada kiirmärkme ja seostada selle toimingutega. Teie tegevusmemod salvestatakse otse rakendusse S Note. Kui soovite, et käsitsi kirjutatud tekst muunduks teie seadmes toiminguteks, saate seda teha toimingu memo abil. Teisisõnu, saate sõna 5 sõna otseses mõttes öelda, et ta teeks midagi teie jaoks, näiteks otsige oma lemmikbutiiki, käivitades kaardil memo.
Pärast memo loomist puudutage selle salvestamiseks ja sulgemiseks kindlasti Salvesta. Toimingumemo jääb ekraanil aktiivseks seni, kuni te seda kasutate.
Toimingu memo näidise loomiseks toimige järgmiselt.
- Avatud Õhu juhtimine.
- Puudutage valikut Märgukiri.
- Kirjutage oma tegevuse memo, kasutades selleks S Pen'i.
- Puudutage valikut ROHKEM selliste valikute jaoks nagu Jaga, Link tegevusele, Minimeeri, Kinnita avakuvale, Muuda S-märkmefailina, Muuda taustavärvi ja Hülga.
- Puudutage Salvesta, kui olete valmis.
Kui soovite, et märkus 5 muudaks memod või teksti toiminguteks, peate kasutama nuppu Link tegevusele valik.
- Puudutage valikut Õhu juhtimine.
- Puudutage valikut Märgukiri.
- Looge uus memo.
- Puudutage valikut ROHKEM.
- Puudutage valikut Link tegevusele ja valige eelistatud toiming
- Joonistage sisu, mida soovite eelistatud toiminguks kasutada. Valitud sisu on esile tõstetud.
- Minge avanevale menüüribale ja puudutage valikuid nagu Kontaktid, Telefon, Sõnumid, E-post, Internet, Kaart, ja Ülesanne.
Nutikas valik
Nutikas valik võimaldab jäädvustada või joonistada ekraani ala, nii et saate selle hiljem koguda külalisteraamatusse. See funktsioon annab teile lihtsa võimaluse ekraanil oleva sisu esiletõstmiseks ja jäädvustamiseks, et saaksite seda hiljem oma kontaktidega salvestada või jagada. Nutika valimise kasutamiseks toimige järgmiselt.
- Puudutage valikut Õhu juhtimine.
- Puudutage valikut Nutikas valik.
- Puudutage ekraani ülaosas olevat kuju. Valikud hõlmavad
- Kirjutage (võimaldab lisada märkmeid ekraanile S Peni kaudu)
- Jaga (võimaldab teil sisu jagamisel valida jagamismeetodi)
- Salvesta külalisteraamatusse
- Salvesta galeriisse
Ekraani kirjutamine
Ekraani kirjutamine võimaldab teil oma telefoni ekraanipilte jäädvustada, et saaksite neile joonistada või kirjutada.
- Puudutage valikut Õhu juhtimine.
- Puudutage valikut Ekraani kirjutamine.
- Kui praegune ekraan on hõivatud, kuvatakse pliiatsi tööriist ja saadaval on järgmised valikud:
- Pliiats (saate ekraanipildile joonistada)
- Kustutuskumm (võimaldab ekraanipildilt jooniseid või kirjutisi kustutada)
- Võta tagasi (võimaldab teil viimase toimingu tagasi pöörata)
- Tee uuesti (võimaldab teil teha viimase toimingu, mille olete tagasi võtnud)
- Kui olete kirjutamise lõpetanud, puudutage lihtsalt ühte järgmistest valikutest.
- Jaga (annab teile mitu jagamismeetodit)
- Salvesta külalisteraamatusse
- Salvesta galeriisse
S Märkus
S Märkus võimaldab teil redigeerida tegevusmemot või luua uue.
- Puudutage valikut Õhu juhtimine.
- Puudutage valikut S Märkus.
Lisage otseteed
Lisage otseteed annab teile võimaluse lisada kuni 3 funktsiooni Air Command menüüsse.
- Puudutage valikut Õhu juhtimine.
- Puudutage valikut Lisage otseteed.
- Otsige ja puudutage rakendusi või funktsioone, mille soovite lisada õhukäskude menüüsse.
- Puudutage valikut tagasi valitud üksuse salvestamiseks.
Seaded
Seaded võimaldab teil muuta või kohandada Air Command'i, sealhulgas võimalust selle välimust muuta.
Suhelge meiega
Kui olete üks kasutajatest, kellel on teie seadmega probleeme, andke meile sellest teada. Pakume tasuta lahendusi Androidiga seotud probleemidele, nii et kui teil on probleeme oma Android-seadmega, täitke lihtsalt lühike küsimustik see link ja proovime oma vastused avaldada järgmistes postitustes. Me ei saa tagada kiiret reageerimist, nii et kui teie probleem on aeganõudev, leidke mõni muu viis probleemi lahendamiseks.
Oma probleemi kirjeldamisel olge võimalikult üksikasjalik, et saaksime asjakohase lahenduse hõlpsalt leida. Kui saate, lisage palun täpsed veateated, et saada meile idee, kust alustada. Kui olete juba enne meile saatmist proovinud mõnda tõrkeotsingu toimingut, mainige need kindlasti, et saaksime need oma vastustes vahele jätta.
Kui leiate, et see postitus on kasulik, aidake meid, levitades seda oma sõpradele. TheDroidGuy on kohal ka suhtlusvõrgustikes, nii et võiksite suhelda meie kogukonnaga meie Facebooki ja Google+ lehtedel.
Saame müügitasu, kui ostate esemeid meie linkide abil. Lisateave.