
Sisu
Kui teil on iPhone'il palju fotosid, mida peate oma Maci panema, siis saate siit fotosid oma iPhone'ist Mac'i üle kanda.
On mõningaid viise, kuidas fotosid oma Maci oma iPhone'ist üle kanda, millest mõned võivad olla teile mugavamad kui teised. Apple on lihtsustanud seda teha tänu uuele rakendusele Photos, mis ilmus OS X Yosemite 10.10.3 värskendusega.
ICloud Photo Library abil saate oma iPhone'i ja Maci sünkroonida nii, et kui pildistate oma iPhone'ile, ilmub see automaatselt teie Maci ilma täiendavate pingutusteta. Muidugi on paljud kasutajad sattunud fotodega seotud probleemide sünkroniseerimisse, kuid loodetavasti parandab Apple neid kiiresti ja on ka ajutisi parandusi, mida saate ise proovida.
Siiski ei pea te rakenduse iPhone rakendustest Maci fotode ülekandmiseks kasutama uut fotorakendust, kuna seal on mõned muud võimalused, mida saate kasutada.
IPhone'ist Mac'ile fotode ülekandmiseks järgige juhiseid.
OS X fotode kasutamine
Jällegi, uue rakenduse Photos abil saate oma iPhone'i fotod automaatselt üle kanda Mac'i kasutades iCloud Photo Library'ga, mis võib-olla muudab selle lihtsamaks, kui naudid automatiseerimist.
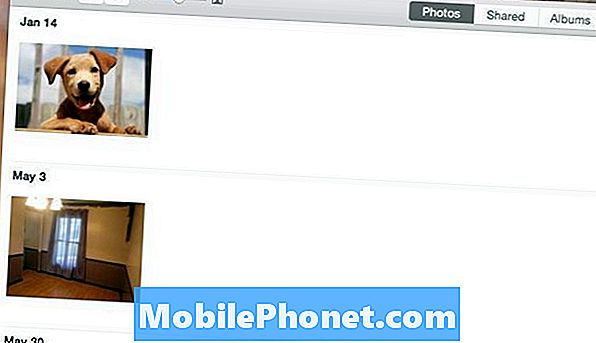
Siin on suurim asi, et soovite veenduda, et iCloud Photo Library on lubatud. Siin on käepärane juhend selle kohta, kuidas seda seadistada, kuid sisuliselt lähete seadistustesse, kerige alla ja puudutage Fotod ja kaameraja seejärel sisse iCloud fotokogu puudutades lülituslülitit nii, et see muutub roheliseks (kui see pole veel). Samuti soovite minna oma Mac'i rakenduse Photos rakendusse Preferences ja lubada seal ka iCloud Photo Library.
Sealt kuvatakse see automaatselt oma iPhone'is fotosid rakenduses Fotod. Seejärel saate fotosid rakendusest Fotod fotod lohistada mis tahes Maci kausta.
Dropboxi kasutamine
Kui olete Dropboxi religioosne kasutaja, siis võite nautida oma fotode üleslaadimise funktsiooni.
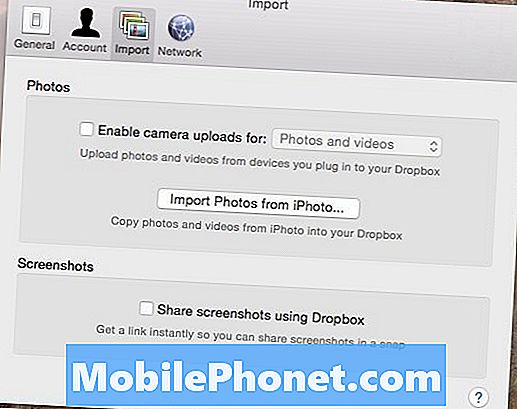
Selle funktsiooni saate lubada nii Maci kui ka iPhone'i Dropboxi seadetes. Kui lubate selle mõlemas seadmes, laaditakse kõik teie iPhone'il tehtud fotod automaatselt teie Dropboxi kontole, kui te järgmisel korral avate Dropboxi rakenduse oma iPhone'ile (saate ka rakenduse avada taustal).
Sealt saate oma Dropboxi oma Macist juurde pääseda ja fotod paigutatakse automaatselt kaamera üleslaadimise kausta, kust saate seejärel fotosid teisele Mac'i mujale kanda teisaldada.
See on tõesti lihtne lahendus fotode ülekandmiseks teie Maci oma iPhone'ist, eriti kui kasutate sageli Dropboxi. Siiski on oluline meeles pidada, et need kaks esimest valikut ei ole videote jaoks parimad, kuna suurem faili suurus võib teie Maciga sünkroonida igaveseks.
Image Capture'i kasutamine
Kui te ei ole uue Photos Maci rakenduse või Dropboxi suur fänn, võib-olla on kõige lihtsam viis fotode ülekandmiseks oma Mac'isse oma iPhone'ist kasutada sisseehitatud OS X utiliiti Image Capture.

Image Capture on lihtne kasutada. Kõik, mida pead tegema, on oma iPhone'i ühendamine Maciga, tulekahju Image Capture, valige oma iPhone'i külgribalt ja seejärel klõpsake nuppu Importige kõik paremas nurgas. Samuti saate valida teatud fotod ja seejärel vajuta Import, et need valitud fotod Mac'isse üle kanda.
See on videote jaoks parim valik, kuna ei pea toetuma pilvele, et need suured failisuurused seadmete vahel sünkroonida. Saate need lihtsalt importida ja nad edastavad koheselt mõne sekundi jooksul, sõltuvalt video pikkusest.


