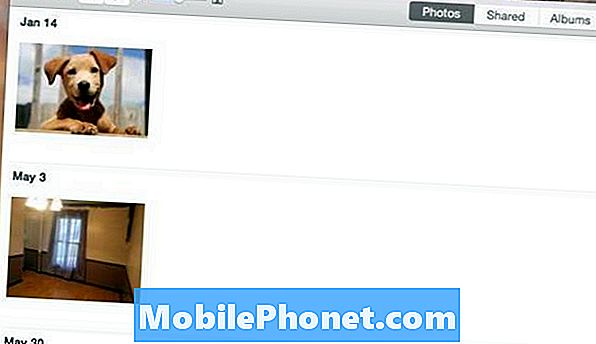
Sisu
Kui teil on mõned fotod, mida peate oma iPhone'ile üle kandma, siis saate neid oma Macist üle kanda.
Tavaliselt peate lihtsalt oma iPhone'ist fotosid arvutisse üle kandma, sest te võtate oma iPhone'iga fotosid ja seejärel peate need oma arvutisse üle kandma, kuid mõnikord peate te teisiti ümber minema.
Õnneks on fotode ülekandmiseks oma iPhone'ist mitmeid meetodeid, ja Apple isegi lihtsustab seda tänu uuele rakendusele Photos, mida nad kasutasid OS X Yosemite'i värskenduses, võimaldades teil hõlpsasti hallata sinu Fotod.
Rakenduse Fotod rakenduses Mac ja teie iPhone'i rakenduse Fotod rakendused kasutavad iCloud Photo Library, mis sünkroonib teie fotod automaatselt ja muudab need nähtavaks kõikides iOS- ja OS X-seadmetes, millel on sisse lülitatud iCloud Photo Library. Nii et kui pildistate oma iPhone'iga, kuvatakse see foto automaatselt teie teistes Apple'i seadmetes.
Mõnikord peate te aga vastupidi. Fotode ülekandmine Macist iPhone'i.
iCloud fotokogu
Jällegi on see ilmselt kõige lihtsam viis fotode ülekandmiseks oma iPhone'i oma Macist, sest see on ehitatud Apple'i ökosüsteemi, nii et seda on lihtsam kasutada neile, kes soovivad sujuvat lahendust.
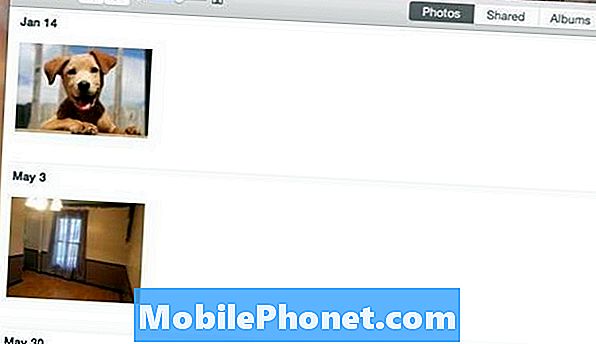
Fotode siirdamiseks iPhone'i iCloud Photo Library abil soovite veenduda, et iCloud Photo Library on lubatud nii teie Mac'is kui ka iPhone'is. Avage oma rakenduses Mac rakenduses Photos ja klikkige Fotod ekraani vasakus ülanurgas. Valige Eelistused ja veenduge iCloud fotokogu on kontrollitud.
Edasi minge Seaded iPhone'is ja kerige allapoole ja puudutage Fotod ja kaameraja seejärel sisse iCloud fotokogu puudutades lülituslülitit nii, et see muutub roheliseks (kui see pole veel).
Nüüd minge tagasi oma Maci rakendusse Rakendused ja lohistage kõik fotod rakendusse. Need kuvatakse nüüd rakenduses Fotod ja mõne sekundi pärast kuvatakse need teie iPhone'is.
Dropbox
Teine lihtne viis fotode ülekandmiseks Macist iPhone'i on kasutada Dropboxi abil.
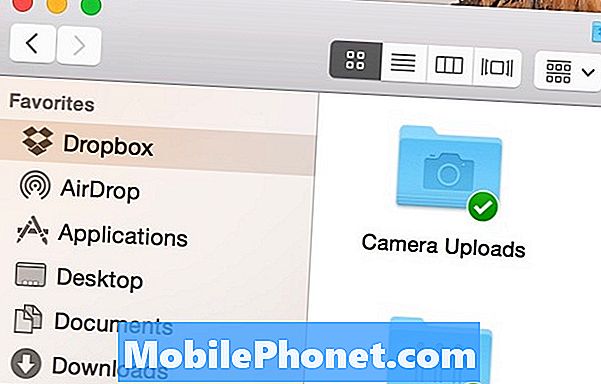
Peate sisse logima Dropboxi kontole ja hankima Dropboxi rakendused nii oma Maci kui ka iPhone'i jaoks, kuid sealt saate fotosid oma Dropboxi kausta oma Macist panna ja nad ilmuvad automaatselt Dropboxi rakenduses teie iPhone'is.
Rakendusi saate vaadata rakendusest Dropbox või salvestada need oma iPhone'i rakendusse Rakendused, puudutades fotot vaadates ja valides Dropboxis ikooni Jaga. Salvesta pilt.
Kui te kasutate Dropboxi juba religioosselt, võib see olla hea tee. Siiski, kui te ei kasuta juba Dropboxi, siis võib olla parem kasutada mõnda muud meetodit.
AirDrop
Kui teil on Macist iPhone'ile ülekandmiseks ainult üks või kaks fotot, võib AirDrop seda hõlpsasti teha.
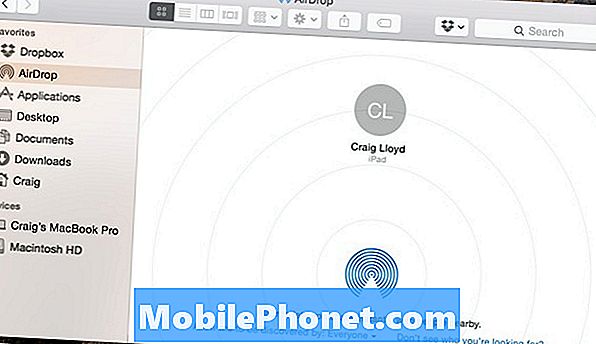
AirDrop kasutab Bluetoothi, et edastada fotosid ja muid faile teistele iOS- ja OS X-failidele, niikaua kui teised kasutajad on Bluetoothi sisse lülitanud ja AirDrop on sisse lülitatud. Kui teil on mitu seadet, saate AirDropi kaudu ka ise fotosid saata.
Klõpsake Mac'is lihtsalt AirDrop leidke Finderi külgriba ja veenduge, et teie iPhone on ka Bluetoothiga sisse lülitatud ja AirDrop on sisse lülitatud. Sealt peaksite nägema oma iPhone'i kuvamist teie Maci aknas. Kõik, mida on vaja teha, on lohistada foto sellesse väikesesse ringi, mis on teie iPhone. Seejärel saate teate iPhone'i kohta, et foto heaks kiita.


