
Kui teil on just uus särav uus Galaxy märkus 9, leiate palju lõbusaid uusi funktsioone, mida mängida ja nautida. Nagu 960 FPS-i aeglase liikumisega videosalvestus. Tegelikult on mitmeid Galaxy märkuse 9 seadeid, mida on vaja muuta või funktsioone, mis võimaldavad paremat kogemust. Seda silmas pidades läheme siin üle kümne esimese sätte, mida peaksite muutma.
Mõned neist trikkeest, mida me teeme igas Galaxy telefonis, samas kui teised on Galaxy märkuse 9 jaoks uued. Sealhulgas võimaldades täisekraaniga rakendusi, kasutades ära S-Peni, kasutades intelligentset skannimist ja palju muud. Järgige käesolevat juhendit, et teha oma telefoniga rohkem, isikupärastada ja nautida kõiki märkmeid.
Kasutage ja kohandage alati sisselülitatavat ekraani
Meie esimene soovitus on ära kasutada alati kuvatud ekraani. Ja kuigi mõned inimesed soovivad selle kõigepealt keelata, armastate seda funktsiooni nii palju kui me teeme. Samsungi Galaxy Note 9 ekraan annab teile kiire ülevaate kogu aja, kuupäeva, ilmade, aku taseme ja sissetulevate teadete kohta. Isegi kui ekraan on välja lülitatud.

Väike ala jääb kogu aeg, nagu nimigi ütleb. Lülitage see sisse, nautige seda ja kohandage mõned võimalused. SuundugeSeaded> Lukusta ekraan ja turvalisus> Alati kuvatud alustada. Saate valida, mis lukustuskuval kuvatakse või ei ilmu. Edasi mingeSeaded> Lukusta ekraan ja turvalisus> Kell ja FaceWidgetskella stiilide, värvide või vidinate muutmiseks. Saate lisada ka taustapilte, GIF-i, kalendrit ja muud vähese energiatarbega olekusse.
See annab teile tonni teavet ilma telefoni sisse lülitamata. See on kasulik, mugav ja säästab aku kasutusaega.
Luba täisekraanirakendused märkuses 9
Järgmine asi, mida soovid teha, on veenduda, et iga teie poolt kasutatav rakendus või mäng kasutab ära kogu 6,4-tollise ekraani. See on suur, lai ja pikem kui enamikul Android-ekraanidel. Selle tulemusena ei kasuta mõned rakendused täisekraani ja teil on üleval ja alt mustad ribad. See kuvasuhe ei sobi mõne rakendusega, kuid me saame neid sundida täisekraanirežiimi.

Täisekraanirakenduste lubamiseks toimige järgmiselt. Või lihtsalt peaSeaded> Ekraan> Täisekraanirakendused> jalubada mis tahes rakendus, mida ei ole esile tõstetud. Enamik rakendusi toimib hästi, kuid mõned, nagu näiteks
Lisainfo: suumimine suurendaks YouTube'i täieliku ekraani Galaxy märkuses 9.
Irise skannimise ja näo lukustuse avamine (arukas skannimine)
Kuigi sõrmejälgede skanner on lõpuks keskel, madalam ja kergem vajutada, ei ole see ainus avamismeetod. Märkuse 9 abil on näo skaneerimine või Iris Eye skanner telefoni vabastamiseks parem kui kunagi varem. Sa tahad kasutada Samsungi uusimat versiooni, mida tuntakse intelligentse skannimise nime all.

Telefoni võimalikult kiireks avamiseks kasutab intelligentne skannimine nii näo avamist kui ka Irise skannimist või mõlemat. Alustamiseks mingeSeaded> Lukusta ekraan ja turvalisus> Arukas skannimine ja järgige kõiki seadistamise juhiseid.
Lülitage kiirlaadimiskaamera sisse
Üks minu lemmik galaktika funktsioone on kaamera kiire käivitamine igal ajal. Sobib ideaalselt fotode saamiseks mis tahes olukorras, isegi kui ekraan on välja lülitatud. Lihtsalt kaks korda puudutage toitenuppu väga kiiresti ja kaamera süttib.

Kui te pole seda juba sisse lülitanud, avage kaamera ja seadistuste lubamine„Topeltpuudutusega toiteklahv kiirlahutuskaamerale“. Nüüd, olenemata sellest, mida te kaks korda koputate, vajutate kohe kaks võimsat kaamerat tagaküljel. Klõpsa mõned fotod või salvestage kiiresti aeglustatud video.
Kui olete kaamera seadetes, lülitage katiku heli välja ja lülitage isegi hääljuhtimine sisse, et saaksite fotosid vabakäeseadmega sisse lülitada.
Lisage SD-mälukaart SD-kaardile ja seadke kaamera
Kui me räägime kaamerast, kui kasutate microSD-kaarti, siis soovite veenduda, et asjad salvestatakse, mitte sisemälu. Osta Galaxy Note 9 MicroSD kaart siit. Seejärel vaadake meie kiiret videot selle kohta, kuidas seda installida.
Kui olete microSD-kaardi installinud, siis soovite selle kõik välja lülitada. Lülitage kaamera rakendus sisse, puudutage seadeid ja liikuge allapoole „ladustamiskohta“ ja seadke see sisemälu asemel „SD-kaardile”. Nii te ei raiska väärtuslikku sisemälu kõigil fotodel ja videol, mida te võtate.
Seadista Do-Not-Disturb & Night režiim
Teine oluline samm on kasutada ja ära kasutada Do-Not-Disturb. See on funktsioon, mida igaüks peaks kasutama. Mul on Do-Not-Disturb, et jõuaks igal õhtul automaatselt kell 10:45 ja lülitada välja kell 6:30. Nii et mulle ei meeldi midagi, kui ma magan.
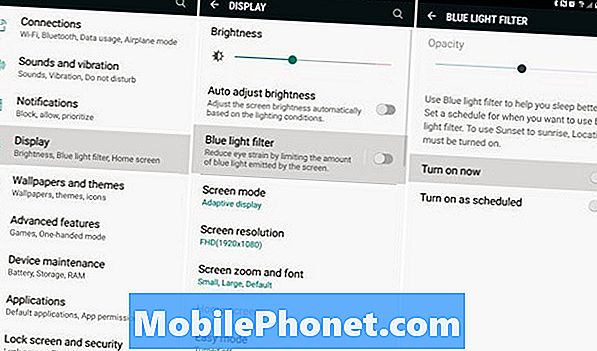
SuundugeSeaded> Helid ja vibratsioonid> ja kerige allapoole „Ära ebaõnnestunud” ja lülitage see seadistatud ajakavaga sisse. Omanikud saavad seda isegi kohandada, nii et häired võivad endiselt läbi saada või helistajad hädaolukorras korduda. On isegi erandeid, nagu teatud sõbrad või pereliikmed võivad endiselt helistada või tekstida, samal ajal kui kõik muu saab vaikseks kuni hommikuni. Soovitame seda kasutada.
Seejärel kasutage sinist valgusfiltrit, mis töötab nagu öösel vahetamine iPhone'is. Minema Seaded> Ekraan> Sinine valgusfilter ja kohandage seda ka. Mul on see ajakava, et öösel tulla ja hommikul välja lülitada.
Mida see teeb? See kõrvaldab ekraanilt sinise valguse. See aitab ära hoida silmade koormust ja väidetavalt aitab öösel öösel rahuneda, nii et magate kergemini ja kiiremini. Sinine valgus on stimulant, suurendab melatoniini ja hoiab teid ärkvel.
Muutke ekraani eraldusvõimet Quad-HD-ks
Sa maksid 999 dollarit suure 6,4-tollise ilusa 2560 x 1440 Quad-HD AMOLED ekraaniga telefoni eest, nii et kasutage seda. Karbist väljapoole on Samsungil määratud 1080p Full HD, kuid me saame seda kiiresti muuta.

Kõik Samsungi viimased telefonid saadavad koos ekraaniga FHD + režiimis. See võib aidata aku kasutamisel, kuid see tähendab ka seda, et te ei saa ekraani täielikku eraldusvõimet. Uuenda oma ekraani koheselt seadetes.
Avage Seaded ja otsige ekraani eraldusvõimet. Lükake see üle WQHD + 2,560 x 1,440 ja vajutage Apply.
Hankige rakenduse sahtli nupp tagasi
Ma vihkan muutust. Nii et mitte ainult ei installita Google Now'i käivitaja ja teema, mis asendab Samsungi ekraanilolevaid nuppe, kuid ma saan kindlasti oma rakenduse sahtli nupu tagasi. Selle asemel, et kõik oma rakendused ligi pääseda, järgige neid väikese valge rakenduse salve nuppu tagasi.

Pikk vajutus ekraanil on tühi koht, nagu näiteks taustpildi muutmisel. Seejärel näete avakuva paigutuse redigeerimise menüüd. Puudutagekäigukasti seadistusnupp. Nüüd vajuta määrangute sildileRakenduste nuppja valigeNäita rakenduste nuppu. Vajutage tagasi või mine koju ja näete seda tuttavat valget nuppu, et käivitada rakenduste salve.
Keela Bloatware
Kui teie Galaxy märkus 9 pärineb vedajast, nagu Verizon või AT&T, on teil arvatavasti palju oma mobiiltelefoni. Mis on “bloatware”, mida te mõtlete? Nad on kümned eelinstalleeritud rakendused, mis raiskavad ruumi, mida te kunagi ei kasuta. AT&T lisab enim, millele järgneb hoolikalt Verizon. Vedajad lisavad need rakendused partnerluse tehinguteks raha teenimiseks.

MinemaSeaded> Rakendused> ja lihtsalt alustage loendi sirvimist ja keelake midagi AT&T, T-Mobile, Verizon või Sprintist. Nagu eespool näete, olen valinud AT&T kõne kaitsmise blokeerimise (rakendus, mida ma ei soovi igakuiselt kasutada) ja seejärel lihtsalt tabanudKeela. See on nii lähedal, et eemaldada Bloatware'i ja rämpspostirakendusi, kui te kavatsete ilma telefoni muutmata. Te ei saa neid eemaldada, kuid saate need rakendused keelata. Nii nad on silmist eemal, meeles.
Ma keelasin kõike Amazonast, AT & T-st, AT&T andmehaldurist, Lookout Mobile Security'st ja mõnedest teistest. Sama kehtib Verizon rakenduste, T-Mobile'i asjade ja Sprint NASCARi lisanduste kohta. Lihtsalt olge siin ettevaatlik ja kustutage ainult see, mida sa mõistad. Kui keelate liiga palju, võite seadet või selle jõudlust kahjustada.
Samsungi teemapood, Samsung Pay & More
Lõpuks tahtsime esile tõsta mõningaid muid muutuvaid seadeid või asju, mida proovida, mis meie arvates on olulised või väärib märkimist. Esimene neist on Samsungi teemapood. MinemaSeaded> Taustapildid ja teemad> ja vaata ringi. Saate kohandada kogu telefoni välimust ja ikooni ning muuta ikoone ja muud. Mul on Google'i pikslite ikoonidega varustatud Android-teema.
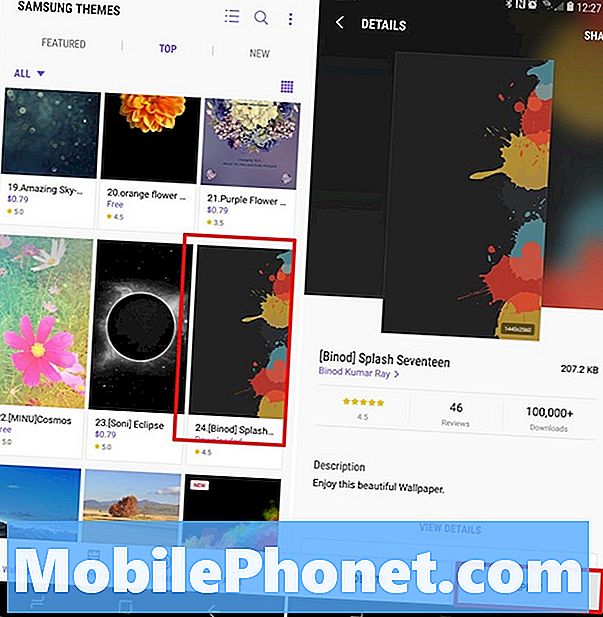
Muutke taustapilti, teemat, ikoone või alati sisselülitatavat näidikut ning tehke oma telefon sinu. Soovitame ka pealkirjaSeaded> Ekraan> Navigeerimisriba> Nupu paigutus ekraanil olevate nuppude muutmiseks. Sel moel on nupp tagaküljel, mida soovite.
Järgmisena on Samsung Pay kõige paremini mobiilne maksesüsteem, nii et naudi seda. Galaxy märkuse 9 abil saate maksta asjade eest, kus töötab Apple Pay või Google Pay, mida nimetatakse NFC terminalideks. Samas on see ka ühilduv magnetvälja kaartide terminalidega (MST) ja töötab 95% Ameerika Ühendriikide kauplustest. See on uskumatult mugav. Alustamiseks klõpsake Samsungi maksete rakendusel.
Viimase hetke näpunäited
Ära unusta sõrmejälje skanneri seadistamist, kasutada turvalist kausta, lülitada sisse kõige rohkem kasutatavad „serva” funktsioonid ja proovige „Smart Lock”. Avage seaded ja sisestage nutikas lukk, lülitage see sisse ja nautige eeliseid. See hämmastav funktsioon avab teie telefoni teie jaoks, nii et te ei puuduta alati sõrmejälje skanneri ega anna parooli, kui olete oma kodu või auto turvalisuses.
Loe: Kuidas muuta märkust 9 Lukustusekraan, taustapilt ja teemad
Ja kuigi neid seadeid ei muudeta, soovite vaadata võimsad uued kaamerad ja 960 kaadrit sekundis aeglase liikumise režiimis. Tegelikult on siin 10 lahe asja, mida Galaxy märkus 9 suudab teha.
Tegelikult andke seadete menüüle hea ülevaade, et saada teavet uue telefoni kohta. Kui teil on siin juba probleeme, on mõned üldised probleemid ja kuidas neid parandada, näpunäiteid aku eluea parandamiseks ja 15 parimat Galaxy märkust 9.


