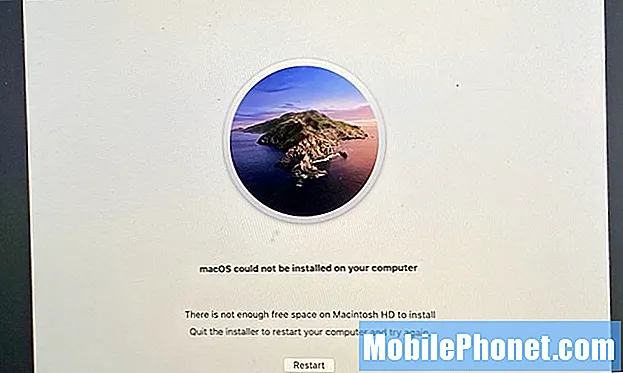
Sisu
- Kuidas parandada macOS Catalina allalaadimisprobleeme
- Kuidas parandada macOS Catalina installiprobleeme
- Kuidas parandada vilkuvat küsimärki pärast macOS Catalina installimist
- Kuidas parandada macOS Catalina käivitatavate varukoopiate probleeme
- Kuidas parandada macOS Catalina jõudlusprobleeme
- Kuidas parandada macOS Catalina aku tööprobleeme
- MacOS 10.15.5 une- ja failiedastuse probleemide lahendamine
- MacOS Catalina WiFi probleemide lahendamine
- Kuidas parandada macOS Catalina külgkorviga seotud probleeme
- Kuidas parandada meiliandmete kadu MacOS Catalinas
- MacOS Catalina Bluetoothi probleemide lahendamine
- Kuidas lahendada MacOS Catalina teavitamise probleeme
- Kuidas parandada MacOS Catalina failidele juurdepääsu probleeme
- MacOS Catalina rakenduse probleemide lahendamine
- Kuidas parandada macOS Catalina Adobe App Issues
- Kuidas parandada tüütuid Catalina probleeme
Nii saate oma Mac-is lahendada macOS Catalina probleeme. 2020. aastal ilmnevad uued MacOS 10.5.5 probleemid, sealhulgas failiedastuse ja unega seotud probleemid.
Mõnikord peate ootama, kuni Apple uue värskenduse välja annab, kuid enamasti saate selle juhendi abil lahendada MacOS Catalina probleemid iseseisvalt. Pakume isegi uue macOS 10.15.5 probleemi lahendust.
Ükskõik, kas peate probleemi kohe pärast värskendamist lahendama või otsite probleeme, mis ilmnesid seadme kasutamisel MacOS 10.15.5-s.
- Kuidas parandada macOS Catalina allalaadimisprobleeme
- Kuidas parandada macOS Catalina installiprobleeme
- Kuidas parandada vilkuvat küsimärki pärast macOS Catalina installimist
- MacOS 10.15.5 käivitatava varundamise probleemide lahendamine
- Kuidas parandada macOS Catalina jõudlusprobleeme
- Kuidas parandada macOS Catalina aku tööprobleeme
- MacOS-i uneprobleemide lahendamine
- MacOS Catalina WiFi probleemide lahendamine
- Kuidas parandada macOS Catalina külgkorviga seotud probleeme
- Kuidas parandada rakenduse Mail App andmete kadu MacOS Catalinas
- MacOS Catalina Bluetoothi probleemide lahendamine
- Kuidas parandada macOS Catalina teatamisprobleeme
- Kuidas parandada MacOS Catalina failidele juurdepääsu probleeme
- MacOS Catalina rakenduse probleemide lahendamine
- Kuidas parandada macOS Catalina Adobe App Issues
- Kuidas lahendada tüütuid Catalina probleeme
Juhend tutvustab MacOS Catalina levinud probleemide, vigade ja kasutajate probleemide parandusi, et saaksite ise oma probleemi lahendada. Mõnel juhul peate värskendust ootama või peate paranduse ootele minema MacOS Mojave versioonile.
Kuidas parandada macOS Catalina allalaadimisprobleeme

MacOS Catalina allalaadimisprobleemide lahendamine.
Eelmisel aastal värskenduse installimisel tekkis kaks korda MacOS Catalina allalaadimisprobleeme. See pole suur probleem, kuid võite siiski näha allalaadimisprobleeme, kui teie ühendus pole hea. Viga „Võrguühendus katkes”. ilmus allalaadimise proovimisel ja siis pidime taaskäivitama. Nägime ka aeglast allalaadimist. Parandusi on kaks ja sõltuvalt teie olukorrast võite olla võimeline tegema ainult ühte neist.
Lihtsaim võimalus on MacOS Catalina värskenduse allalaadimiseks ühendada Etherneti kaabel. See võib lahendada mõned allalaadimisprobleemid ja kiirendada aeglast allalaadimist. Kui teil pole Ethernet-adapterit, ei pruugi see olla otstarbekas.
Teine võimalus on proovida hiljem lihtsalt uuesti. See on tüütu, kuid aitab hiljem või mõne muu ühenduse proovimine.
Lõplik lahendus võib olla võrguülekande taaskäivitamine või Maci viimine lihtsalt kiirema Interneti-ühendusega tööle või raamatukokku või kooli.
Kuidas parandada macOS Catalina installiprobleeme

Parandage macOS Catalina installiprobleemid.
Samuti sattusime vahepeal MacOS Catalina installiprobleemile. Installer otsustas, et meil pole piisavalt vaba ruumi, ja käivitab silmus Mojave sisselogimisekraanile ja kohe tagasi installija juurde.
Lahendasime probleemi, sulgege installija ja kasutasime seejärel MacOS-i taastemenüüdes ketisutiliiti, mida me ei vajanud. Samuti võite proovida taastada kohe enne alustamist tehtud ajamasina värskenduse, mis viib teid tagasi MacOS Mojave ja võimaldab teil mõned failid kustutada.
Teistel kasutajatel võib olla õnne turvarežiimi käivitamisel ja mõne faili kustutamisel. Macis turvarežiimi käivitamiseks hoidke Apple Logo kuvamisel all klahvi Shift.
Kuidas parandada vilkuvat küsimärki pärast macOS Catalina installimist
Kuuleme mõningaid teateid kasutajatest, kes nägid pärast macOS Catalina versioonile üleminekut vilkuvat küsimärki. See on väga tüütu probleem ja see tähendab sisuliselt seda, et teie Mac on müüritud ehk katki.
Selle probleemi lahendamiseks vajate Apple'i või remonditöökoja abi. Kuigi teie sülearvuti garantii võib lõppeda, kui olete Apple'i poe lähedal, võivad need olla parim esimene samm, et näha, kas need aitavad, kuna see juhtus täiendamise ajal. Võite proovida järgida ülaltoodud juhendit, kuid enamasti näete EFI-probleemi, mis ei lase teil klaviatuuri otseteid kasutada.
Üks kasutaja teatab, et kolmanda osapoole remonditöökoda suutis EFI ümber programmeerida ja oma Maci parandada.
Kuidas parandada macOS Catalina käivitatavate varukoopiate probleeme
Saame teada, et macOS 10.15.5 sisaldab suurt probleemi uue käivitatava varukoopia tegemisel. Carbon Copy Cloner kirjeldab seda probleemi täielikult. Selguse huvides ei riku see olemasolevaid varukoopiaid, vaid uue varukoopia loomine.
Selle parandamiseks võite beeta loomiseks kasutada uusimat Carbon Copy Cloneri beetaversiooni. Selle probleemi ja selle lahendamise kohta lisateabe saamiseks vaadake seda linki.
Kuidas parandada macOS Catalina jõudlusprobleeme

Kuidas lahendada macOS Catalina jõudlusprobleeme.
Pole tavaline, et pärast värskenduse nagu Catalina installimist tunnete, et teie Mac on aeglasem. Tegelikult nägite tõenäoliselt ülaltoodud hoiatust, kui esimest korda macOS 10.15 käivitasite.
Üldiselt peaksite ootama umbes päeva, et näha, kas jõudlus paraneb. Kui see aeg on läbi, proovige taaskäivitada Mac ja vaadata, kas see töötab paremini. Samuti võite proovida installida rakenduse värskendusi, millest paljud sisaldavad Catalina optimeerimist.
Kui teie Mac on endiselt aeglane, peate probleemidest vabanemiseks tegema puhta macOS Catalina installi.
Kuidas parandada macOS Catalina aku tööprobleeme

Kuidas parandada kehva macOS Catalina aku kasutusaega.
Sarnaselt jõudlusega võite esimese või kahe päeva jooksul näha halva macOS Catalina aku kasutusaega, kuna kõik asetub paika ja taustülesannete protsess toimub. Kui see jätkub mõne päeva jooksul, võite proovida oma rakendusi värskendada ja Maci taaskäivitada.
Kui klõpsate menüüribal akuikoonil, näitab see teile rakendusi, mis kasutavad teie Maci toide. Kui näete Spotlightit, töötab teie sülearvuti endiselt taustaülesannete kallal. Kui näete selliseid rakendusi nagu Chrome või Photoshop, peate võib-olla oma rakendusi värskendama või need sulgema, kui vajate paremat aku kasutusaega.
Siit leiate põhjalikuma ülevaate MacOS Catalina halva tööea ja aku tühjenemise parandamisest.
MacOS 10.15.5 une- ja failiedastuse probleemide lahendamine
Oleme kuulnud paljudest MacOS 10.15.4 uneprobleemidest ja probleemidest üle 30 GB suuruste failide edastamisel.
Parim viis nende probleemide lahendamiseks on minna üle versioonile MacOS 10.15.3, kuni Apple esitab veaparanduse. See pole ideaalne, kuid on lahendus, kuni Apple probleemi tegelikult lahendab.
Üks asi, mida ma tegin eelmisel korral, kui mu MacBook Pro 16 unest ärgates kokku kukkus, oli enne magamajäämist väliste monitoride või dokkide ühendamine või selle lihtsalt välja lülitamine ja seejärel käivitamine, kui avatud akende taaskäivitamisel valik on märgitud.
MacOS Catalina WiFi probleemide lahendamine
Õnneks ei näe me paljusid konkreetseid kaebusi macOS Catalina WiFi probleemide kohta, kuid kui teil tekib probleeme WiFi või isikliku leviala ühendamisega, saate probleemi tõenäoliselt ühe minutiga lahendada.
Klõpsake menüüribal WiFi ja lülitage WiFi välja. Oodake 10-15 sekundit ja lülitage see uuesti sisse. Mitu korda lahendab see meie jaoks probleemi ja see aitas meid päästa isikliku leviala kasutamisel.
Kui teil on endiselt probleeme, vaadake, kas saate ühenduse luua teise WiFi-võrguga, kas teised seadmed saavad ühenduda võrguga, millega te ei saa ühendust, ja proovige oma Mac ja ruuter taaskäivitada.
Kuidas parandada macOS Catalina külgkorviga seotud probleeme

Kuidas lahendada macOS Catalina külgkorviga seotud probleeme.
Kui macOS Catalina Sidecar ei tööta, võib vaja minna uuemat Maci või uuemat iPadi, kuid mõnel juhul peate lihtsalt oma seadmed taaskäivitama.
Külgkorv töötab ainult iPad 6, iPad 7, iPad mini 5, iPad Air 3 ja kõigi iPad Pro mudelitega. Maci poolel vajate selles loendis üsna värsket Maci;
- iMac 27 ″ (2015) ja uuemad
- MacBook Pro (2016) ja uuemad
- Mac Mini (2018)
- Mac Pro (2019)
- MacBook Air (2018) ja uuemad
- MacBook (2016) ja uuemad
- iMac Pro (2017) ja uuemad
Kui teil pole õiget riistvara, ei toimi see. Siiani oleme selle käigus kokku puutunud ühe teise külgkorviga. Külgkorv tardus, kui kasutasime seda meie MacBook Proga. Pidin menüüvalikute abil ühenduse katkestama ja siis see lubas mul taaskäivitada ning see toimis.
Kuidas parandada meiliandmete kadu MacOS Catalinas

Kuidas parandada Maili andmekadu MacOS Catalinas ilma täieliku varukoopia taastamata.
Arendaja Michael Tsai jagab aruandeid MacOS Catalina meiliprobleemidega kasutajate kohta, eriti puuduvate sõnumite või puudulike sõnumite kohta. Mõnel juhul näete ainult päiseid ja tühja sõnumit. Tsai soovitab MacOS Catalinale veel mitte värskendada, kuid kui te juba tegite, jagab ta ühte võimalust selle probleemi lahendamiseks.
"Võite kasutada Time Machine'i Maili andmepoes olevate kaustade eelmiste versioonide leidmiseks ja seejärel kasutadaFail ‣ Postkastide importimine ... käsk neid valikuliselt Catalina Maili importida. Kuna nad impordivad uute kohalike postkastidena, ei tohiks see serveris olevaid kirju mõjutada. "
Kui kavatsete taastada Time Machinei varukoopia, nagu Apple'i tugiteenus mõnele oma kasutajale ütles, võiksite minna otse macOS Catalina versioonile MacOS Mojave ja minna sinna mõnda aega.
MacOS Catalina Bluetoothi probleemide lahendamine
@AppleSupport Hei, Pärast MacOS Catalina värskendamist ei tööta Bluetooth minu MacBook Prol. Aita! pic.twitter.com/qRP1Huy4Ek
- sai kasyap (@raghusaikasyap) 8. oktoober 2019
Me näeme teateid puuduva Bluetoothi kohta MacOS Catalinas, Bluetoothi kõrvaklappide ebakindlust ja isegi kaebusi klaviatuuride kohta.
Võite proovida Bluetooth välja ja uuesti sisse lülitada. See võib aidata mõnes küsimuses, lihtsalt veenduge, et teil oleks võimalus hiir uuesti sisselülitamiseks arvutiga ühendada.
Kui heli on räpane, proovige Bluetooth-seade eemaldada ja seejärel uuesti oma Mac-iga siduda. Et seda teha,
- Klõpsake ekraani paremas ülanurgas Bluetoothi ikooni ja seejärel avatud Bluetoothi eelistusi.
- Klõpsake seadmel ja kustutage see, seejärel alustage sidumisprotsessi.
Kui te ei saa Bluetoothi üldse tööle panna, peate võib-olla kustutama Bluetoothi plist-faili. Vanemate versioonide puhul oli see olemas allolevas asukohas, kuid me ei leia seda veel macOS Catalinast.
- Failirühma kustutamiseks minge kausta System Configuration - / Library / Preferences / SystemConfiguration /. Võite selle kausta asukoha kopeerida ja seejärel vajutada Finderis olles Command + Tõstuklahv + G, seejärel kleepida see asukoht õigesse kausta liikumiseks.
- Kustuta - com.apple.Bluetooth.plist
- Taaskäivitage oma Mac.
Apple soovitab Maci taaskäivitada ja seejärel luua veel üks kasutaja, et näha, kas Bluetooth töötab Maci uue kasutaja puhul.
Kuidas lahendada MacOS Catalina teavitamise probleeme

Parandage macOS Catalina Bluetoothi probleemid ja vead.
Osa MacOS Catalina värskendusest on uus kontroll teatiste üle. Kui te ei saa rakenduse kohta märguandeid, võisite need õnnetuse korral välja lülitada. Rakenduse märguannete kiireks uuesti lubamiseks saate neid valikuid seadetes muuta.
- Avage Seaded.
- Klõpsake nuppu Märguanded.
- Klõpsake rakendusel.
- Lülitage märguanded sisse.
Kui soovite helisid ja muid valikuid, saate märguande tüübi juhtimiseks seadeid muuta.
Kuidas parandada MacOS Catalina failidele juurdepääsu probleeme

Muutke rakenduse failidele juurdepääsu seadeid rakenduses macOS Catalina.
MacOS Catalina värskendus muudab seda, kuidas rakendused saavad teie Maci failidele juurde pääseda. Uue rakenduse avamisel peate selle töötamiseks võib-olla andma juurdepääsu paljudele kaustadele või kindlale kaustale.
Kui valisite ei ja peate lisama juurdepääsu või kui muudate meelt ja soovite juurdepääsu piirata, saate seda teha seadetes.
- Avage süsteemieelistused.
- Klõpsake valikul Turvalisus ja privaatsus
- Klõpsake nuppu Failid ja kaustad
- Klõpsake rakendusel ja seejärel tehke soovitud muudatused.
Muudatuste jõustumiseks peate rakenduse taaskäivitama.
MacOS Catalina rakenduse probleemide lahendamine
Kas teie rakendused ei tööta macOS Catalinal? Esimene asi, mida teha, on värskenduse kontrollimine. Seda pidin tegema Safari jaoks mõeldud LastPassiga ja võib-olla peate seda tegema mitme rakendusega.
Kontrollige värskendusi rakenduse abil või arendaja veebisaidilt. Samuti saate sisse logida rakenduse toega ja Twitteris, kus paljud ettevõtted edastavad teavet ühilduvuse kohta.
Mõnel juhul peate võib-olla kulutama raha ja ostma rakenduse uuendatud versiooni, kuid enamik värskendusi on tasuta.
Kuidas parandada macOS Catalina Adobe App Issues
Kui te ei saa oma Adobe rakendusi macOS Catalinas kasutada, on see tõenäoliselt tingitud 32-bitistest rakendustest, mida Apple enam Catalinas ei toeta. Adobe jagab seda teavet tugilehel.
Parandus on uuendada rakenduse 64-bitisele versioonile. Sõltuvalt teie plaanist võib see olla tasuta täiendus, kuid peate võib-olla minema Creative Cloudi või uuema versiooni juurde.
Kuidas parandada tüütuid Catalina probleeme
Kui te ei saa MacOS Catalina tõrkeid või probleeme ise lahendada, võite võtta ühendust Apple'i tugiteenusega Twitteris või minna Apple Store'i. Võimalik, et peate MacOS Catalina versioonilt vanemale versioonile üle minema, kuni MacOS-i või rakenduse värskendus teie probleemi lahendab.
Paljud pro-helitööriistad ei ühildu macOS Catalinaga, sealhulgas mõned instrumentide ühendused ja DJ-rakendused, seega peate Mojave juurde tagasi minema, kuni Apple selle parandab.
Siit saate teada, kuidas Catalinast madalamale versioonile üle minna MacOS Mojave versioonile.


