
Sisu
- Põhjused, miks teie Xbox One'i ei värskendata
- Mida teha, kui teie Xbox One värskendust ei installi
- Soovitatavad näidud:
- Hankige meilt abi
On väga soovitatav, et teie Xbox One käitaks kogu aeg uusimat tarkvaraversiooni. Siiski võib esineda mõningaid Xbox One konsoole, mis võivad ilmneda veaga ega installi värskendust üldse. Kui olete üks selle probleemiga õnnetuid mängijaid, lugege sellest juhendist, mida saate sellega teha.
Põhjused, miks teie Xbox One'i ei värskendata
Xbox One võib süsteemitarkvaraga seotud probleemide ilmnemisel olla mitmeid põhjuseid. Allpool käsitleme probleemi levinumaid põhjuseid.
Interneti-ühenduse probleem.
Nõrk või katkendlik Interneti-ühendus võib põhjustada värskendusprobleeme. Proovige kontrollida, kas teie koduvõrgus pole praegusi probleeme, kas on võimalik, et probleem võib sealt tulla.
Sõltuvalt olukorrast peate võib-olla keskenduma tõrkeotsingule esmalt koduvõrgu probleemi lahendamisele. Kui kasutate võrgus mängimiseks WiFi-d, proovige kontrollida võimalikke Xbox One'i WiFi-probleeme.
Serveri värskendamise probleem.
Aeg-ajalt võivad Microsofti serverid kokku puutuda probleemidega ega pruugi värskendusi lubada. Kui see juhtub, näitab konsool tavaliselt pärast värskenduse nurjumist veaga seotud probleemi.
Gamertag või profiiliviga.
Mõnel juhul võib praeguse mängijaprofiiliga viga takistada värskenduse installimist. Kuigi see pole laialt levinud, suutsid mõned kasutajad tuvastada rikutud profiilile värskendamata jätmise põhjuse. Selleks, et näha, kas see põhjustab teie probleemi, võite oma tõrkeotsingu toimingute osana oma profiili uuesti alla laadida.
Rikutud süsteemi vahemälu.
Mängude ja rakenduste kiireks laadimiseks kasutab Xbox One konsool ajutiste failide komplekti, mida nimetatakse süsteemi vahemäluks. Mõnikord võib see vahemälu rikutud ja probleeme tekitada. Saate Xbox One'i vahemälu tühjendada, et näha, kas teie konsooli ei värskendata.
Kolmanda osapoole tarkvara muutmine.
Muudetud Xbox One konsoolid ei pruugi värskendusi installida. Kui teie konsooli tarkvara on muudetud, võidakse Xbox Live'i ametlikud värskendused blokeerida. Uuendamiseks soovitame tarkvara taastada oma ametlikus olekus.
Mida teha, kui teie Xbox One värskendust ei installi
Kui leiate, et Xbox One ei tegele tarkvaravärskenduse installimisega, on allpool toodud sammud, mida peate selle parandamiseks tegema.
- Toite oma Xbox One toite tsüklit.
Palju Xbox One'i probleeme saab lahendada lihtsa taaskäivitamise abil. Alustage tõrkeotsingut konsooli toitetsükli abil. Hoidke toitenuppu all, kuni süsteem välja lülitub. Lülitage konsool uuesti sisse ja kontrollige probleemi.

- Kontrollige viga.
Mõnikord võib Xbox One värskenduse alla laadida, kuid ei saa selle installimist lõpule viia. Samuti võib olla kaasasolev veakood. See kood võib olla võtmeks probleemi lahenduse tuvastamisel. Pange tähele veateadet või koodi (või mõlemat) ja tehke selle kohta kiire Google'i otsing. Süsteemivärskenduse probleemide leidmiseks võite külastada ka Xboxi tõrkeotsingu lehte.
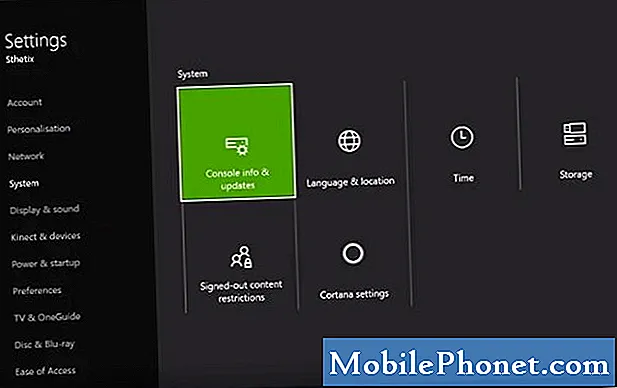
- Käivitage Interneti-ühenduse test.
Võite teha kiire ühenduse testi, et näha, kas teie ühendusega on probleeme. Tehke lihtsalt järgmised sammud:
- Vajutage kontrolleril nuppu Xboxi nupp juhendi avamiseks.
- Valige Seaded.
- Valige Kõik seaded.
- Valige Võrk.
- Valige Võrgusätted.
-Minge võrguseadete ekraani paremasse serva ja valige Testige võrguühendust.
- Oodake testi lõppu. Kui teie ühendusega on probleeme, peaks test teile seda ütlema.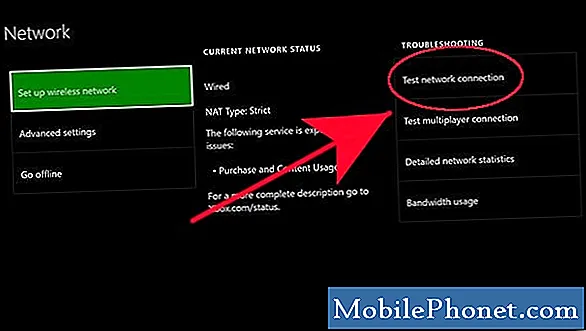
- Kontrollige Xbox Live'i katkestust.
Kui Xbox Live'i serveritega on probleeme, võite külastada Xbox Live'i oleku lehte.
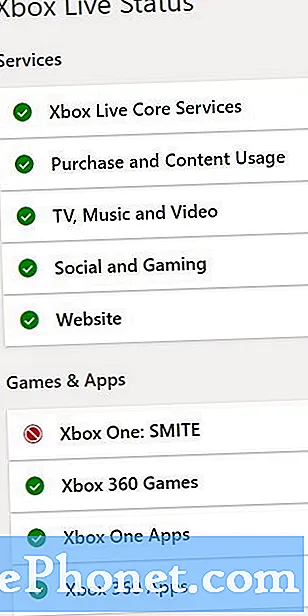
- Kustutage ja laadige oma profiil uuesti alla.
Rikutud mänguprofiil võib mõnikord värskendused nurjuda. Proovige oma profiil kustutada ja uuesti alla laadida, et näha, kas see aitab. Nii toimige järgmiselt.
- Vajutage kontrolleril nuppu Xboxi nupp juhendi avamiseks.
- Valige Seaded.
- Valige Süsteemisätted.
-Minema Salvestusruum> Kõik seadmed> Mänguriprofiilid.
- Valige mängutähis, mille soovite kustutada.
- Valige Kustuta.
- Valige Kustuta ainult profiil. Ärge muretsege, kuna see valik kustutab ainult teie profiili ning ei kustuta salvestatud mänge ja saavutusi.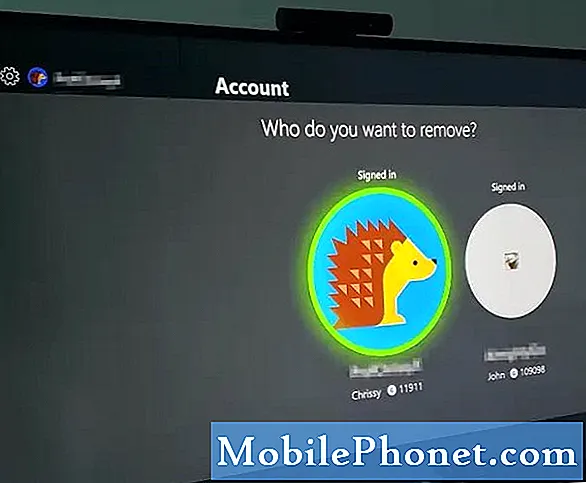
- Värskendage süsteemi vahemälu.
Samuti saate süsteemi vahemälu kustutada, et tagada Xbox One värske vahemälu kasutamine. Järgige alltoodud samme:
Samuti saate süsteemi vahemälu kustutada, et tagada Xbox One värske vahemälu kasutamine. Järgige alltoodud samme:
- Lülitage Xbox One välja, kasutades Võimsus nuppu konsoolil.
-Kui teie Xbox One on täielikult välja lülitatud, ühendage toitejuhe konsooli tagaküljest lahti. Eemaldage toitekaabel kindlasti nii konsooli tagumisest küljest kui ka seinakontaktist.
-Oodake minut ja ühendage toitejuhe uuesti nii Xbox One konsooli kui ka pistikupesaga.
- Laseme veel ühe minuti mööduda. Kui kasutate originaalset Xbox One'i (erinevalt Xbox One S või One X-st), jälgige, et Xbox One'i toiteplokil (toitejuhtme ristkülikukujuline osa) ilmuks väike valge tuli. Kui valge tuli muutub oranžiks, saate oma Xbox One uuesti sisse lülitada. Kui kasutate Xbox One S või One X, oodake lihtsalt minut ja lülitage see pärast sisse.
- Proovige kasutada traadiga ühendust.
Kui kasutate WiFi-ühendust, kaaluge Xbox One juhtmega ühendamist. Viige konsool oma modemile või ruuterile lähemale, et saaksite selle otse Ethernet-kaabli abil ühendada. Seejärel proovige ühendust uuesti, nagu on kirjeldatud 3. juhises ja enne probleemi uuesti kontrollimist.

- Lähtestage konsool.
Kui teie Xbox one'i praegusel hetkel veel ei värskendata, võite proovida seda lähtestada. Võite proovida kahte tüüpi lähtestamist. Üks on Lähtestage ja hoidke minu mängud ja rakendused alles ja teine on Lähtestage ja eemaldage kõik.
Xbox One lähtestamiseks toimige järgmiselt.
- Vajutage kontrolleril nuppu Xboxi nupp juhendi avamiseks.
- Valige Seaded.
-Minema Kõik seaded.
- Vali Süsteem.
- Valige Konsooli teave ja värskendused.
Valige Lähtesta konsool.
Tahad proovida Lähtestage ja hoidke minu mängud ja rakendused alles kõigepealt. Kui see probleemi ei lahenda, siis jätkake Lähtestage ja eemaldage kõik valik.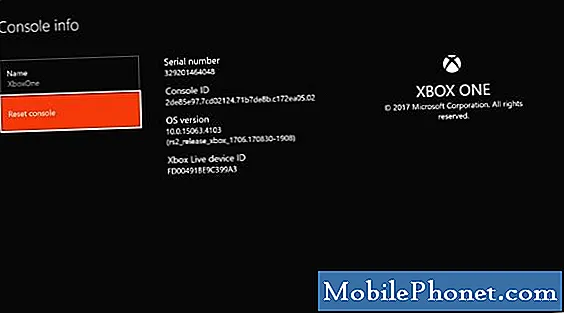
Soovitatavad näidud:
- Kuidas parandada PS4 Wifi mittetoimivat probleemi | Ei saa ühendust
- PS4 vilkuva sinise valguse probleemi lahendamise lihtsad viisid Pole voolu
- Xbox One'i kontrolleri lihtne parandus ei lülitu sisse Pole voolu
- Netflixi vaatamise või voogesituse lihtsad sammud Xbox One'is
Hankige meilt abi
Kas teil on telefoniga probleeme? Võtke meiega selle vormi abil julgelt ühendust. Püüame aidata. Samuti loome videoid neile, kes soovivad järgida visuaalseid juhiseid. Veaotsingu saamiseks külastage meie TheDroidGuy Youtube'i kanalit.


