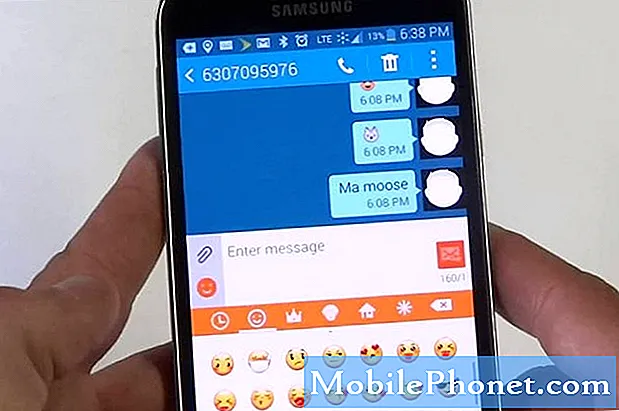Sisu
Andmeside haldamine mobiilseadmetes toimub tavaliselt arvutite abil. Failide varundamine, sisu allalaadimine ja isegi tarkvarauuenduste installimine telefoni saab toimuda arvutite kaudu, eriti kui traadita ühenduse võimalus pole saadaval. Kõigi nende võimaluste võimaldamiseks peate oma telefoni arvutiga ühendama USB-pistiku / kaabli kaudu. Kogu protsess on tõepoolest väga lihtne ja lihtne. Kuid on mõned tegurid, mis muudaksid selle keeruliseks.
Selles postituses käsitletav probleem on üks levinumaid probleeme, millega on kokku puutunud mõned Motorola Moto E4 nutitelefoni omanikud, kellel oli probleeme oma telefoni Windowsi arvuti äratundmisega. Loe edasi, et teada saada, mida teha, kui kunagi varem satute sama probleemiga, kui proovite Windowsi arvutis telefoni andmeid hallata, kuid ei saanud seda teha, kuna arvuti ei tunne teie nutitelefoni Moto E4 ära.
Enne kui jätkate, kui otsite lahendust oma telefoniga seotud probleemile, proovige sirvida meie tõrkeotsingu lehti, et näha, kas toetame teie seadet. Kui teie telefon on meie toetatud seadmete loendis, minge tõrkeotsingu lehele ja otsige sarnaseid probleeme. Kasutage julgelt meie lahendusi ja lahendusi. Ärge muretsege, et see on tasuta. Kuid kui vajate siiski meie abi, täitke meie Androidi küsimustik ja vajutage meiega ühenduse võtmiseks nuppu Esita
Moto E4 tõrkeotsing
Moto E4 tarkvaraküsimuste välistamiseks, mis võivad takistada tal Windows OS-iga suhtlemist, proovige kõigepealt need lahendused läbi viia.
Esimene lahendus: Moto E4 pehme lähtestamine / taaskäivitamine.
Teie telefoni tarkvara ajutised tõrked võivad põhjustada telefoni ja Windowsi arvuti sünkroonimise probleemi. See on tõenäoline juhul, kui proovite oma seadet arvutiga esimest korda ühendada ja see siis ebaõnnestus. Selliste vigade kustutamiseks proovige Moto E4 pehme lähtestada või taaskäivitada järgmiste toimingutega:
- Vajutage Toitenupp mõni sekund, seejärel vabastage menüü ilmumisel.
- Valige Lülita välja seejärel puudutage Okei. Seejärel lülitub teie telefon välja.
- 30 sekundi pärast vajutage Toitenupp telefoni uuesti sisselülitamiseks.
Teise võimalusena võite sundida Moto E4 taaskäivitama järgmiste sammudega:
- Hoidke all klahvi Toitenupp umbes 10 kuni 20 sekundit.
- Vabastage nupp, kui telefon taaskäivitub ja läbib käivitamise järjestuse.
Samuti tühjendatakse protsessi käigus vale vahemälu ja telefonist rikutud andmed. Seega parandatakse ka kõik vahemälule omistatud vead.
See ei mõjuta teie seadme sisemällu salvestatud andmeid, seega ei kaota te selle käigus kriitilist teavet.
Teine lahendus: pühkige oma Moto E4 vahemälu partitsioon.
Telefoni süsteemivead, sealhulgas rikutud süsteemiandmete või vahemälu käivitatud vead, võivad põhjustada ka sünkroonimisvigu. Veendumaks, et see ei takista teie telefoni ühenduse loomist arvuti operatsioonisüsteemiga, proovige ka Moto E4 vahemälu partitsioon kustutada. Seda tehakse nii:
- Lülitage telefon välja.
- Seejärel vajutage ja hoidke all nuppu Hääl maha ja Toitenupud paar sekundit ja vabastage mõlemad nupud, kui Buutimisvalikud ilmub ekraan.
- Vajutage Helitugevuse vähendamise nupp sirvimiseks ja esiletõstmiseks Taastumine.
- Vajutage Helitugevuse suurendamise nupp valima. The Motorola logo kuvatakse Androidi taastekuva.
- Vajutage Androidi taastekuval ja hoidke seda all Helitugevuse suurendamise nupp umbes 10 kuni 15 sekundit.
- Seejärel vajutage ja vabastage kiiresti Toitenupp. The Androidi taastamine siis kuvatakse ekraan.
- Vajutage Helitugevuse vähendamise nupp sirvimiseks ja esiletõstmiseks Pühkida vahemälu partitsiooni antud valikute hulgast.
- Vajutage Toitenupp valiku kinnitamiseks. Seejärel käivitab teie seade vahemälu sektsiooni pühkimise ja palub teil seda teha Taaskäivita kui valmis.
- Taaskäivitamise kinnitamiseks vajutage Toitenupp.
Niipea kui teie telefon on taaskäivitamise lõpetanud, proovige uuesti USB-arvutiga arvutiga ühendada ja vaadake, kas see on juba tuvastatud. Kui ei, siis jätkake järgmise lahendusega.
Kolmas lahendus: aktiveerige arendaja valikud ja lubage oma Moto E4-s USB-silumise režiim.
USB silumisrežiim on varjatud Androidi funktsioon, mis annab teile juurdepääsu taseme või rohkem kontrolli oma seadme üle. Näiteks saate Android SDK-ga (tarkvaraarenduskomplekt) arvuti kaudu otsese juurdepääsu oma telefonile, võimaldades seega ADB-ga käitada terminali käske või muid asjakohaseid toiminguid. Need käsud aitavad teil müüritud telefoni taastada. Rakenduste arendajad testivad oma rakendusi ka arendaja valikute kaudu. Telefoni ja arvuti vahelise ühenduse hõlbustamiseks lubage oma Moto E4-s arendaja valikud järgmiste sammudega:
- Mine Mainmenüü või avakuva.
- Puudutage valikut Seaded.
- Puudutage valikut Telefoni kohta.
- Kerige alla ekraani allossa ja puudutage seejärel Järgu number korduvalt 7 korda või kuni näete kiiret teadet, et olete juba arendaja või midagi sarnast.
- Mine tagasi Seaded menüü ja seejärel puudutage lubamiseks USB silumise režiim valik.
- Kui seda palutakse Luba USB-silumine puudutage Okei kinnitada.
Seejärel lubatakse USB-silumisrežiim ja Windowsi arvuti peaks teie telefoni nüüd ära tundma.
Vajadusel tõrkeotsing Windowsi arvutis.
Kui teie arvuti ei tunne pärast kõigi eelnevate meetodite tegemist ikkagi teie nutitelefoni Moto E4 ära, peab arvutis olema midagi valesti. Kahjustatud pordi välistamiseks põhjustest proovige ühendada telefon mõne muu saadaoleva USB-porti. Eemaldage arvutist ka kõik muud USB-tarvikud. Kui ka see ei aita, proovige neid põhilisi lahendusi väikeste tarkvaravigade kõrvaldamiseks, mis võivad takistada teie arvutil teie telefoni ära tundmast.
Esimene lahendus: lülitage toide sisse või taaskäivitage arvuti.
Süsteemi taaskäivitamine aitab kõrvaldada tarkvaravead, mis võivad takistada teie arvuti tuvastamist või tuvastamist isegi siis, kui see on juba USB-porti ühendatud. See võib juhtuda siis, kui teie arvuti vastav programm töötab. Tavaliselt saab need probleemid arvuti taaskäivitamise abil hõlpsasti lahendada. Nii et peate esmalt tegema järgmist:
- Klõpsake nuppu Start / Windowsi ikoon tegumiriba vasakus alanurgas.
- Klõpsake nuppu Võimsus ikooni.
- Seejärel valige suvand Taaskäivita.
- Teise võimalusena võite teha nupul paremklõps Start / Windowsi ikoon ja seejärel valige Taaskäivita antud valikute hulgast.
Menüüvalikutes võib olla vähe erinevaid olenevalt Windowsi versioonist, kus teie arvuti töötab. Ülaltoodud toimingud on rakendatavad Windows 10 puhul.
Teine lahendus: hallake oma arvutis turvatarkvara.
Kui kasutate viirusetõrjet või tulemüüri, peate võib-olla seadeid kohandama, et see ei keelaks juurdepääsu teie telefonile. Mõni turvatarkvara keelab välise seadme automaatselt, kui tajutakse turvaohtu. Seetõttu ei suuda teie arvuti seadet tuvastada, isegi kui see on juba USB-porti ühendatud. Kui olete oma turbetarkvaraga juba tuttav, proovige selle seadeid konfigureerida, et see võimaldaks teie telefonile juurdepääsu. Või võite selle ajutiselt keelata, kuni olete oma telefoni arvutiga sünkrooninud.
Täiendava abi saamiseks võite pöörduda oma turvatarkvara tootja või Microsofti toe poole. Nad saavad teid aidata õiguste haldamisel ja lubavad arvutile juurdepääsemiseks teie Moto E4-le erandeid.
Kolmas lahendus: hallake oma arvuti USB-draivereid.
USB-draiverid on vajalikud, et teie arvuti tunneks USB-seadmed ära, kui need on ühendatud USB-porti. Samuti on Motorola seadmete draiverid vajalikud ka selleks, et arvuti saaks teie Moto E4 USB-ühenduse kaudu ära tunda. Need draiverid tuleb eelnevalt arvutisse installida. Veenduge, et teie Windowsi arvutisse oleks installitud vajalikud Motorola draiverid, järgige neid samme:
- Kliki Alusta siis mine Seadmehaldus. Ekraanil kuvatakse kõigi draiverite ja seadmete loend.
- Valige loendist oma Motorola Moto E4 nutitelefoni draiver.
- Vajadusel laiendage kategooriat, et leida oma nutitelefoni nimi, seejärel paremklõpsake sellel ja valige Draiveri värskendamine valik.
Kui te draiverit ei näe, võite vajalike draiverite loendi ja asjakohase teabe saamiseks küsida lisateavet oma operaatorilt või külastada Motorola toe veebisaiti.
Otsige rohkem abi
Lisateabe saamiseks täpsemate tõrkeotsinguprotseduuride teostamiseks ja Windowsi arvuti konfigureerimiseks, et see saaks teie USB-ühenduse kaudu ühendatud teiste väliste seadmete hulgast ära tunda, pöörduge Microsofti tugiteenuste poole.
võta meiega ühendust
Oleme alati avatud teie probleemidele, küsimustele ja ettepanekutele, nii et võtke meiega ühendust, täites selle vormi. See on meie pakutav tasuta teenus ja me ei nõua selle eest sentigi. Kuid pange tähele, et me saame iga päev sadu meile ja meil on võimatu neile kõigile vastata. Kuid võite olla kindel, et lugesime iga saadud sõnumit läbi. Neile, keda oleme aidanud, levitage palun sõna, jagades oma postitusi oma sõpradele või lihtsalt meeldides meie Facebooki ja Google+ lehele või jälgides meid Twitteris.