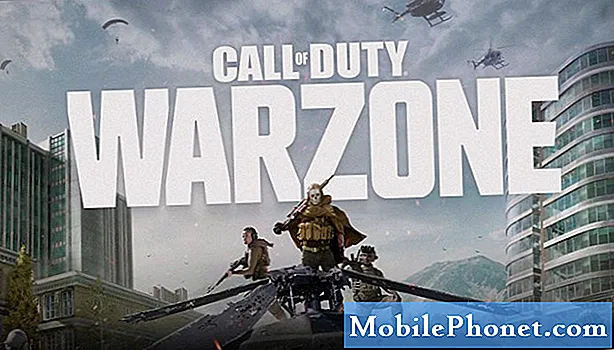Sisu
Selles postituses käsitletakse nutitelefonide järjekordset levinumat probleemi, et SD-kaarte ei saa mõnikord lugeda ega tuvastada. Kuigi postitus mainib konkreetselt Galaxy S9 Plusi, saab alltoodud soovitusi rakendada ka teistele Samsung Galaxy seadmetele.
Probleem: Galaxy S9 Plus ei tuvasta ega tunnista SD-kaarti
Tere, ma loodan, et saaksite mind siin aidata. Mul on Galaxy S9 + ja mul on see telefon olnud juba veidi üle aasta. Mul on seesama mikro SD-kaart ka esimesest päevast alates. Minu probleem on see, et mingil põhjusel lõpetas mu telefon täna SD-kaardi registreerimise. Eile õhtul olin selle failide arvutisse varundamiseks eemaldanud ja sisestasin selle telefoni tagasi nagu alati. Minu teada oli see hästi. Kuid ausalt öeldes ei vaadanud ma ka seda üle. Kuid igatahes märkasin, et see polnud täna paigaldatud. Võtsin selle välja, kontrollisin, sisestasin uuesti ja sama probleem - ei registreeru. Pole salvestusruumis loetletud. Kaarti nagu polekski. Proovisin selle oma arvutisse tagasi paigaldada ja see läks hästi. Nii et proovisin varutud SD-kaarti ja panin selle telefoni. Sama asi - nagu seal midagi poleks. See asub minu verizoni SIM-kaardiga samal kandikul ja SIM-kaart töötab suurepäraselt. Nii et ma lihtsalt ei saa aru, mis siin valesti on. Palun aidake?
Lahendus: Kui teie arvuti tunnistab SD-kaardi trahvi ja loeb kõik sellel kaardil olevad failid ilma korruptiivse vihjeta, peab probleem olema teie Galaxy S9 Plus'is. Allpool on toodud asjad, mida saate probleemi lahendamiseks teha.
Sundkäivitus
Kiire jõu taaskäivitamine võib aidata. Sel juhul soovitame siiski süsteemi värskendada, tavalise taaskäivitamise asemel simuleerides akutõmmet. Seda tehakse nii:
- Hoidke toitenuppu + helitugevuse vähendamise nuppe umbes 10 sekundit või kuni seade lülitub sisse. Laske mitu sekundit kuvada hoolduse alglaadimisrežiimi.
- Valige ekraanilt Maintenance Boot Mode (Tavaline alglaadimine). Saate saadaolevate valikute sirvimiseks kasutada helitugevuse nuppe ja valimiseks vasakut alumist nuppu (helitugevuse nuppude all). Lähtestamise lõpuleviimiseks oodake kuni 90 sekundit.
Pühkige vahemälu partitsioon
Android kasutab rakenduste kiireks laadimiseks süsteemi vahemälu, mis on salvestatud vahemälu sektsiooni. Mõnikord rikutakse seda vahemälu värskendamise ajal ja pärast seda või mõnel muul põhjusel. Ehkki see võib tunduda kahjutu, võib rikutud vahemälu lõpuks põhjustada nii jõudlusprobleeme kui ka hulga muid väiksemaid tüütusi. Telefoni vahemälu värskuse tagamiseks võite vahemälu partitsiooni pühkida. See sunnib telefoni praeguse vahemälu kustutama ja aja jooksul uue asendama.
Märkuse 8 vahemälu sektsiooni pühkimiseks toimige järgmiselt.
- Lülitage seade välja.
- Vajutage ja hoidke all helitugevuse suurendamise klahvi ja Bixby klahvi, seejärel hoidke toitenuppu all.
- Kui kuvatakse roheline Androidi logo, vabastage kõik klahvid (enne Android-süsteemi taastemenüü suvandite kuvamist kuvatakse ‘Süsteemivärskenduse installimine’ umbes 30–60 sekundit).
- Vajutage mitu korda helitugevuse vähendamise klahvi, et tõsta esile „pühkige vahemälu partitsioon”.
- Valimiseks vajutage toitenuppu.
- Vajutage helitugevuse vähendamise klahvi, kuni ‘jah’ on esile tõstetud, ja vajutage toitenuppu.
- Kui vahemälu pühkimise sektsioon on lõpule viidud, tõstetakse esile „Taaskäivitage süsteem kohe”.
- Seadme taaskäivitamiseks vajutage toitenuppu.
Tühjendage seadme hoolduse rakenduse vahemälu ja andmed
Teie Galaxy S9 Plus kasutab SD-kaardi sisule juurdepääsu saamiseks rakendust Seadme hooldus. Nii nagu iga teine rakendus, võib ka see rakendus vigu saada. Vahemäluga seotud probleemide nägemiseks proovige kõigepealt rakenduse vahemälu tühjendada. Nii toimige järgmiselt.
- Avage rakendus Seaded.
- Puudutage valikut Rakendused.
- Puudutage paremas ülaosas valikut Rohkem sätteid (kolme punktiga ikoon).
- Valige Kuva süsteemirakendused.
- Leidke oma rakendus ja puudutage seda.
- Puudutage valikut Salvestusruum.
- Puudutage nuppu Tühjenda vahemälu.
- Taaskäivitage S9 ja kontrollige probleemi.
Kui probleem jätkub pärast vahemälu tühjendamist, peate järgmisena taastama rakenduse vaikeseaded. Seda saate teha, kui kustutate selle andmed. Selleks tehke järgmist.
- Avage rakendus Seaded.
- Puudutage valikut Rakendused.
- Puudutage paremas ülaosas valikut Rohkem sätteid (kolme punktiga ikoon).
- Valige Kuva süsteemirakendused.
- Leidke oma rakendus ja puudutage seda.
- Puudutage valikut Salvestusruum.
- Puudutage valikut Halda salvestusruumi.
- Puudutage nuppu Kustuta andmed.
- Taaskäivitage S9 ja kontrollige probleemi.
Kontrollige turvarežiimis
Üks teine põhjus, miks teie S9 Plus ei pruugi SD-kaardi olemasolu tuvastada, on rakendused. Kui soovite kontrollida, kas mõni teie allalaaditud rakendustest häirib Androidi kasutamist, taaskäivitage S9 Plus turvarežiimis. Täpselt peate tegema järgmist.
- Lülitage seade välja.
- Eemaldage telefonist SD-kaart. Kui see on juba eemaldatud, siis ärge sisestage seda veel.
- Vajutage ja hoidke toitenuppu mudeli nimeekraani taga.
- Kui ekraanile ilmub „SAMSUNG”, vabastage toitenupp.
- Pärast toitenupu vabastamist hoidke kohe all helitugevuse vähendamise klahvi.
- Hoidke helitugevuse vähendamise klahvi all, kuni seade taaskäivitamise lõpetab.
- Turvarežiim kuvatakse ekraani vasakus alanurgas.
- Kui näete turvarežiimi, vabastage helitugevuse vähendamise klahv.
- Sisestage SD-kaart.
- Paigaldage SD-kaart seadete alt korralikult ja kontrollige probleemi.
Kui teie S9 Plus tuvastab selles režiimis SD-kaardi, tähendab see, et teil on rakendusega probleeme. Selleks, et tuvastada, mis teie rakendustest probleeme tekitab, peaksite telefoni taaskäivitama turvarežiimis ja järgima neid samme:
- Käivitage turvarežiim.
- Kontrollige probleemi.
- Kui olete kinnitanud, et süüdi on kolmanda osapoole rakendus, võite hakata rakendusi eraldi desinstallima. Soovitame alustada kõige uuematest, mille olete lisanud.
- Pärast rakenduse desinstallimist taaskäivitage telefon tavarežiimile ja kontrollige probleemi.
- Kui teie S9 on endiselt problemaatiline, korrake samme 1–4.
Lähtesta kõik seaded
See protseduur jäljendab tehase lähtestamise mõju ilma isikuandmeid tegelikult kustutamata. Kui probleem tuleneb süsteemis olevast lihtsast väiksest veast, võib sellest abi olla. Selleks toimige järgmiselt.
- Rakenduste salve avamiseks pühkige avakuval tühjal kohal üles.
- Puudutage valikuid General Management> Reset settings.
- Puudutage käsku Lähtesta seaded.
- Kui olete PIN-koodi seadistanud, sisestage see.
- Puudutage käsku Lähtesta seaded. Kui olete lõpetanud, kuvatakse kinnitusaken.
Tehaseseadete taastamine
See on drastiline lahendus, kuid see peaks olema seda tüüpi probleemide jaoks kõige tõhusam lahendus. Kuna riistvara talitlushäireid ja kerneli taseme probleeme pole, võite kihla vedada tehase lähtestamise.
- Looge oma andmete varukoopia.
- Lülitage seade välja.
- Vajutage ja hoidke all helitugevuse suurendamise klahvi ja Bixby klahvi, seejärel hoidke toitenuppu all.
- Kui kuvatakse roheline Androidi logo, vabastage kõik klahvid (enne Android-süsteemi taastemenüü suvandite kuvamist kuvatakse ‘Süsteemivärskenduse installimine’ umbes 30–60 sekundit).
- Vajutage mitu korda helitugevuse vähendamise klahvi, et tõsta esile teave „andmete pühkimine / tehase lähtestamine”.
- Valimiseks vajutage toitenuppu.
- Vajutage helitugevuse vähendamise klahvi, kuni esile tõstetakse „Jah - kustuta kõik kasutajaandmed”.
- Põhilähtestuse valimiseks ja käivitamiseks vajutage toitenuppu.
- Kui lähtestamine on lõppenud, tõstetakse esile ‘Reboot system now’.
- Seadme taaskäivitamiseks vajutage toitenuppu.
- Kontrollige probleemi.
Hankige Samsungi tugi
Kui probleem taastub kohe pärast tehaseseadete lähtestamist, peab selle taga olema halb riistvara või püsivara kodeerimisprobleem. Las Samsung tegeleb sellega edaspidi.