
Sisu
Ära lase Windows 10 rakenduste särav heledus hoida teie sülearvutit, sülearvutit või tahvelarvutit. Lülitage Windows 10 tumedat teemat sisse ja lõpetage hea valge valgus.
Mõtle Windows 10 tumedale teemale kui viimasele kraavile, et muuta operatsioonisüsteem öösel mugavamaks. Vaikimisi kasutab iga arvuti heledat ja valget segu. See teema annab operatsioonisüsteemile puhta ja professionaalse väljanägemise, kuid see on ka liiga tume ruumis kasutamiseks. Valge valguse kompenseerimiseks on enamik arvutitootjaid oma sülearvutites ja tablettides ümbritseva valguse anduriga, mis tumedamaks muudab nende ekraanid. Kahjuks ei aita see lauaarvutite omanikel ega kellelgi, kes lihtsalt ei meeldi valgele, kogu operatsioonisüsteemi.
Windows 10 Dark Theme lülitab peaaegu kõik, mis on sinu süsteemis valge ja helehall, tumehalliks ja mustaks.
Loe: 52 Windows 10 näpunäiteid ja trikke, mida vajate oma arvuti kasutamiseks
Windows 10 tumedate teemade sisselülitamiseks toimige järgmiselt.
Avage ala Start. Selleks vajutage Windowsi võti klaviatuuril. Kui teil on puutetundlik ekraan, võite ka puudutada ekraani vasakus alumises nurgas nuppu Start.

Käivita menüüs Start või Start Screen puuduta või klõpsa Seaded cog ekraani vasakus alumises servas.

Klõpsake rakenduse Seaded sees või puudutage Isikupärastamine rakenduse Seadete paremas ülanurgas olev ikoon.

Menüü Isikupärastamine avaneb taustapiirkonnale. Ärge klõpsake siin midagi. Selle asemel puudutage või klõpsake menüükäsuga Seaded vasakul asuvat menüüd Värvid.
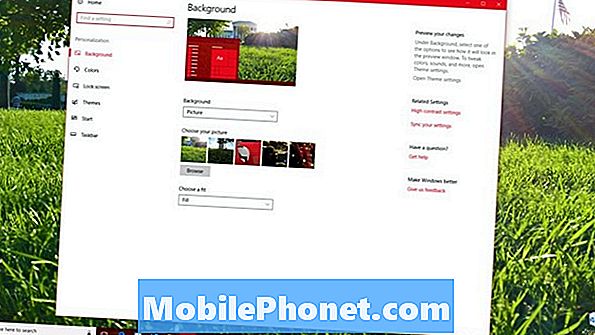
Nüüd liikuge lehele Värvid seaded allapoole. Otsige neid nuppe all Teema. Vaikimisi valitakse valge. Windows 10 tumeda teema sisselülitamiseks klõpsake nuppu Tume nuppu.
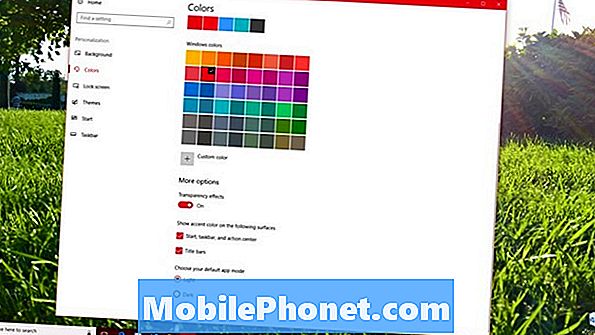
Teie arvuti võtab muudatuse töötlemiseks aega, seejärel hakkab kohe Windows 10 tumedat teemat vahetama. Kui protsess on lõppenud, muutub rakenduse Seaded taustaks mustaks.
Kui soovid vabaneda ka heledast aktsendi värvist, liikuge ekraani Värvid ülaosale. Veenduge, et Valige automaatselt aktsentvärv märkeruut ei ole valitud. Asendage praegune aktsendi värv tumehalliga.
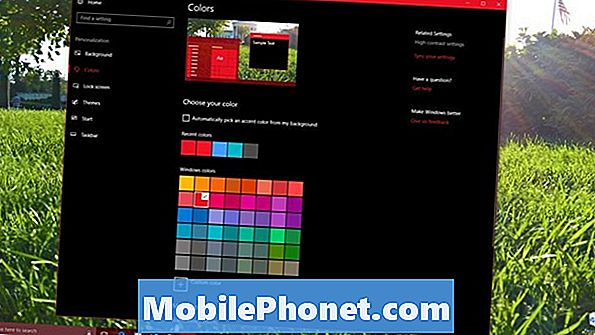
Lugege: Kuidas lisada Windows 10 taustal ja värvil
Kahjuks kehtib Windows 10 tume teema ainult rakendustele, mis värvid saavad otse teie Windows 10 seadetest. Kõik rakendused, mis seda ei tee, jäävad heledaks. Näiteks jääb Microsoft Word Mobile muutuse korral ka valgeks. See ei ole üldse pimedas režiimis.
Iga teine installitud rakendus, mis kaasas Windows 10-ga, kinnitab automaatselt teie teema muutmist, sh Mail, Calendar, People, Microsoft Store, Filmid ja TV, fotod ja Groove Music. Lauaarvutiprogrammidel, st tarkvaral, mida te internetist alla laadite, ei ole juurdepääsu Windows 10 tumedale teemale.
Pimedate teema Microsoft Edge & Google Chrome'i jaoks
Microsoft Edge'il, Windows 10 vaikimisi veebibrauseril, on tume teema, kuid peate selle brauseri seadetest käsitsi sisse lülitama. Selle funktsiooni sisselülitamiseks avage Microsoft Edge menüüst Start.

Klõpsake või koputage kolm punktid Euroopa üleval paremal ekraani nurgas.

Klõpsake nuppu Seaded menüü ülaosas.

Klõpsake või koputage Teema rippmenüüst menüü ülaosas ja valige Tume.

Google Chrome küsib, kas soovite tumeda teema alla laadida, kui lülitate pimedasse teemat. Lihtsalt otsige allpool olevat hüpikakent.

Loe: Parim Windows 10 brauser: serv vs Chrome
Fail Exploreri tume teema
Windows 10 Dark Theme suurim väljajätmine on File Explorer. Need on aknad, mis avanevad kaustadele, välisele mälukaardile ja juhtpaneelile.
Saate luua oma pimedas teema File Explorerile, lülitades sisse suure kontrasti režiimi. Selleks minge tagasi rakenduse Seaded värvidesse. Klõpsake Kõrge kontrastsuse seaded link ekraani paremas ülanurgas.
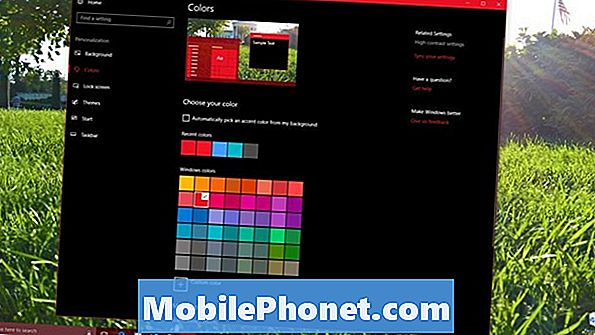
Valige Must kontrastsus alates Vali teema rippmenüüst. Klõpsake nuppu Rakenda.
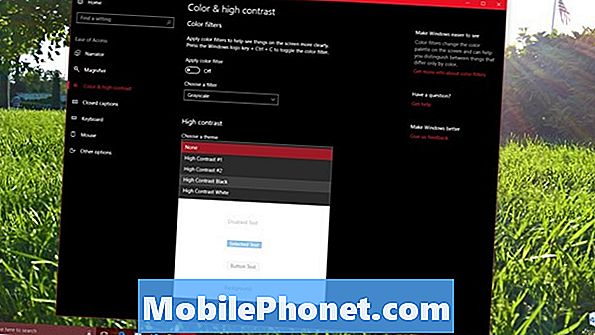
See on veel üks imelik ala, kus Windows 10 on pooleldi valmis. Kuna Microsoft on aeglaselt kogu Windows 10 oma uuele disainile üle kandnud, ootab File Explorer, et tulevikus saab tume teema. Microsoft on juba selgitanud, et järgmine suurem Windows 10 värskendus tutvustab mõnede rakenduste vahekaarte. Võimalik, et ka see värskendus tutvustab ka seda kuulujutud File Explorer'i värskendust.
6 Parim Windows 10 sülearvuti 2018. aastal








