
Sisu
- Taaskäivitage oma aeglane Windows 10 arvuti
- Lisage RAM aeglasele Windows 10 arvutile, kui võimalik
- Trimige oma aeglase Windows 10 arvuti käivitusprogrammide loend
- Desinstallige mittevajalikud programmid oma aeglasest Windows 10 arvutist
- Kui kõik veel ei toimi, lähtestage oma aeglane Windows 10 arvuti
Ükskõik, kui palju või kui vähe me kõik arvutitele kulutame, me kõik tahame neid täita. Täna peaksid nad - vähemalt tavaliste ülesannete täitmiseks. Säilitamisel, töötlemisel ja riistvaral tehtavad edusammud peaksid tagama isegi madala hinnaga sülearvutite kasutajatele kvaliteetsed kogemused veebi sirvimisel ja videote vaatamisel. Interneti-foorumid on siiski täis kaebusi aeglase Windows 10 arvuti omanikelt.
Arvuti aeglustumise põhjused võivad erineda. Mõnikord on see arvuti ressursid. Enamik rakendusi peavad internetiga mingil moel suhtlema. Kui see ühendus on aeglane, tundub, et arvuti on aeglane. Hea näide sellest on Microsofti Outlook Maili rakendus. Liiga palju korraga toimuvaid asju võib põhjustada ka aeglase Windows 10 arvuti. See juhtub siis, kui laadime sellesse uusi rakendusi ja programme, mis töötavad taustal ja hog väärtuslike ressurssidega. Ka on palju teisi põhjuseid.

Loe: 20 Windows 10 vihjet Fanatist
On asju, mida saate teha, et kiirendada oma aeglast Windows 10 arvutit.
Taaskäivitage oma aeglane Windows 10 arvuti

Jah, see kõlab põhiliselt, kuid see kõlab nii, sest see on parim tava. Kui teie aeglane Windows 10 PC ei rutiinselt tõmmata, siis toimub midagi, mida saaks lihtsalt taaskäivitada.
Enne kui te röövite, mine edasi ja proovige seda. Avage menüü Start, klaviatuuril asuva Windowsi klahviga või tegumiriba Windowsi nupuga. Puudutage toiteikooni ja valige Taaskäivita.
Me unustame, et meie arvutid ei pea tingimata ise välja lülituma, kui arvame, et need on. Paljud lauaarvutid, tahvelarvutid ja sülearvutid lähevad lihtsalt magama, kui nende toitenuppe vajutatakse või kui neid pole mõnda aega kasutatud. Eriti tundub, et tablettidel on probleeme, kui nad magavad, kuid neid ei jätkata regulaarsete ajavahemike järel. Microsofti enda pinna tablettide kasutajad teatavad toimivuse probleemidest pärast seadme unerežiimi kogu aeg äratamist.
Lisage RAM aeglasele Windows 10 arvutile, kui võimalik
Kui aeglane Windows 10 PC on midagi, millega tegelete rutiinselt, ei ole tõenäoline, et see taaskäivitatakse. Selle asemel peate otsima probleemi põhjust. Mõnikord on see tarkvara probleem; mõnikord on see seadme sees olev riistvara.
Microsoft ei muutnud süsteemi Windows 10 värskendamispakkumise jaoks palju süsteemi nõudeid. Enamik kasutajaid ei tohiks märgata, et tulemus on tingimata tabanud. See ei ole siiski kõikidel juhtudel õige; mõned Microsofti partnerid lõid Windows 7 seadmeid minimaalse võimaliku RAM-iga. Teie arvuti võib olla aeglane, sest seal on piisavalt vahemälu, et selle RAM-i madal arv on. Kui see on lauaarvuti või täismõõdus sülearvuti, mis on vähem kui 4 GB, uurige kindlasti veel rohkem. Microsoft võimaldab riistvaratootjatel 2 GB RAM-i kaasaegsetes seadmetes ära pääseda, kuid 4 GB RAM on ideaalne. Täiustatud 32-bitise protsessoriga arvutitel võib olla 1 GB RAM-i. Sellises olukorras soovid sa vähemalt 2 GB-ni.
Pange tähele, et rohkem mälu tähendab ainult seda, et te ei märka aeglustusi, kui teil on korraga rohkem kui üks rakendus. Võtke oma arvuti remondikeskusesse, et RAM uuendada. Paljudel arvutitel on oma RAM-i püsivalt oma emaplaadi külge kinnitatud. Neid arvuteid ei saa uuendada.
Trimige oma aeglase Windows 10 arvuti käivitusprogrammide loend
Kui sisselogimise aja ja arvuti tegeliku kasutuskõlblikkuse vahel on pikk viivitus, on aeg uurida protsesse, mis algavad hetkel, mil teie arvuti töötab. Windowsil on sisseehitatud tööriist selle vahe mõistmiseks.
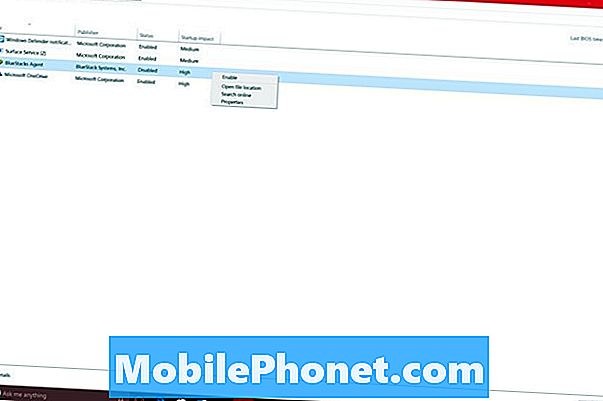
Puudutage või klõpsake Küsi mult midagi Tegumiriba ja tüüp „Käivitamine. ”Peagi peaksite nägema linki, mis loeb“Vaadake, millised protsessid käivituvad Windowsi käivitamisel automaatselt. ”Klõpsake sellel lingil või puudutage seda.
Te peaksite leidma end mitte-oluliste protsesside loendiga, mis lülituvad sisse hetkeks, mil käivitate oma Windows 10 arvuti. Lisaks protsessi nimele annab operatsioonisüsteem teile hinnangu selle kohta, kui suur on selle protsessi mõju teie alustamiskogemusele.
Paremklõpsake loendis olevat protsessi. Seal on teil võimalus uurida protsesse, mida te ei tunne võrgus. Samuti saate keelata protsessid, mida te ei vaja.
Desinstallige mittevajalikud programmid oma aeglasest Windows 10 arvutist
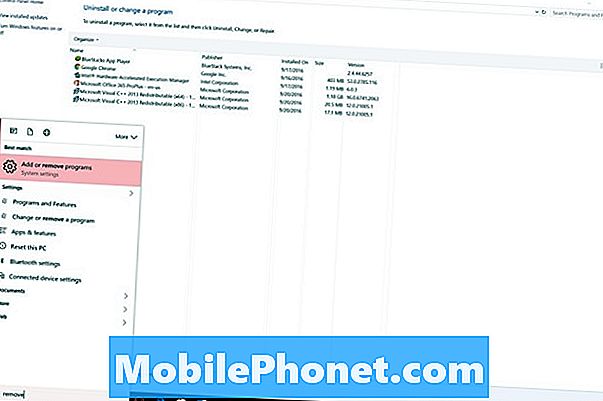
Kui märkate, et käivitamisel on üks või kaks protsessi, mis kuuluvad teie kasutamata programmidesse, kaaluge kindlasti nende eemaldamist. Sa salvestad ennast algusaegadel ja salvestusruumil.
Tüüp “Eemalda programmid”Oma tegumiriba küsitlusalale Küsi mind. Seejärel valige Programmide lisamine või eemaldamine tulemuste loendist.
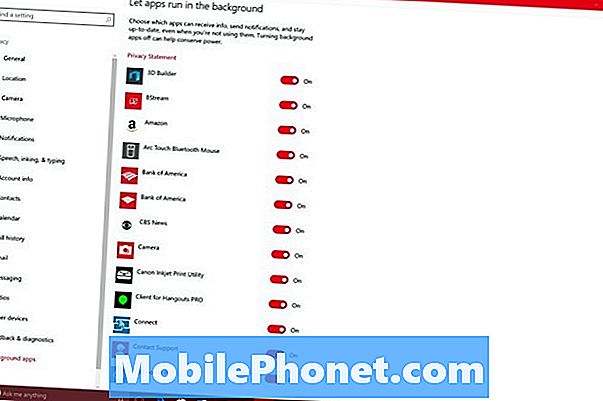
Pange tähele, et Windows Store'ist allalaaditud rakendused ei tohiks pärast nende sulgemist mõjutada teie süsteemi jõudlust. Kui kahtlustate, et üks neist rakendustest võib olla, avage Seadete rakendus. Puudutage või klõpsake Privaatsus valik. Nüüd valige Taustaprogrammid menüü alt. Siin saate otsustada, millistel rakendustel on taustal töötamise luba ja mis seda ei tee.
Kui kõik veel ei toimi, lähtestage oma aeglane Windows 10 arvuti
Mõtle tagasi, kui sa said oma Windows 10 arvuti esmakordselt. Kas see oli alati aeglane? Kui teie vastus on mitte üks viimane trikk, võite proovida oma aeglast Windows 10 arvutit uuesti heas vormis. Sa võid proovida seda lähtestada.
Loe: Windows 10 arvuti lähtestamine
Microsoft annab kasutajatele Windows 10 arvuti lähtestamisel kaks võimalust. Kas nad saavad oma faile hoida ja Windowsi ümber nende ümber paigutada või nad võivad uuesti täiesti värskelt alustada. See on ideaalne, kui soovid minna koos failidega. Kõik arvutil olevad programmid tuleb pärast lähtestamist uuesti installida. Pidage seda meeles.
Õnn kindlaks määrata aeglane Windows 10 arvuti.


