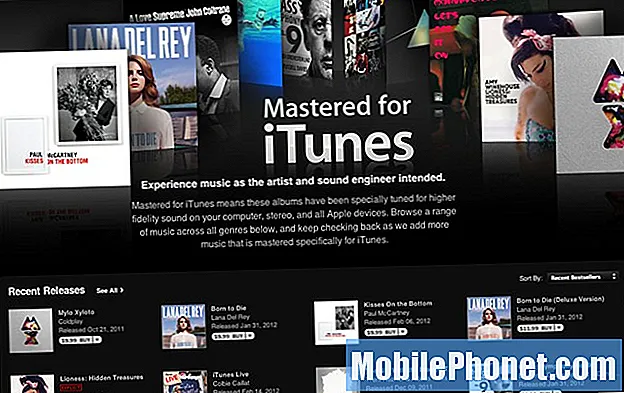Kui sa lihtsalt tõmbasid Galaxy S9 või Galaxy S9 +, on palju uusi võimalusi mängida ja õppida. Tegelikult on mitmeid Galaxy S9 seadeid muutmiseks või paremaid kogemusi võimaldavaid funktsioone. Neid nõuandeid silmas pidades läheme siin üle kümne esimese sätte, mida peaksite muutma.
Mõned meie nõuanded ja nipid, mida me iga Galaxy telefoniga teeme, samas kui teised on Galaxy S9 jaoks uued. Kaasa arvatud täisekraani rakenduste lubamine, kasutades intelligentset skannimist ja palju muud. Kasutage neid nõuandeid telefoni isikupärastamiseks ja sellega samaaegselt rohkem tegemiseks.
Luba täisekraanirakendused Galaxy S9-s
Esimene asi, mida soovite teha, on veenduda, et iga teie kasutatav rakendus või mäng kasutab ära kogu ekraani. Samsungi ilusad uued 5,8 või 6,2-tollised ekraanid on kõrgemad ja väiksemad kui vanemad telefonid. Selle tulemusena ei kasuta mõned rakendused täisekraani ja teil on üleval ja alt mustad ribad. See kuvasuhe ei sobi mõne rakendusega, kuid me saame neid sundida täisekraanirežiimi.

Täisekraanirakenduste lubamiseks toimige järgmiselt. Või lihtsalt peaSeaded> Ekraan> Täisekraanirakendused> jalubada mis tahes rakendus, mida ei ole esile tõstetud.
Loe: 9 parimat Galaxy S9 + ekraanikaitset
Me pidime spetsiifiliselt lülituma toote- ja Clash Royale'i, et kasutada täielikku 6,2-tollist S9 + ekraani. See tähendab, et peaaegu kõik muu töötab suurepäraselt. Lisainfo: suumimine suurendab YouTube'i S9 täisekraanile.
Irise skannimise ja näo lukustuse avamine (arukas skannimine)
Vanematel Samsungi telefonidel olid näo avamise funktsioonid või Irise skaneerimine, kuid Galaxy S9 võtab need sammu edasi. Intelligentne skaneerimine on täiesti uus lukustusekraan ja turvaseade ning te soovite selle kiiresti sisse seada ja kasutada.

See on sinu sõrmejäljega sarnane biomeetriline turvalisuse ja autentimise meetod, ainult Iris on veelgi turvalisem. Telefoni võimalikult kiireks avamiseks kasutab intelligentne skannimine nii näo avamist kui ka Irise skannimist või mõlemat. Alustamiseks mingeSeaded> Lukusta ekraan ja turvalisus> Arukas skannimine ja järgige kõiki seadistamise juhiseid.
Lülitage kiirlaadimiskaamera sisse
Üks meie lemmik galaktika funktsioone on kaamera kiire käivitamine igal ajal. Sobib ideaalselt fotode saamiseks mis tahes olukorras, isegi kui ekraan on välja lülitatud. Lihtsalt kaks korda puudutage toitenuppu väga kiiresti ja kaamera süttib. Seejärel valige „Jah”, et Quick Launch sisse lülitada. Või järgige neid juhiseid

Avage kaamera, avage seaded ja aktiveerige„Topeltpuudutusega toiteklahv kiirlahutuskaamerale“. Nüüd, sõltumata sellest, mida te kaks korda koputate toitenuppu, käivitab Samsungi uue kaamera kahekordse apertuuri. Klõpsa mõned fotod või salvestage kiiresti aeglustatud video.
Kui olete kaamera seadetes, lülitage katiku heli välja ja lülitage isegi hääljuhtimine sisse, et saaksite fotosid vabakäeseadmega sisse lülitada.
Lisage SD-mälukaart SD-kaardile ja seadke kaamera
Soovitame lisada Galaxy S9-le microSD-kaardi, nii et teil on rakenduste, mängude, muusika ja videote jaoks rohkem ruumi. Siin on mõned parimad kaardid, mida saate praegu osta. Seejärel vaadake meie kiirvideo, kuidas SD-kaarti lisada, ning järgige samme, mis muudavad teie kaamera kohe kõik selle salvestamiseks. Nii te ei raiska väärtuslikku sisemälu kõigil fotodel ja videol, mida pildistate.
Kui olete microSD-kaardi installinud, siis soovite selle kõik välja lülitada. Lülitage kaamera rakendus sisse, puudutage seadeid ja liikuge allapoole „ladustamiskohta“ ja seadke see sisemälu asemel „SD-kaardile”.
Muutke ekraani eraldusvõimet Quad-HD-ks
Maksisite telefoni, millel oli ilus 2560 x 1440 Quad-HD AMOLED ekraan, nii et kasutage seda. Karbist väljapoole on Samsungil määratud 1080p Full HD, kuid me saame seda kiiresti muuta.

Galaxy S8 ja S8 + laevad koos ekraaniga FHD + režiimis. See võib aidata aku kasutamisel, kuid see tähendab ka seda, et te ei saa ekraani täielikku eraldusvõimet. Uuenda oma ekraani koheselt seadetes.
Avage Seaded ja otsige ekraani eraldusvõimet. Lükake see üle WQHD + 2,560 x 1,440 ja vajutage Apply.
Seadista Do-Not-Disturb & Night režiim
Do-Not-Disturb on suurepärane omadus, mida igaüks peaks kasutama. See toimib hästi Galaxy S9-s ja võtab aega ainult hetkeks. Mul on Do-Not-Disturb, et jõuaks igal õhtul automaatselt kell 10:45 ja lülitada välja kell 6:30. Nii et mulle ei meeldi midagi, kui ma magan.
SuundugeSeaded> Helid ja vibratsioonid> ja kerige allapoole „Ära ebaõnnestunud” ja lülitage see seadistatud ajakavaga sisse. Omanikud saavad seda isegi kohandada, nii et häired võivad endiselt läbi saada või helistajad hädaolukorras korduda. On isegi erandeid, nagu teatud sõbrad või pereliikmed võivad endiselt helistada või tekstida, samal ajal kui kõik muu saab vaikseks kuni hommikuni. Soovitame seda kasutada.
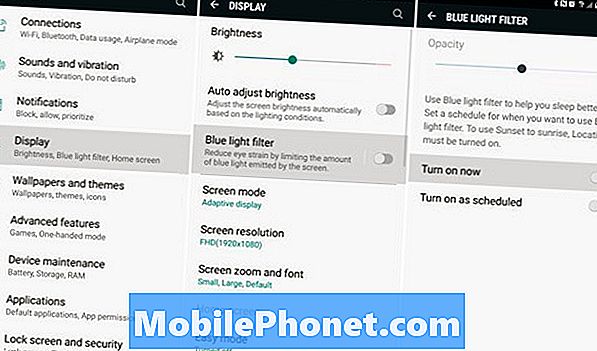
Seejärel kasutage sinise valguse filtrit, mis töötab nagu öösel vahetamine iPhone'is. Avage Seaded> Ekraan> Sinine valgusfilter ja kohandage seda ka. Mul on see ajakava, et öösel tulla ja hommikul välja lülitada.
Mida see teeb? See kõrvaldab ekraanilt sinise valguse. See aitab vältida silmade koormust ja väidetavalt aitab öösel öösel rahuneda, nii et magate kergemini ja kiiremini Sinine valgus on ilmselt stimulant.
Hankige rakenduse sahtli nupp tagasi
Kui vahetasite hiljuti vanemast Samsungist või mõnest muust Android-seadmest Galaxy S9-le, siis jääb rakenduse sahtli nupp tõenäoliselt vahele. Põhimõtteliselt on valge nupp, mis käivitab salve iga telefoni või rakendusega. Samsung eemaldas selle ja peate rakenduse sahtli käivitamiseks pühkima ülespoole. Sahtlisse pühendatud nupuga pole ruumi raisata.

Me oleme harjumuspärased olendid, nii et siin saate selle tagasi saada.Pikk vajutus uue taustpildi lisamiseks ekraanil on tühi koht. See avab paigutuse ja redigeerib koduekraani menüüd. Puudutagekäigukasti seadistusnupp. Järgmisena klikkige seadetes, mis on märgistatudRakenduste nuppja valigeNäita rakenduste nuppu. Nüüd vajuta valmis ja mine tagasi. Teil on see tuttav valge rakenduse käivitaja ikoon tagasi.
Keela Bloatware
Ära hakka mind Bloatware'iga alustama, need rakendused, mis on teie telefoni eelinstallitud, ei kasuta kunagi kunagi. See läheb käest välja, eriti AT&T telefonides. Bloatware on lõputu võitlus nutitelefonidega, kui te ei osta lukustamata seadmeid. Vedajad lisavad need rakendused partnerluse tehinguteks, et raha teenida, ja me peame nendega tegelema Galaxy S9 ruumi raiskamisega. Kuid me saame need rakenduse salve puhastamiseks keelata. Põhimõtteliselt, silmast väljas, meeles.

Minema Seaded> Rakendused> ja lihtsalt alustage loendi sirvimist ja keelake midagi AT&T, T-Mobile, Verizon või Sprintist. Nagu eespool näete, olen valinud AT&T kõne kaitsmise blokeerimise (rakendus, mida ma ei soovi igakuiselt kasutada) ja seejärel lihtsalt tabanud Keela. See on nii lähedal, et eemaldada Bloatware'i ja rämpspostirakendusi, kui te kavatsete ilma telefoni muutmata.
Ma keelasin kõike Amazonast, AT & T-st, AT&T andmehaldurist, Lookout Mobile Security'st ja mõnedest teistest. Sama kehtib Verizon rakenduste, T-Mobile'i asjade ja Sprint NASCARi lisanduste kohta. Olge siin ettevaatlik ja keelake ainult asjad, mida sa mõistad ja teavad, mis nad on. Vastasel juhul võite tekitada rohkem kahju kui kasu või lülitada välja telefoni vajadused.
Kasutage ja kohandage alati sisselülitatavat ekraani
Üks parimaid omadusi on viimastel aastatel alati kuvatud. Samsungi Galaxy S9 ekraan annab teile kiire ülevaate kogu aja, kuupäeva, ilmade, aku taseme ja sissetulevate teadete kohta. Isegi kui ekraan on välja lülitatud. Väike ala jääb kogu aeg, nagu nimigi ütleb. Lülitage see sisse, nautige seda ja kohandage mõned võimalused.
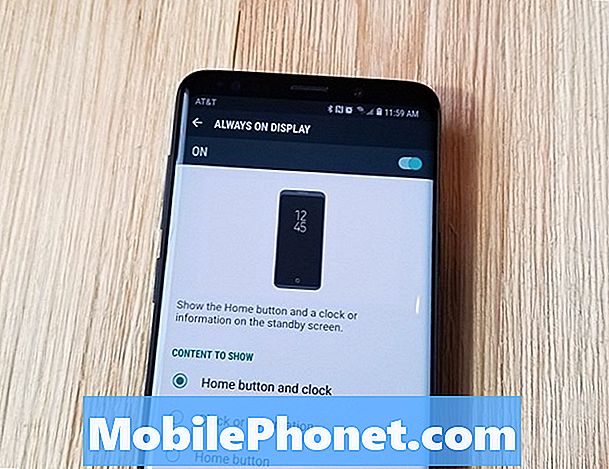
SuundugeSeaded> Lukusta ekraan ja turvalisus> Alati kuvatud alustada. Saate valida, mis lukustuskuval kuvatakse või ei ilmu. Edasi mingeSeaded> Lukusta ekraan ja turvalisus> Kell ja FaceWidgetskella stiilide, värvide või vidinate muutmiseks. Saate lisada ka taustapilte, GIF-i, kalendrit ja muud vähese energiatarbega olekusse.
Samsungi teemapood, Samsung Pay & More
Ja selle viimase kategooria puhul soovisime esile tuua mõned muud muutmisele seadistused või asjad, mida proovida, mis meie arvates on olulised või seda väärt. Esimene neist on Samsungi teemapood. See on äärmiselt võimas ja paraneb igal aastal. Minema Seaded> Taustapildid ja teemad> ja vaata ringi. Teil on võimalik kohandada telefoni kogu väljanägemist, muuta ikoone või muuta pidevalt ekraanil alati. Mul on Google'i pikslite ikoonidega varustatud Android-teema, nii et minu Galaxy S9 näeb lähemalt Android-i.
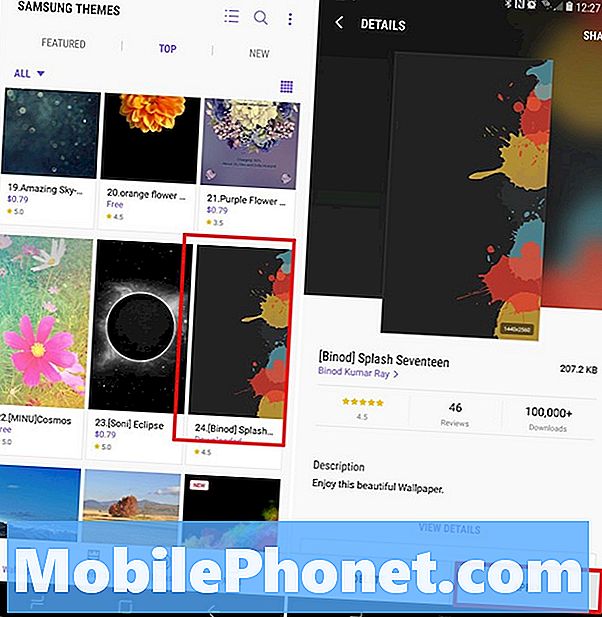
Kohandage nii palju kui soovite ja tehke Galaxy S9 oma. Soovitame ka pealkirja Seaded> Ekraan> Navigeerimisriba> Nupu paigutus ekraanil olevate nuppude muutmiseks. Saate neid siiski soovi korral ümber korraldada, nii et see vastab teie viimasele telefonile. Sel moel te ei pea juhuslikult tagasi nupule.
Järgmisena on Samsung Pay kõige paremini mobiilne maksesüsteem, nii et naudi seda. Oma Galaxy S9 abil saate maksta asjade eest, kus töötab Apple Pay või Google Pay, mida tuntakse NFC terminalidena. Samas on see ka ühilduv magnetvälja kaartide terminalidega (MST) ja töötab 95% Ameerika Ühendriikide kauplustest. See on uskumatult mugav. Alustamiseks klõpsake Samsungi maksete rakendusel.
Lõplikud mõtted
Samuti soovitame proovida Smart Lock'i. Lihtsalt minge seadete juurde ja tippige otsinguribale tippu „Smart Lock”. Pärast konfigureerimist teab Galaxy S9, kui olete kodus, ühendatud kellaga või Bluetoothi stereosüsteemiga või tööl ja möödub lukustuskuva turvasüsteemist. Põhimõtteliselt teab telefon, millal on parooli, mustri, pin või sõrmejälje vahelejätmine ohutu, et seda oleks lihtsam kasutada. Kui olete lahkunud, käivitub lukustusekraani turvasüsteem. Nii et te ei kasuta oma silmi või sõrmejälge telefoni avamiseks kodus, kui istute diivanil kodus.
Loe: Galaxy S9 häälestusjuhend: 10 sammu alustamiseks
Ärge unustage, et vaadake võimsat uut kaamerat, aeglustusrežiimi ja kõiki seadete menüü lisafunktsioone ja võimalusi. Tegelikult andke seadete menüüle hea ülevaade, et saada teavet uue telefoni kohta. Neile, kes on juba probleeme alustanud, vaadake seda postitust lähemalt. Või osta juhtum meie ümarlaua eest ja hoia oma telefoni ja ekraani turvaliselt.