
Sisu
- Salvestage muusikat võrguühenduseta, salvestage andmed
- Tee Spotify Sound paremaks
- Kasutage Spotify veebimängijat
- Avasta uus muusika
- Lisage oma muusika Spotify'le
- Vaadake, mida teie sõbrad kuulavad Spotify'is
- Spotify eraviisiline kuulamisrežiim
- Lõpetage oma Spotify tegevuse jagamine Facebookis
- Kasutage iPhone'i või Androidi Spotify kaugjuhtimiseks
- Hangi mäluruumi Spotify'st
- Esitusloendi esitusloendis olevate laulude eelvaade
- Järjesta laulud
- Kopeerige Spotify esitusloend
- Jaga Spotify esitusloendit
- Loo esitusloendist raadio
- Kontrolli Spotify oma kõrvaklapid
- Importige iTunes'i esitusloendeid Spotify'le
- Spotify kiirklahve
- Lülita sisse Spotify ristfade
- Korralda Spotify esitusloendeid
Otsi Spotify nagu Pro
- Ühenda Facebookiga
- Spotify Gapless Playback
- Kasutage Spotify ekvalaiserit
- Leia oma Spotify ajalugu
- Emotige Spotify laul oma blogisse
- Leidke Spotify selgesõnalised laulud
- Taasta kustutatud spotify esitusloendid
- Jälgi esitajaid Spotify'is
Meister Spotify selle abivalmis Spotify näpunäidete ja trikkidega, mis näitavad teile, kuidas Spotifet kasutada, maksta oma pere eest vähem ja leida uut muusikat, kasutades teenust täiel määral. Allpool toodud Spotify näpunäidete abil saate õppida, kuidas kasutada Spotify'i oma iPhone'is, iPadis, Androidis, Windowsis või Macis ilma igavast abidokumendist komistamata või Spotify seadetes sihitult ümber libistades.
Saate teada, kuidas kuulata kõrgema kvaliteediga muusikat, kasutada telefoni teise seadme kaugjuhtimispuldina, kuulata muusikat, mida Spotify ei paku voogesituseks, kust leida Spotify komöödiat ja isegi õppida uut keelt Spotify'ga .
2016. aasta värskena värskendasime seda Spotify näpunäidet, et sobitada uusi funktsioone ja eemaldada mitu lahedaid võimalusi, mida Spotify võttis.
Käesolev juhend õpetab teile olulisi asju, mida peate teadma, kuidas Spotify'i kasutada mis tahes seadmes, et saada parimad kogemused ja raha. Samm-sammulised juhised muudavad Spotify funktsioonide ja seadete muutmise lihtsamaks.

Kasutage neid Spotify näpunäiteid, et saada rohkem teavet oma Spotify tellimusest.
Paljud Spotify näpunäited on funktsioonid, mida enamik kasutajaid ei leia kunagi ilma seadistusteta või nende juhusliku koputamisega komistamata. Õpid neid Spotify trikke ja peidetud funktsioone meie juhendis ning kui olete teadnud, kus nad asuvad, on lihtne meeles pidada, kuidas kasutada Spotifti nagu pro.
Paljud neist Spotify nõuandetest ja trikkidest on vabalt kasutatavad, kuid umbes pooled neist vajavad Spotify Premium teenust, mis on $ 9,99 kuus. Ilma Spotify Premium teenuseta ei saa valida ühtegi laulu, laadida Spotify laule või kuulata kõrglahutusega muusikat. Spotify Premium eemaldab ka kõik teenusest reklaamid. Te võite proovida 60-päevast Spotify lisatasu tasuta prooviversiooni ilma selle lingi kasutamiseta.
Siin on olulised Spotifti näpunäited ja näpunäited, mis aitavad teil Spotify kasutamist nagu pro.
Salvestage muusikat võrguühenduseta, salvestage andmed
Kui maksate Spotify Premium'i eest, saate alla laadida muusikat, et kuulata võrguühenduseta. See võimaldab kuulata Spotify'i oma iPadis ilma WiFi-ühendusega või kuulata oma iPhone'is Spotify'i lennukil või ilma mobiiltelefoni katmata.
Võite alla laadida oma esitusloendid ja esitusloendid. Sa peaksid alla laadima Spotify laule WiFi-s, nii et te ei kasuta oma kuuandmeid liiga kiiresti. Allalaaditud failid on sageli suuremad kui laulu voogedastus.
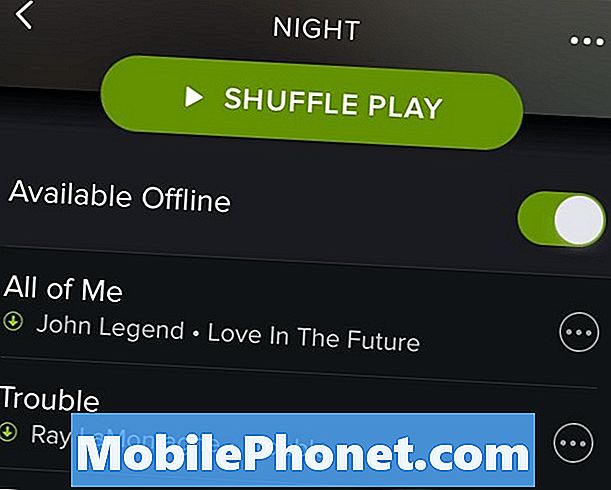
Salvestage esitusloend offline esitamiseks.
Kui te järgite esitusloendit või vaatate seda, mille olete loonud, saate seda teha nende Spotify laulude allalaadimiseks puudutage käsku Kättesaadav võrguühendus seadmesse.
Sa saad ka minge albumisse, puudutage albumi allalaadimiseks valikut Save (Salvesta) ja seejärel Offline Offline. Te ei saa laule alla laadida ilma esitusloendit lisamata või oma lauludesse salvestamata.
Tee Spotify Sound paremaks
Saate reguleerida menüüs Spotify helikvaliteeti, et valida tavaline, kõrge, äärmuslik heli kvaliteet. Saate valida voogesituse ja sünkroonimise jaoks teistsuguse kvaliteedi. Kõrgema kvaliteediga laulud kasutavad rohkem ruumi ja võtavad voogude jaoks rohkem andmeid.
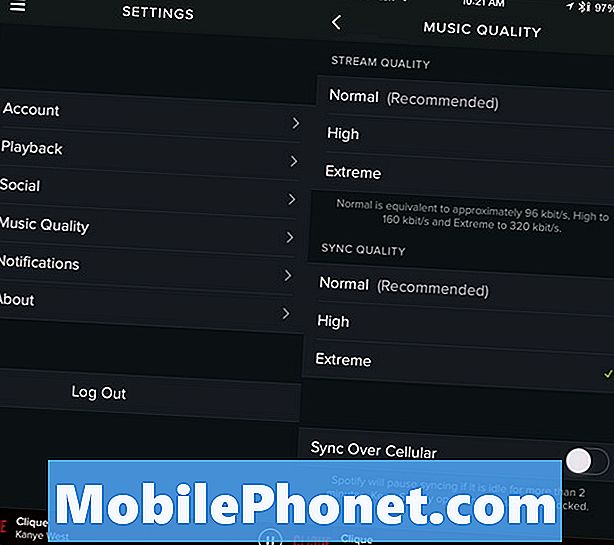
Üleminek kõrgema kvaliteediga muusikale Spotify'is.
Kui teil on suur mahtuvus iPhone või iPad, saate valida Extreme for Sync ja jääda muusika voogesituseks Normal või High.
Puudutage ülemist vasakut kolme rida -> Puudutage Seaded -> Puudutage Muusika kvaliteet -> Vali kvaliteet soovite striimimise ja sünkroonimise jaoks kuulata.
Kasutage Spotify veebimängijat
Spotify veebimängijat saate Spotify kuulamiseks kasutada, kui te ei saa Spotify rakendust arvutisse installida. See on mugav tööl või arvutiklassis ning see võib salvestada iPhone'i aku, nii et te ei mängi seda kogu päeva.
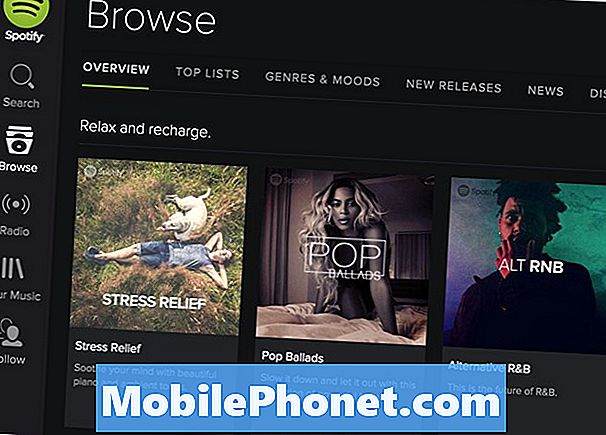
Kasutage veebimängijat Spotify kuulamiseks kõikjal.
Avage Play Spotify, et kasutada Spotify veebipleierit Safaris, Internet Exploreris või Chrome'is. Saate väga sarnase kogemuse nagu arvutis installitud rakenduses.
Avasta uus muusika
Kui soovite uut muusikat kuulata, saate Spotify esitusloendeid kasutada uue muusika leidmiseks. Seda proovida on ka teisi viise, kuid soovime kasutada sirvimise võimalust, et leida esitusloendeid, mis vastavad meie meeleolule, žanrile või tegevusele.
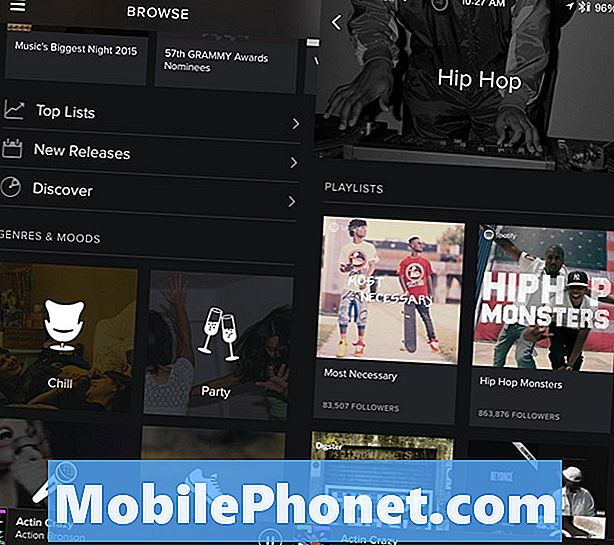
Avastage esitusloendiga uus muusika.
Puudutage üleval vasakul asuvaid kolme rida või libistage vasakult paremale ja seejärel puudutage Sirvi. Erinevate kategooriate vaatamiseks saate sirvida allapoole ja seejärel puudutada ühte neist, et leida esitusloendeid saate kuulata, salvestada ja jagada.
Lisage oma muusika Spotify'le
Mõnikord ei ole Spotify'l laulu, mida soovite kuulata. Võite lisada oma muusika Spotify'le, et saaksite lisada Taylor Swiftilt või oma lemmikindie kunstnikult oma Spotify esitusloendisse. See on suurepärane viis, kuidas segada muusikat, mida sa armastad ja omad, muusikaga, mida te Spotify'is välja vaatate.
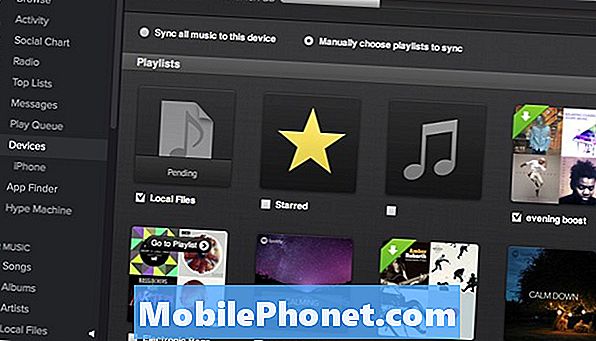
Sünkroonige Taylor Swift Spotify.
Kasutage seda juhendit, et lisada oma muusika Spotify'le. Sa pead iPhone, iPad või Android ning Mac või PC, mis on samas WiFi-võrgus. Samuti peate lisama lisatava laulu või albumi kohaliku DRM-vaba koopia.
Vaadake, mida teie sõbrad kuulavad Spotify'is
Kui olete Facebookiga ühendatud või lisate Spotify sõpru, näete, mida nad kuulavad. See on lahe võimalus kuulata uusi muusikaid. See toimib kõige paremini siis, kui lisate ühe sõbra, kellel on alati parim muusika.
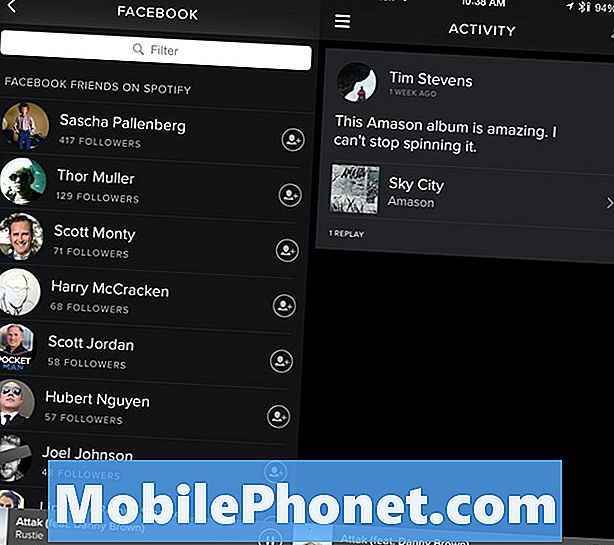
Leia oma sõbrad ja mida nad tahavad Spotify'st kuulata.
Mine Menüü Spotify rakenduses -> Puuduta aktiivsust -> Siin näete sõprade avalikku tegevust. Võite jälgida ka sõpru Facebookist ja jälgida kunstnikke.
Spotify eraviisiline kuulamisrežiim
Mõnikord ei soovi, et teie sõbrad teaksid, mida te kuulate. Võib-olla on teil rõõmu teen pop-popist või maamuusikast, mis ei vasta tavalisele esitusloendile. Kui ühendate Spotify ja Facebooki või jagate oma teavet avalikult, saab teenus teistega jagada oma laule.
IPhone'is või Androidis peate minema Menüü -> Seaded -> Sotsiaalne -> Privaatne seanss -> Sees. See kestab ainult kuus tundi või kuni olete välja loginud.
Lõpetage oma Spotify tegevuse jagamine Facebookis
Kui te ei soovi oma Spotify kuulamisharjumusi Facebookis jagada, kuid soovite siiski teenust kasutada Facebooki sisse logimiseks ja sõprade leidmiseks, saate piirata Spotify aktsiaid Facebookis.
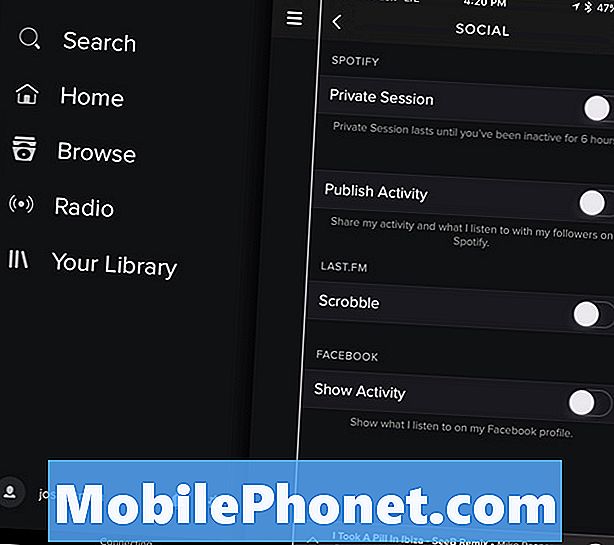
Kontrolli Spotify jagamistegevust.
Mine Menüü -> Seaded -> Sotsiaalne -> Lülita välja Facebooki aktiivsus. Samuti saate välja lülitada avaldamistegevuse Spotify'is. Võib-olla peate selle muudatuse mitmes seadmes tegema.
Kasutage iPhone'i või Androidi Spotify kaugjuhtimiseks
Spotify rakendust saate kasutada oma iPhone'is või Android-seadmes Spotify kaugjuhtimispuldina arvutis. Seda nimetatakse Spotify Connectiks ja see võib ühendada Spotify oma stereo, sülearvuti, TV või muu Spotify käiguga.
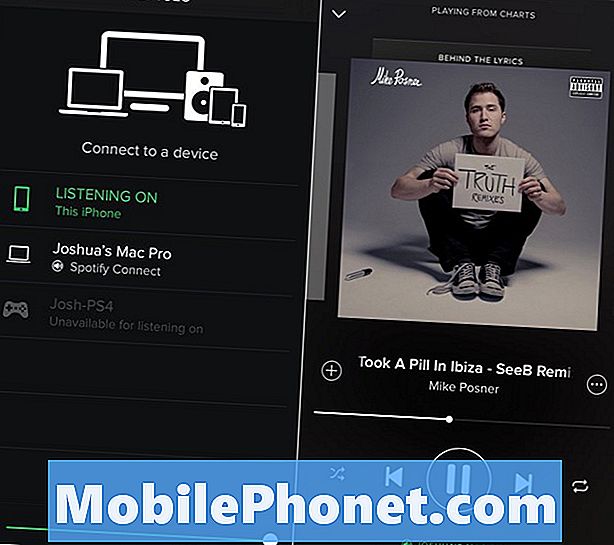
Kasutage oma iPhone'i või Androidi Spotify kaugjuhtimiseks teie arvutis, PS4-s või teistes vidinates.
Kui mängid oma mobiilseadmes Spotify'i puudutage väikese kõlari ikooni ja valige siis, kuhu soovite muusikat mängida. See on kõik see, et seda funktsiooni kasutada - eeldusel, et teil on seadmed selle käsitsemiseks. Spotify ühenduse kasutamiseks peate olema Spotify lisatasu kasutaja.
Hangi mäluruumi Spotify'st
Kui teil on iPhone'i või Androidi mäluruumi otsa ja peate mõned taaskasutama, peate rakenduse kustutama ja uuesti installima.
Spotify vahemälu iPhone'i rakenduses ei ole lihtne kustutada. See tähendab, et pärast muusika kuulamist nädalaid võib kasutada liiga palju mälu. Meie testis ei lae alla allalaaditud muusikat ruumi ja pole vahemälu tühjendamise võimalust.
Esitusloendi esitusloendis olevate laulude eelvaade
Spotify esitusloendi lugusid saate kiiresti kuulata uue puudutusega ja hoia eelvaate valikuga, mis võimaldab teil välja selgitada, kas see on esitusloend, mida saate kuulata.
Puudutage ja hoidke esitusloendit ning see avab ligi tosin laulu. Lükake sõrm üle ekraani, et kuulata laulu, mida soovite kuulata. Niikaua, kui sõrm on rajal, kuulete seda muusikat. Kui eemaldate sõrme. naasete oma praeguse esitusloendi juurde.
Järjesta laulud
Saate luua liikumise esitusloendis, mis võimaldab teil järjekorda lisada veel ühe laulu, et mängida järgmisel viisil, ilma et oleks loodud täiesti uus esitusloend.See sobib ideaalselt, kui soovite kuulda teatud kindlat laulu või mitu muusikat, ilma et see katkestaks teie üldist esitusloendit.
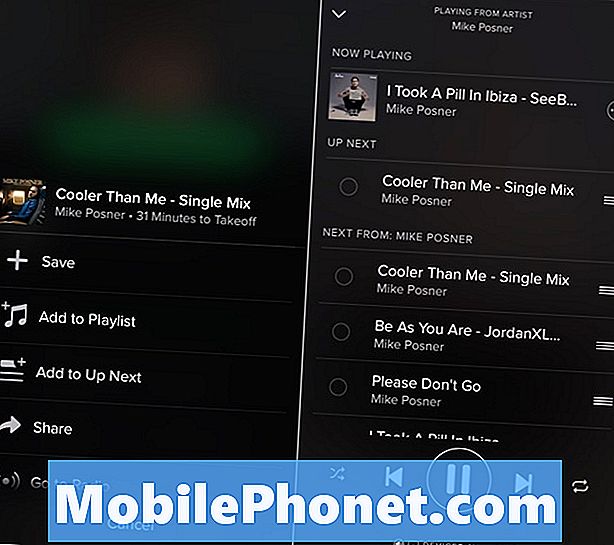
Valige esitusloendit tegemata järgmine laul.
Kui olete soovitud laulu nimekirjas puudutage kolme punkti paremale. Seejärel puudutage Add to Up Next. See paneb selle loo teie mängukorraldusse. Pärast seda laulu või laule Spotify läheb tagasi algse esitusloendi või albumi mängimiseks.
Kopeerige Spotify esitusloend
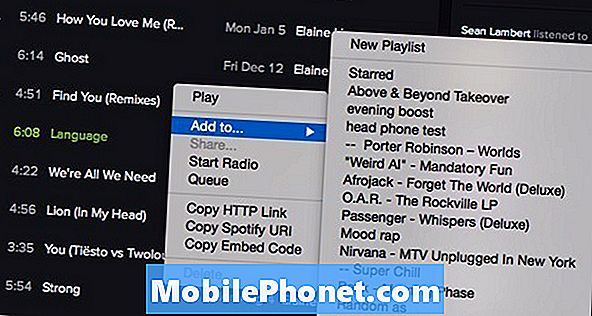
Kasutage seda juhendit Spotify esitusloendi kopeerimiseks.
Saate kopeerida Spotify esitusloendi nii, et teil oleks alati hea ühiskasutatava esitusloendi koopia, isegi kui autor seda muudab, või lihtsalt kasutada uue esitusloendi lähtepunktina. Kasutage seda juhendit Spotify esitusloendi kopeerimiseks. Selle meetodi kasutamiseks peate kasutama oma Mac'is või arvutis Spotify.
Jaga Spotify esitusloendit
Kui loote hämmastava Spotify esitusloendi, saate seda jagada sõpradega Facebookis, Twitteris ja Spotify'is. Pärast esitusloendi koostamist peate minema loo nimekirja ja koputage ülal paremal asuvaid kolme punkti.
Valige sellel ekraanil Jaga ja seejärel saate valida, kellega seda jagada, sealhulgas sotsiaalmeedia, e-post, tekst või isegi ainult link, mida saab kleepida mis tahes meetodisse, mida soovite selle jagamiseks kasutada.
Loo esitusloendist raadio
Kui teil on hämmastav Spotify esitusloend, võite leida sarnast muusikat, luues esitusloendist Spotify raadiojaama. See on parem kui lihtsalt ühe laulu kasutamine, eriti kui teie esitusloendil on teema.
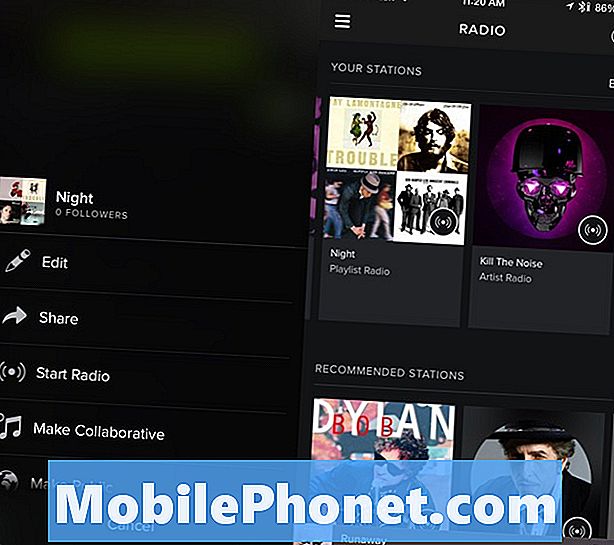
Loo raadio Spotify esitusloendist.
Kui olete esitusloendiskoputage ülal paremal asuvale kolmele punktile -> valige Start Radio.See muudab raadiojaama kõike esitusloendis olevaks. Seejärel kuvatakse see jaam raadiosektsiooni all.
Kontrolli Spotify oma kõrvaklapid
Kui kuulate Spotify'i iPhone'is või iPadis, saate oma muusika juhtimiseks kasutada kõrvaklappe. Ilmselt teate, et helitugevust saab juhtida üles ja alla nuppudega, kuid saate ka taasesitust veelgi rohkem kontrollida.
Muusika peatamiseks ja jälle mängimiseks vajutage keskel üks kord. Järgmise loo juurde liikumiseks saate kaks korda koputada. Ühe pala tagasipöördumiseks võite kolmekordistada.
Importige iTunes'i esitusloendeid Spotify'le
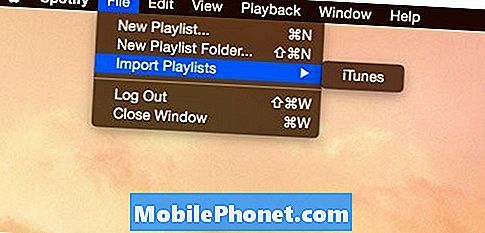
Importige oma iTunes'i esitusloendid Spotify.
Kui teil on iTunes'is juba awesome esitusloendi raamatukogu, mida soovite Spotify'is oma arvutis ja iPhone'is või Androidis kuulata, saate iTunes'i esitusloendeid importida Spotify.
Arvutis avage rakendus Spotify ja seejärel klõpsake käsul Fail -> Impordi -> iTunes. Mõne sekundi pärast kuvatakse esitusloendi jaotises uus iTunes'i kaust.
Mõne aja jooksul eemaldas Spotify selle võimaluse, kuid see on uuesti Maci viimases versioonis. Veenduge, et värskendate oma rakendust.
Spotify kiirklahve
Kui kuulate oma arvutis Spotify'i, saate taasesitamist juhtida klaviatuuri otseteede abil rohkem kui lihtsalt klaviatuuri ja klahvide vahetamiseks klaviatuuril. Windowsis ja Macis on erinevaid Spotify kiirklahve.
| Funktsioon | Windows | Mac |
|---|---|---|
| Loo uus esitusloend | Ctrl-N | Cmd-N |
| Lõika | Ctrl-X | Cmd-X |
| Kopeeri | Ctrl-C | Cmd-C |
| Kopeeri (alternatiivne link) | Ctrl-Alt-C | Cmd-Alt-C |
| Kleebi | Ctrl-V | Cmd-V |
| Kustuta | Del | Del, Backspace |
| Vali kõik | Ctrl-A | Cmd-A |
| Valige ükski | Ctrl-Shift-A | Cmd-Shift-A |
| Esita / paus | Kosmos | Kosmos |
| Järgmine rada | Ctrl-parem | Ctrl-Cmd-parem |
| Eelmine pala | Ctrl-vasak | Ctrl-Cmd-vasak |
| Helitugevus | Ctrl-Up | Cmd-Up |
| Hääl maha | Ctrl-Down | Cmd-Down |
| Näita abi | F1 | Cmd-Shift-? |
| Pöörake tähelepanu aadressile / otsinguväljale | Ctrl-L | Cmd-Alt-F, Cmd-L |
| Mine tagasi (sirvige) | Alt-vasak | Cmd-Alt-vasak, Cmd- [ |
| Mine edasi (sirvige) | Alt-paremale | Cmd-Alt-parem, Cmd-] |
| Esita valitud rida | Sisenema | Sisenema |
| Eelistused | Ctrl-P | Cmd-, |
| Välju aktiivne kasutaja | Ctrl-Shift-W | Cmd-Shift-W |
| Lõpeta | Alt-F4 | Cmd-Q |
| Peida aken | – | Cmd-H |
| Peida teiste rakenduste aknad | – | Cmd-Alt-H |
| Sulge aken | – | Cmd-W |
| Minimeeri aken | – | Cmd-M |
| Akna taastamine (peidetud olekust) | – | Cmd-Alt-1 |
Ülaltoodud tabel näitab Spotify kiirklahve, mida Spotify soovitab kasutada Mac'is või arvutis. Neid ei saa iPadis Bluetooth-klaviatuuriga kasutada.
Lülita sisse Spotify ristfade
Kui soovid kuulata muusikat ilma pauside vahel, saate Spotify töölaua versioonil ristfadiooni sisse lülitada. See võimaldab teil teha laule üheskoos, kui nad lülituvad ümber 1-12 sekundi pikkuse ristlõikega.
Minema Spotify eelistused -> Crossfade -> On ja seejärel valige laule kohaldatava kadumise summa. Seda saate teha ka oma iPhone'is või Androidis Seadistused -> Taasesitus -> Reguleerige ristlõikeaega.
Korralda Spotify esitusloendeid
Saate luua Spotify esitusloendi kaustu, et korraldada oma muusikat lihtsamaks sirvimiseks ja hoida oma esitusloendeid muutumatuks segaduseks. Te peate seda tegema arvutis, kuid kaustad sünkroonitakse teie iPhone'i või Androidiga. Seda saab kasutada ka kausta kõigi lugude esitamiseks, et saaksite esitusloendeid kombineerida.
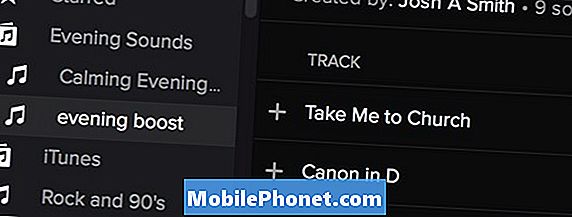
Looge kaustad Spotify esitusloendite korraldamiseks.
Minge Maci või PC-le Fail -> Uus esitusloendi kaust -> Lohistage esitusloendid kausta. Mõne minuti pärast ilmub see teie mobiilirakenduses.
Otsi Spotify nagu Pro
Ühenda Facebookiga
Kui olete registreerunud Spotify'le ilma Facebooki kontoga, saate selle siiski oma kontole lisada. See muudab lihtsaks sisselogimise ja sõprade leidmise lihtsamaks.
Teie Macil või arvutil peate olema avage rakendus Spotify ja seejärel valige eelistused. Liikuge allapoole ja sotsiaalse võrgustiku all saate oma konto Facebookiga ühendada. Te peate sisse logima Facebooki kontole ja sa hakkad töötama.
Spotify Gapless Playback
Kui soovite kuulata albumeid Spotify'is, võite soovida Gapless taasesituse sisse lülitada. See valik võimaldab kuulata lugusid ilma lugude vaikuseta. Sa pead selle sisse lülitama Spotify rakenduse Spotify eelistuste või Spotify seadete valimine iPhone'is või Android-seadmes. Kui olete seadetes, minge aadressile Taasesituse valikud ja lülitab Gapless taasesituse sisse.
Kasutage Spotify ekvalaiserit
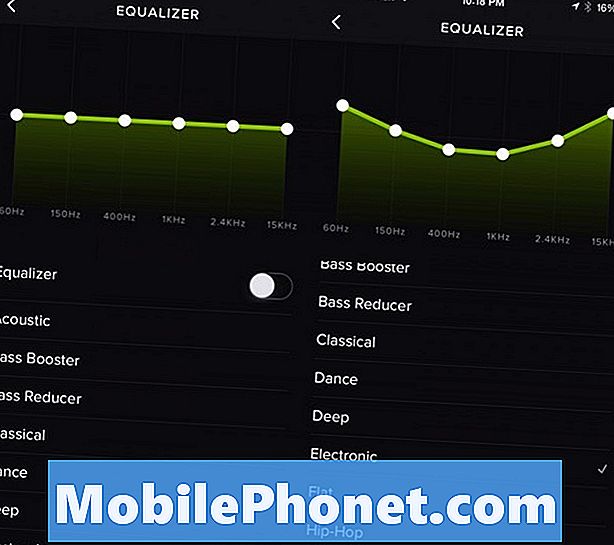
Kasutage Spotify ekvalaiserit, et muuta muusika paremaks.
Saate kontrollida, kuidas kuulata muusikat Spotify helisid sisseehitatud ekvalaiseriga. Sa pead minge iPhone'i või Android-seadme seadistustesse ja seejärel ekvalaiseri valimiseks Playback (Taasesitus).
See on väga mugav, sest iPhone'i sisseehitatud Equalizer ei muuda Spotify muusikat ja heli. Te peate seda muutma, kui liigute žanrite vahel, kuna see ei tuvasta akustilisest EDM-i üleminekust.
Leia oma Spotify ajalugu
Hiljuti saate hõlpsasti näha, mida te kuulate Spotify'st ja millised on teie ülemine rajad Spotify rakenduses Mac'is või arvutis. See on fantastiline viis välja selgitada, millist laulu kuulasite sõidu ajal või enne seda päeva. Seejärel saate lisada esitusloendisse või salvestada ja uurida kunstnikku rohkem.
Rakenduses Spotify arvutis klõpsake Play Queue ja seejärel History viimaste 50 lugude jaoks kuulatud laulude vaatamiseks. Sa ei saa enam näha oma kõige kuulatumaid laule.
Emotige Spotify laul oma blogisse
Kui soovite oma blogis või veebisaidil Spotify'st laulu kinnistada, saate kopeerida embed koodi, klõpsates paremal hiireklõpsul laulul või esitusloendil, ja seejärel valige Copy Embed Code.
Selle saate oma blogi või muu veebiteenuse HTML-redaktorisse kleepida, et jagada oma lemmiklaulu või esitusloendit kõigiga, isegi kui neil ei ole Spotify'i kontot või lisatasu.
Leidke Spotify selgesõnalised laulud
Vahel on valus kuulata Spotify selgesõnalisi albumeid. Rakendus peidab sageli albumeid või vaikimisi albumeid, mis viib segadusse ja tüütu lyrics.
Kui te ei näe kohe Spotify esitaja lehel laulu selgesõnalist versiooni, võite puudutada Vaadake kõiki albumeid, kus võite leida selgesõnaliste albumite loendi. Mõned kunstnikud pakuvad ainult teatud albumeid, mistõttu te ei pruugi leida soovitud albumit või albumeid võib märgistada paaritu.
Taasta kustutatud spotify esitusloendid
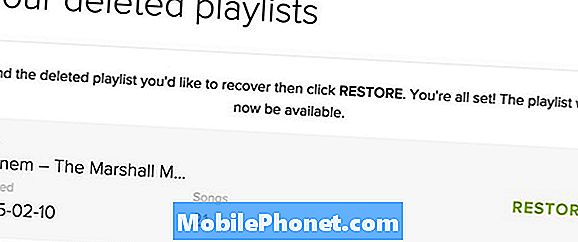
Kustutatud Spotify esitusloendi saate hõlpsasti taastada.
Kui kustutate kogemata esitusloendi, võite taastada kustutatud. Spotify esitusloendid veebis ja logige sisse Spotify. Kui logite sisse oma Spotify kontole, võite minna konto ülevaatesse ja taastada esitusloendid, et lisada kustutatud esitusloend oma Spotify esitusloendite loendisse.
Seda linki saate kasutada minna otse Spotify esitusloendi taastamise sektsiooni. See erineb Spotify veebimängijast.
Jälgi esitajaid Spotify'is
Saate jälgida Spotify mis tahes esitajat, et saada teateid, kui nad lisavad Spotify'le loo. See on eriti mugav, kui soovite teada, millal uus album ilmub või kui sulle meeldib kuulata kunstnikke, kes tihti koos teistega töötavad, ja pani välja palju muusikat, mis muidu võiksid jääda.
Otsi Spotify'st artisti, seejärel puudutage Follow alustada selle kunstnikuga seotud teadete vastuvõtmist. Saate jälgida nii palju kunstnikke kui soovite värskendusi ja kiiret ligipääsu töölaua või mobiilirakenduste menüüst „Sinu muusika“ menüüst „Esitajad”.


