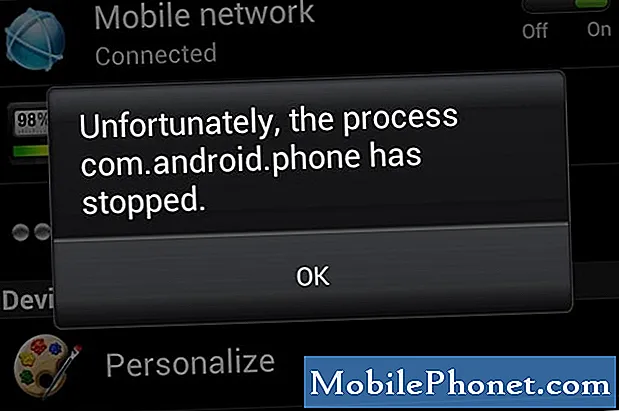Sisu
- Galaxy S6 kalkulaatori rakendus
- Galaxy S6 kalendrirakendus
- Galaxy S6 kella rakendus
- Galaxy S6 galeriirakendus
- Galaxy S6 Google Hangoutsi rakendus
- Galaxy S6 Google Maps
- Galaxy S6 Google'i otsingu rakendus
- Galaxy S6 memorakendus
- Galaxy S6 muusika rakendus
- Rakendus Galaxy S6 Minu failid
- Galaxy S6 S häälrakendus
- Galaxy S6 videorakendus
- Galaxy S6 diktofoni rakendus
Galaxy S6 kalkulaatori rakendus
Kui numbrid on need, millega te igapäevaselt tegelete, on kalkulaatori rakendus suureks abiks. See on mugav sisseehitatud rakendus, mis võimaldab teil teha matemaatilisi põhivõrrandeid, mis on spetsiaalselt loodud neile, kes ei soovi arvude käsitsi arvutamisega vaeva näha.
Lisaks tavalisele numbriklahvistikule saate teaduslike võrranditega tegelemisel kasutada ka kalkulaatori S6 teaduslikke klaviatuure.
Telefoni kalkulaatorirakenduse juurde pääsemiseks ja selle käivitamiseks toimige järgmiselt.
- Puudutage Rakendused avaekraanilt.
- Puudutage Kalkulaator. Avaneb kalkulaatori rakendus.
- Arvutuste alustamiseks puudutage ekraaniklahve.
- Kui soovite kasutada teaduslikku kalkulaatorit, pöörake teadusliku kalkulaatori klahvide kuvamiseks lihtsalt ekraani horisontaalasendisse.
Vihje: Lülitage kõigepealt sisse või lubage ekraani pööramine, et saaksite ekraani pöörata portreelt horisontaalselt ja vastupidi. Selleks avage teatepaneel ja puudutage selle aktiveerimiseks ekraani pööramist.
Galaxy S6 kalendrirakendus
Kui teie töö on seotud ürituste, koosolekute ja kohtumiste korraldamisega, oleks teie jaoks kõige parem rakendus Kalender. Selle rakenduse abil saate hõlpsalt oma aega hallata ja teile olulisi sündmusi meelde tuletada.
Rakendus Galaxy S6 Calendar jääb teie sünkroonimisseadete põhjal sünkroonitavaks teie veebis oleva Google'i kalendri, Google'i kalendri, Outlooki kalendri ja Exchange ActiveSynci kalendriga.
Vihje: Google'i kalendriga sünkroonimiseks peate oma telefonis sisse logima Google'i kontole.
Kalendri rakenduse põhitoimingud
Rakenduse Kalender abil saate teha näiteks tänase kalendri, kalendrivaate muutmise ning järgmise või eelmise ajaperioodi vaatamise.
Kuidas vaadata tänast kalendrit:
- Avage rakendus Kalender.
- Puudutage valikut Täna.
Kalendrivaate muutmine:
- Avage rakendus Kalender.
- Puudutage vasakus ülanurgas asuvat rippmenüüd.
- Puudutage valikut Aasta, kuu, nädal, päev või Ülesanded praeguse vaate muutmiseks.
Järgmise / eelmise ajaperioodi kuvamine:
- Avage rakendus Kalender.
- Nipsutage ekraani paremale või vasakule.
Kuidas lisada sündmus kalendrisse
Sündmusi saab lisada otse rakendusest Galaxy S6 Calendar järgmiste toimingutega.
- Puudutage Rakendused avaekraanilt.
- Puudutage Kalender kalendrirakenduse avamiseks / käivitamiseks.
- Puudutage nuppu Uusikooni paremas alanurgas sündmuse lisamise akna avamiseks.
- Sisestage kogu vajalik teave, näiteks sündmuse pealkiri, alguskuupäev / -aeg ja muu.
- Pärast vajalike üksikasjade sisestamist puudutage sündmuse kalendrisse lisamiseks nuppu Salvesta.
Kalendri valimine
Kui olete oma seadmes seadistanud mitu kalendrit, saate kalendri valida, puudutades ekraanil Lisa sündmus praegust kalendrit.
- Ainult teie telefonis kuvatava sündmuse loomiseks valige Minu kalendrid antud valikute hulgast.
- Et luua a Google'i kalender sündmus, valige oma Google'i konto. Kui teil on veebis mitu Google'i kalendrit, valige lihtsalt üks, kuhu oma sündmus lisada.
Vihje: Mitu Google'i kalendrit saab luua ainult veebis olevas Google'i kalendris. Pärast nende loomist Google'i kalendris saate neid vaadata nutitelefoni S6 kalendrirakenduses.
- Teie Samsungi kontoga sünkroonitava sündmuse loomiseks valige Samsungi kalender antud valikute hulgast.
- Outlooki või Exchange'i kontodega sünkroonitava sündmuse loomiseks valige oma Outlooki või Exchange'i konto.
Kuidas vaadata kalendrisündmusi Galaxy S6-s
Kalendrisündmuste kuvamiseks telefonis on erinevaid viise. Kalendrit saate vaadata aasta, kuu, nädala, päeva või ülesande vaates. Kalendrivaate muutmiseks puudutage vasakus ülanurgas asuvat rippmenüüd ja seejärel puudutage vaate suvandi valimiseks.
Kalendrisündmuste vaatamiseks telefonis toimige järgmiselt.
- Puudutage Rakendused avaekraanilt.
- Puudutage Kalender rakenduse avamiseks.
- Puudutage kuupäeva ja seejärel sündmust.
- Üksikasjade vaatamiseks ja sündmuse muutmiseks puudutage sündmust.
Kuidas jagada kalendrisündmusi Galaxy S6-s
Pärast sündmuse loomist saate kalendri sündmust teistega jagada, kasutades erinevaid meetodeid. Kuidas seda teha:
- Puudutage Rakendused avaekraanilt.
- Puudutage Kalender.
- Puudutage kuupäeva ja seejärel sündmuse üksikasjade kuvamiseks sündmust.
- Puudutage valikut Jaga sündmuse üksikasjade ekraanilt.
- Kui teil palutakse kuvada aken Jaga kui, valige suvand Jaga kui soovite kasutada. Saadaolevad valikud on Sündmuse fail (VCS) ja Tekst.
- Valige jagamismeetod (Jaga kaudu).
- Sündmuse teabe saatmiseks järgige ekraanil kuvatavaid juhiseid.
Kuidas sünkroonida kalendreid Galaxy S6-s
Rakendusega Galaxy S6 Calendar saate valida, milliseid kalendreid soovite oma telefonis sünkroonida, ja seda, millist tüüpi teavet soovite sünkroonida. Kuidas seda teha:
- Puudutage Rakendused kodust.
- Puudutage Kalender rakenduse avamiseks.
- Puudutage Veel.
- Puudutage valimiseks Haldakalendrid antud valikute hulgast.
- Puudutage järgmisel ekraanil ikooni ON / OFF lüliti iga üksuse kõrval sünkroonimisvalikute valimiseks.
- Kui sünkroonimisseaded on värskendatud, saate kalendrid käsitsi sünkroonida, pühkides ekraanil alla. Ja valitud kalendrid sünkroonitakse.
Kuidas Exchange ActiveSynci kalendrit sünkroonida Galaxy S6-s
Exchange ActiveSynci kalendrisündmusi saate sünkroonida ka siis, kui olete oma telefonis seadistanud Microsoft Exchange ActiveSynci konto. Teie Exchange ActiveSynci kalendrisündmusi saab vaadata ka kalendris, kui otsustate sünkroonida Exchange ActiveSynci serveriga.
Järgige neid samme, et kontrollida, kas Exchange ActiveSynci üksused on teie telefonis sünkroonitud:
- Puudutage Rakendused.
- Puudutage Seaded.
- Puudutage Kontod.
- Puudutage valimiseks Microsoft Exchange ActiveSync.
Vihje: Kui te ei näe menüü Seaded jaotises Kontod jaotises Microsoft Exchange ActiveSync, tähendab see, et te pole telefonis Exchange ActiveSynci kontot konfigureerinud. Võite valida, kas lisada või seadistada Exchange ActiveSynci konto kohe või hiljem.
Teine märge selle kohta, et teie Exchange ActiveSynci konto on sünkroonimiseks seatud, on sisse lülitatud lüliti Kalendri sünkroonimise kõrval PEAL.
Galaxy S6 kella rakendus
Kellarakendusega saate vajadusel seadistada alarme, vaadata aega globaalsetes ajavööndites, kasutada stopperit, seadistada taimerit ja kasutada telefoni lauakellana. Isegi kui teil pole kella, saate siiski telefonis kellaaega kontrollida.
Galaxy S6-s kuvatakse kellaaeg olekuriba paremas ülanurgas. Lisaks avakuvale saab kellaaega näidata ka paljudes vidinates ja lukustusekraanides, pakkudes võimalusi kellaaja kuvamiseks.
Kuidas seada kuupäeva ja kellaaega Galaxy S6-s
Galaxy S6 saab traadita võrgust automaatselt praeguse kuupäeva ja kellaaja. Kuupäeva saate määrata ka käsitsi, tühistades vaikesätte. Kuidas seda teha:
- Puudutage Rakendused avaekraanilt.
- Puudutage Seaded.
- Puudutage Päev ja aeg.
- Määrake saadaolevad kuupäeva ja kellaaja valikud.
- Automaatse kuupäeva ja kellaaja väljalülitamiseks ning kuupäeva ja kellaaja käsitsi määramiseks puudutage suvandi Automaatne kuupäev ja kellaaeg lülitit ON / OFF.
- Automaatse ajavööndi väljalülitamiseks ja ajavööndi käsitsi valimiseks puudutage suvandi Automaatne ajavöönd kõrval lülitit ON / OFF. Telefoni kuupäeva ja kellaaja seadetes tehtud muudatused rakendatakse ja salvestatakse pärast seda.
Kuidas seadistada häireid Galaxy S6-l
Oma seadme mitme alarmi seadistamiseks saate kasutada telefoni rakendust Kell. Siin on kiire juhend, millele saate vajaduse korral viidata.
- Puudutage Rakendused avaekraanilt.
- Puudutage Kell.
- Puudutage Äratus.
- Konfigureerige alarmi valikud, näiteks kellaaeg, päevad ja kordusmuster. Rohkemate valikute kuvamiseks puudutage nuppu Valikud.
- Kui olete äratussuvandite seadistamise lõpetanud, puudutage nuppu Salvesta.
Vihjed:
- Olekuribal kuvatav alarmiikoon näitab, et alarm on seatud ja aktiivne.
- Teie telefon annab alarmi ja / või vibreerib määratud äratuse ajal.
- Alarmist loobumiseks lohistage alarmi kõlades punast X-ikooni vasakule või paremale.
Kuidas kasutada maailmakella
Maailmakella abil saate jälgida praegust kellaaega mitmes maailma linnas. Galaxy S6 kellarakenduse maailmakellale pääsemiseks tehke järgmist.
- Puudutage Rakendused avaekraanilt.
- Puudutage Kell.
- Puudutage Maailmakell.
- Linna loendisse lisamiseks puudutage linna ja seejärel ikooni + (ikoon Lisa linn). Mitme linna lisamiseks järgige samu samme.
Stopperi kasutamine rakenduses Galaxy S6 Clock
Stopper võimaldab sündmusi ajastada kuni sajandiku sekundini. Galaxy S6 stopperile juurdepääsu saamiseks kasutage järgmist.
- Puudutage Rakendused avaekraanilt.
- Puudutage Kell.
- Puudutage Stopper.
- Ajastuse alustamiseks toksake Alusta.
- Ajastuse peatamiseks toksake Lõpeta.
Vihje: Võite kasutada ka muid valikuid, näiteks Lap ringide jälgimiseks, Jätka ajastamise jätkamiseks ja Lähtesta stopperi nullimiseks.
Kuidas kasutada taimerit oma Galaxy S6 kellas
Teie telefoni kellarakendusel on taimer, mis pakub taimerit kuni 99 tunniks, 59 minutiks ja 59 sekundiks. Telefoni kellarakenduse juurde pääsemiseks ja kasutamiseks tehke järgmist.
- Puudutage valikuid Rakendused kodust.
- Puudutage Kell.
- Puudutage Taimer.
- Taimeri pikkuse määramiseks toksake Klahvistik ja seejärel kasutage klaviatuuri.
- Taimeri käivitamiseks toksake START.
Galaxy S6 galeriirakendus
Rakenduse Galerii abil saate vaadata oma telefoni kaameraga alla laaditud või tehtud fotosid ja videoid. Samuti saate teha põhilisi redigeerimisi, nagu kärpimine ja pööramine, määrata pilt oma kontaktpildiks või taustpildiks ning jagada pilte oma sõpradega.
Vihjed:
- Rohkem albumite vaatamiseks kerige telefoni galeriis olevate piltide vaatamise ajal ekraani ülespoole.
- Albumis olevate fotode või videote vaatamiseks puudutage lihtsalt seda albumit.
- Allalaaditud fotod ja videod salvestatakse albumisse Kõik allalaaditavad failid.
Galeriisse pääsemiseks telefonis toimige järgmiselt.
- Puudutage Rakendused kodust.
- Puudutage Galerii, rakenduse Galerii avamiseks.
- Kui olete galerii põhiekraanil, võite kasutada mis tahes saadaolevat valikut või teha mis tahes järgmistest toimingutest.
- Pilt / video kuvatakse täisekraanil, puudutades pilti või videot.
- Pisipiltide valimiseks puudutage ja hoidke pisipilte. Kui see on valitud, ilmub linnuke.
- Valige muu kuvamisstiil, puudutades vasakus ülanurgas olevat rippmenüü loendit.
Märge: Vaikevaates kasutatakse ajavaadet. Muud vaate valikud hõlmavad Albumid, sündmused, kategooriad või asukohad.
- Puudutage nuppu Kaamera piltide tegemiseks või video salvestamiseks Kaamera.
- Vaadake täiendavaid valikuid, näiteks Muuda, Jaga ja Otsing, koputades Veel.
Märge: Saadaolevad valikud võivad erineda sõltuvalt kuvatavast galeriiekraanist.
Galaxy S6 Google Hangoutsi rakendus
Kui soovite kiirsõnumeid saata, on Google Hangoutsi eelis. Selle rakenduse abil saate suhelda teiste Hangouti kasutajatega ning kasutada videokõnesid ka liikvel olles. Kõik, mida peate tegema, on eelnevalt Google'i kontole sisse logida.
Hangoutsi kasutamiseks telefonis toimige järgmiselt.
- Puudutage Rakendused avaekraanilt.
- Puudutage Google.
- Puudutage Hangouts Hangoutsi rakenduse avamiseks.
- Uue Hangouti alustamiseks puudutage ikooni + (Lisa ikoon) märk.
- Sisestage a nimi, e-posti aadress, number või suhtlusringvõi valige a kontakt loendist.
- Videovestluse alustamiseks tippige sõnum või puudutage ikooni Video ja oodake, kuni vestlusaken või videovestluse aken avaneb.
Vihjed:
- Iga kord, kui teksti sisestate, kuvatakse vastav sõber.
- Kui sõber ei ole Hangoutis, palutakse teil sõnum saata.
- Oma sõprade kutsumiseks Hangout, toksake Saadakutse.
Google Hangoutsiga saate teha järgmisi toiminguid.
- Lõpeta videovestlus - Videovestluse lõpetamiseks puudutage nuppu Lõpeta Hangoutsi video ikoon videovestluse aknas.
- Keela vestlusajalugu - Kui te ei soovi enam vestlusajalugu säilitada, saate selle puudutades vestlusaknas keelata Veel suvandid ja seejärel valige Pöörakeajaluguväljas.
- Kustuta vestlusajalugu - Kogu vestlusajaloo kustutamiseks toksake Veelvalikud, valige Kustutaja toksake Kustuta uuesti vestlusajaloo kustutamise kinnitamiseks.
Veel näpunäiteid:
- Võite kasutada ka Hangoutsi ja määrata selle oma telefoni vaikesõnumirakenduseks või kasutada seda eraldiseisva kiirsuhtlusrakendusena. Kui olete Hangoutsi vaikesõnumirakenduseks määranud, keelatakse aktsiasõnumite rakendus.
Galaxy S6 Google Maps
Google Mapsi rakenduse abil saate määrata oma asukoha, leida juhiseid, sirvida kohalikke ettevõtteid ja vaatamisväärsuste saite, hinnata ja arvustada kohti ning palju muud. Selle rakenduse kasutamiseks peate oma telefoni eelnevalt funktsiooni Asukoht sisse lülitama või lubama.
Telefoni Google Mapsi rakenduse abil saate vaadata määratud asukohtade (aadressi või sihtkoha) kaarte.
- Puudutage Rakendused avaekraanilt.
- Puudutage Google.
- Puudutage Kaardid Google Mapsi rakenduse avamiseks. Vihje: Kui kasutate oma seadmes esimest korda Mapsi, võite paluda teil nõustuda teenusetingimuste ja privaatsuseeskirjadega. Jätkamiseks puudutage lihtsalt Nõustu ja jätka.
- Otsingu alustamiseks toksake otsingukastis.
- Sisestage aadress, linn, rajatise nimi (ja muu sarnane) ja toksake kaardi kuvamiseks tulemuste loendis mõnda täpsustatud asukohta.
Google Mapsi avamisel saate teha mis tahes järgmistest toimingutest.
- Kuva praegune asukoht - puudutage nuppu Minu asukoha ikoon.
- Hankige praeguse asukoha jaoks kasulikku teavet piirkonna kohta - puudutage nuppu Otsinguvälja, sisestage otsitav teave ja seejärel puudutage tulemuse kuvamiseks.
- Liiklusteabe, aerofotode jms vaatamine - puudutage nuppu Menüü ja toksake seejärel Liiklus, Satelliit, GoogleMaa, jne.
- Kontrollige marsruut sihtkohta - puudutage nuppu Teeikooni, sisestage oma praegune asukoht ja sihtkoht. Lõpuks puudutage saadaolevate marsruutide kuvamiseks eelistatud transpordimeetodit.
- Kontrollige Mapsi üksikasjalikku toimimist - avatud GoogleKaardid, toksake Menüü ja seejärel valige Abi.
Galaxy S6 Google'i otsingu rakendus
Seda rakendust saab kõige paremini kasutada Interneti kaudu teabe otsimiseks telefoni abil. Kõik, mida peate tegema, on tippida otsinguterminid või märksõnad Google'i otsinguribale ja saada hetkega asjakohased tulemused.
Kui vajate abi, siis siin on kiire juhend Google'i otsingu kasutamiseks oma S6 seadmes.
- Mine Kodu ekraan.
- Puudutage nuppu GoogleOtsingbaar otsinguakna avamiseks.
- Kui teil palutakse Google Now kirjeldus, puudutage valikutMidasaabGoogleNüüdtegema? " ja lugege teavet. Kui soovite kasutada teenust Google Now, puudutage valikutJah, ma olen sees ” viimasel lehel.
- Sisestage märksõna või otsingutermin ja puudutage Otsing. Tulemused kuvatakse.
Otsida saab ka hääle abil. Selleks puudutage otsingukastis Google Voice Searchi ikooni (mikrofoniikooni) ja öelge seejärel oma otsinguterminid. Rääkige kindlasti selgelt.
Kuidas pääseda juurde Google'i otsinguvõimalustele
Google'i otsingus saate kasutada erinevaid võimalusi.Google'i otsingu suvanditele juurdepääsemiseks ja konfigureerimiseks minge peamisele lehele Google'i otsingu ekraan ja seejärel vajutage Tagasi klahv.
Seadistatavate valikute hulgas on järgmine:
- Otsingu teabe muutmise võimalus - Selleks avage Otsinguaken, toksake Menüü, valige Seaded, toksake Telefonotsingja valige, kust otsida.
- Google Now kasutamise võimalus - Teabeotsingud teenuses Google Now tehakse automaatselt paljude tegurite põhjal, sealhulgas teie kasutatud märksõnad ja teie praegune asukoht. Otsingu tulemused kuvatakse otsinguekraanil.
Google Now lubamine
Teenuse Google Now aktiveerimiseks S6-seadmes toimige järgmiselt.
- Ava Otsinguaken.
- Puudutage Menüü (tähistatud kolme horisontaalse joone ikooniga).
- Valige Seaded.
- Puudutage Nüüd kaardid.
- Puudutage nuppu SISSE VÄLJA lüliti kõrval Näita kaarte.
Kuidas Google Now keelata
Teenuse Google Now keelamiseks või väljalülitamiseks toimige järgmiselt.
- Ava Otsinguaken.
- Puudutage nuppu Menüü ikooni.
- Valige Seaded.
- Puudutage Nüüd kaardid.
- Puudutage nuppu ON / OFF lüliti kõrval Näita kaarte. Toimingu kinnitamiseks puudutage käsku Lülita välja.
Google Voice Searchi kasutamine
Google Voice Search võimaldab teil otsingu tegemiseks märksõnu sisestades otsinguid teha oma häälega. Kuidas seda teha:
- Puudutage Rakendused avaekraanilt.
- Puudutage Google.
- Puudutage Häälotsing häälotsingu akna avamiseks.
- Öelge oma otsinguterminid või märksõnad.
- Kui otsingutulemid ilmuvad, valige soovitud teave.
Galaxy S6 memorakendus
Teksti, memosid ja loendeid saate salvestada rakenduse Galaxy S6 Memo abil. Nii toimige järgmiselt.
- Puudutage Rakendused avaekraanilt.
- Puudutage Samsung.
- Puudutage Memo memode loendi kuvamiseks.
- Memo lisamiseks puudutage ikooni Memo lisamise ikoon (+).
- Sisestage oma memo pealkiri ja teksti.
- Kui olete lõpetanud, puudutage Salvesta memo salvestamiseks.
Galaxy S6 muusika rakendus
Rakendusega Muusika saate oma lemmiklaule mängida ka liikvel olles. Rakendust saate kasutada ka oma muusikakogu sirvimiseks, esitusloendite loomiseks ja laulude seadmiseks sissetulevate kõnede helinatena või äratustoonidena.
Taasesitus jätkub taustal isegi siis, kui sulgete muusikaekraani, mis võimaldab teil telefoni muid funktsioone kasutades muusikat kuulata. Muusika esitamise ajal saate taasesituse juhtnuppudele juurde pääseda ka märguandepaneelilt.
Kuidas mängida muusikat või MP3-d
- Puudutage Rakendused avaekraanilt.
- Puudutage Muusika rakenduse Muusika avamiseks. Seejärel jõuate kategooriasse Esitusloendid.
- Teiste saadaolevate kategooriate vahel saate valida, puudutades vasakus ülanurgas olevat rippmenüü ja seejärel selle kuvamiseks kategooriat. Vaikekategooriate hulka kuuluvad Esitusloendid, lood, albumid, esitajad, žanrid, kaustad ja heliloojad.
- Loo esitamise alustamiseks sirvige loendit ja puudutage esitatavat lugu.
Vihje: Muusika esitamise ajal saate kasutada mis tahes juhtnuppu sealhulgas Taasesituse paus, Taasesituse alustamine, Eelmine lugu, Järgmine lugu, ja veel. Selle kasutamiseks puudutage lihtsalt juhtimisikooni.
Kuidas esitusloendeid luua ja kasutada
Lugude rühmitamiseks saate luua esitusloendeid, et saaksite neid koos kuulata. Nii toimige järgmiselt.
- Puudutage Rakendused kodust.
- Puudutage Muusika.
- Puudutage vasakus ülanurgas asuvat rippmenüüd.
- Puudutage valikut Esitusloendid.
- Kasutage mõnda järgmistest valikutest:
- Selle lugude esitamiseks puudutage olemasolevat esitusloendit.
- Looge uus esitusloend, puudutades nuppu Loo esitusloendi ikoon (+), sisestage esitusloendi nimi ja toksake Loo.
- Lisage esitusloendisse lugusid, puudutades lugusid menüüst Rajad
- Puudutage valikut Valmis kui olete lugude lisamise lõpetanud. Seejärel salvestatakse uus esitusloend kausta Minu esitusloendid.
Kuidas esitusloendit muuta
- Puudutage loendis esitusloendit.
- Puudutage valikut Lisama veel lugude lisamiseks.
- Puudutage valikut Veel , et pääseda juurde lisavalikutele, sealhulgas esitusloendi muutmine, ümbernimetamine ja sätted.
Kuidas seadistada muusika valikuid ja seadeid
Muusikarakenduses saate seadistada või konfigureerida erinevaid võimalusi ja sätteid. Nende suvandite kasutamiseks ja vajaduse korral konfigureerimiseks toimige järgmiselt.
- Puudutage Rakendused kodust.
- Puudutage Muusika.
- Lisasuvandite kuvamiseks toksake Veel.
Märge: Saadaolevad valikud võivad sõltuvalt valitud kategooriast erineda. Vaikevalikute hulgas on järgmised:
- Muuda - lugude või esitusloendite muutmiseks.
- Lisa esitusloendisse / Loo esitusloend- lugude lisamiseks esitusloendisse või uue esitusloendi loomiseks sõltuvalt vahekaardist.
- Lisa lemmikutesse - loo või esitusloendi lemmikuks märkimiseks.
- Kustuta - loo või esitusloendi kustutamiseks või eemaldamiseks.
- Esita teises seadmes - loo voogesituse jaoks teistes läheduses asuvatesse seadmetesse.
- Kuulake Bluetoothi kaudu - muusika esitamiseks telefoniga ühendatud Bluetooth-ühilduva seadme kaudu.
- Üksikasjad - faili üksikasjade vaatamiseks.
Siin on saadaval olevad muusikarakenduse seaded, mida saate konfigureerida.
- SoundAlive - esitatava muusika tüübile vastava sätte valimiseks.
- Esituse kiirus - taasesituse kiiruse määramiseks. Muusika taasesituse vaikekiiruse määramiseks puudutage ja lohistage liugurit.
- Muusika on automaatselt välja lülitatud - muusika esitamiseks ajaperioodi valimiseks, mille järel rakendus Music sulgeb.
- Nutikas helitugevus - kui see funktsioon on lubatud, reguleerib kõigi laulude helitugevus automaatselt võrdsele tasemele.
Rakendus Galaxy S6 Minu failid
Rakendusega Minu failid saate hallata oma helisid, videoid, fotosid, Bluetooth-faile, Android-faile ja muid andmeid ühes mugavas kohas. Minu failid võimaldavad teil faili käivitada ka siis, kui seotud rakendus on teie telefonis juba olemas. Minu failide kasutamiseks oma Galaxy S6-s saate teha järgmist.
- Puudutage Rakendused kodust.
- Puudutage Samsung.
- Puudutage Minu failid.
Seejärel küsitakse teilt erinevaid kaustu, sealhulgas hiljutised failid, pildid, videod, heli, dokumendid, allalaadimisajalugu, otseteed, kohalik salvestusruum ja pilvemälu. Kõik need kaustad sisaldavad asjakohast tüüpi faile.
Märge: Saadaolevad kaustad võivad erineda sõltuvalt telefoni konfiguratsioonist.
Kuidas vaadata faile minu failides
- Puudutage Rakendused kodust.
- Puudutage Samsung.
- Puudutage Minu failid.
- Kategoorias olevate failide või kaustade vaatamiseks puudutage kategooriat.
- Puudutage avamiseks / vaatamiseks faili või kausta.
Galaxy S6 S häälrakendus
S Voice (hääljuhtimine) on hääletuvastuse rakendus, mida kasutatakse telefoni erinevate funktsioonide aktiveerimiseks. Selle loomuliku keele tuvastamise rakenduse abil saate oma seadme jaoks esitada küsimusi või öelda käske.
S Voice'i kasutamiseks oma S6-seadmes tehke järgmist.
- Puudutage Rakendused kodust.
- Puudutage S Hääl.
- Kui teil seda palutakse, vaadake nõuded ja tingimused üle ning nõustuge nendega ning seejärel puudutage jätkamiseks nuppu Edasi.
- Ärkamise käsu seadistamiseks puudutage nuppu Start ja järgige ekraanil kuvatavaid juhiseid.
- Nüüd rääkige käsk või kõik, mida soovite, et teie telefon teie jaoks teeks. Võite valida mis tahes toodud näidetest või kasutada oma käsku.
- Kui telefon teid ei kuule, puudutage ikooni S Voice mikrofon ja andke talle käsk.
Märge: Võimalik, et peate telefoni häälestusekraanidel seadistama S Voice'i äratuse.
Galaxy S6 videorakendus
Nagu nimigi ütleb, lubab rakendus Video teil esitada oma telefoni või muudest seadmetest salvestatud videoid. Selle rakenduse kasutamiseks teistest seadmetest sünkroonitud videote esitamiseks peate oma Samsungi kontole sisse logima.
Videorakenduse kasutamiseks telefonis toimige järgmiselt.
- Puudutage Rakendused kodust.
- Puudutage Video.
- Sirvige telefoni salvestatud videoid. Oodake mõni sekund ja iga video pisipilt hakkab klipi eelvaadet esitama.
- Puudutage soovitud video vaatamiseks või esitamiseks.
Kuidas kasutada hüpikmängu
Videorakendus võimaldab teil hüpikmängu abil teha ka mitut ülesannet, muutes oma videopleieri ekraanil hõljuvaks hüpikaknaks. Video esitamise ajal saate hüpikakna suurust muuta või ekraani suvalisse kohta teisaldada.
Hüpikmängu kasutamiseks oma Galaxy S6-s saate teha järgmist.
- Puudutage Rakendused kodust.
- Puudutage Video.
- Puudutage videot, mida soovite vaadata.
- Taasesitusvalikute kuvamiseks puudutage ekraani ja seejärel valikut Hüpikaken.
Ilmub ujuv aken, kus video esitatakse.
- Ujuva akna teisaldamiseks lohistage see ekraanil suvalisse kohta.
- Ujuva akna suuruse muutmiseks kasutage kahe sõrme näpistamiseks või levitamiseks.
Galaxy S6 diktofoni rakendus
Teie telefonis on ka diktofonirakendus, mis võimaldab teil salvestada kuni minutilise helifaili ja seejärel seda kohe jagada. Salvestusaeg võib varieeruda sõltuvalt teie telefoni mälust.
Kuidas luua helisalvestist
- Puudutage Rakendused kodust.
- Puudutage Samsung.
- Puudutage Diktofon.
- Sobiva salvestusrežiimi valimiseks puudutage vasakus ülanurgas olevat rippmenüüd. Võite valida tavalise, intervjuu või häälmemo seast.
- Standardrežiim kasutatakse mikrofonide poolt tuvastatud helide kogumiseks.
- Intervjuurežiim kasutab kahesuunaliseks salvestamiseks ülemist ja alumist mikrofoni. Mõlemad mikrofonid võtavad heli võrdselt kokku ja neid saab salvestamise või taasesituse ajal vaigistada.
- Häälmemo kasutatakse häälsisendi teisendamiseks ekraanil tekstiks maksimaalse salvestusajaga viis minutit.
Diktofoniga saate kasutada erinevaid juhtnuppe, sealhulgas järgmist:
- Alusta rekordit - salvestamise alustamiseks puudutage seda juhtnuppu ja rääkige mikrofoni.
- Paus - salvestamise peatamiseks puudutage seda juhtnuppu.
- Lõpeta - salvestamise lõpetamiseks puudutage seda juhtnuppu.
- Tühista - salvestamise tühistamiseks puudutage seda juhtnuppu.
- Lülitage sisse kõne tagasilükkamine - sissetulevate kõnede blokeerimiseks salvestamise ajal toksake Rohkem ja valige siis Lülita sisse kõne tagasilükkamine.
- Järjehoidja - salvestise koha märkimiseks puudutage seda juhtnuppu. Tehke seda, et hiljem hõlpsalt üles leida.
Kuidas taasesitada helisalvestist
- Puudutage Rakendused kodust.
- Puudutage Samsung.
- Puudutage Diktofon.
- Puudutage nuppu Salvestused List ikooni.
- Salvestise taasesitamiseks puudutage seda.
Vihje: Taasesituse ajal saate videot korrata, kiirendada, vaigistatud funktsioone vahele jätta, järjehoidjatesse lisada või kärpida. Puudutage lihtsalt valikut, mida soovite kasutada.
Kuidas jagada helisalvestist
- Puudutage Rakendused kodust.
- Puudutage Samsung.
- Puudutage Diktofon.
- Puudutage nuppu Salvestusedikoonija puudutage seejärel salvestist, et saadaolevaid valikuid vaadata.
- Puudutage Veelja seejärel valige Jaga.
- Kasutatava failijagamismeetodi valimiseks järgige ekraanil kuvatavaid juhiseid.
Kuidas helisalvestust muuta
- Puudutage Rakendused kodust.
- Puudutage Samsung.
- Puudutage Diktofon.
- Puudutage nuppu Salvestusedikooni.
- Selle valimiseks puudutage ja hoidke salvestamise ikooni.
- Lisasuvandite kuvamiseks toksake Veel. Valikuvõimaluste hulgas on Redigeerimine, jagamine ja otsimine.
Kuidas helisalvestist kustutada
- Puudutage Rakendused kodust.
- Puudutage Samsung.
- Puudutage Diktofon.
- Puudutage nuppu Salvestusedikooni.
- Selle valimiseks puudutage ja hoidke salvestist.
- Puudutage Kustuta.
- Helisalvestuse kustutamise kinnitamiseks toksake Kustuta uuesti.
Märge: Galaxy S6 nutitelefoni eelinstallitud rakendused ja funktsioonid võivad operaatoriti erineda. Mõned operaatorid on tahtlikult eemaldanud mõned silmapaistvad rakendused ja funktsioonid, et pakkuda igale kasutajale paremat ja puhtamat kasutuskogemust.
Ja see on kõik 9-sth meie Samsung Galaxy S6 õpetuste peatükk, seeria Kuidas Tos ja näpunäited.
Palun hoidke postitust asjakohasema sisu jaoks, et meie õpetuste registri lehti järgmistel päevadel täita. Anname endast parima, et pakkuda teile lihtsamaid viiteid uue Samsungi lipulaevaga nutitelefoni põhitõdedest arenenumatele kasutustele.
Galaxy S6 kohta lisaküsimuste ja / või juhendite / konkreetsete õppetaotluste saamiseks saatke need meile meilisõnumiga aadressil [meiliga kaitstud] ja meil on hea meel teid edasi aidata. Võite külastada ka meie Facebooki lehte, et jälgida meie viimaseid postitusi ja veebisaidi värskendusi Facebooki uudisvoogude kaudu.