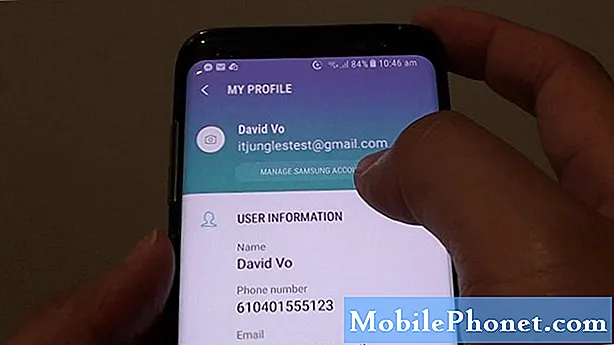Sisu
- Fotode tegemine ja videote salvestamine Galaxy S6-s
- Piltide ja videote vaatamine galeriiga Galaxy S6
- Fotode redigeerimine Galaxy S6-s
- Piltide ja videote jagamine Galaxy S6-s
- Galaxy S6 kaamera seadete ja valikute haldamine

Teil on juurdepääs telefoni seadete menüüle ja lisateave telefoni kaamera ja selle funktsioonide kohta. Kui vajate selleks abi, on siin alustamiseks kiire juhend.
Juurdepääs kaamera seadetele
Telefoni kaamera seadetele juurdepääsemiseks toimige järgmiselt.
- Puudutage Rakendused avaekraanilt.
- Puudutage Kaamera
- Puudutage nuppu Seadedikooni asub rakenduse Kaamera ekraani vasakus ülanurgas.
- Puudutage Abi kaamera kasutamise abiteemade vaatamiseks.
- Lisateabe saamiseks puudutage teema valimiseks.
Fotode tegemine ja videote salvestamine Galaxy S6-s
S6 kaamera võimaldab teil teha kõrge eraldusvõimega pilte ja kvaliteetseid videoid.
Kiired näpunäited parimate väljundite saamiseks
- Pühkige kaamera objektiiv eelnevalt pehme lapiga, et tagada fotode või videoväljundite selge hoidmine mustusest, sõrmejälgedest ja määrdumistest.
- Samuti vältige objektiivi pikaajalist kokkupuudet otsese päikesevalgusega, kuna see võib muuta värvi ja mõjutada piltide värvi.
S6 kaameraga piltide tegemiseks ja / või videote salvestamiseks toimige järgmiselt.
Pildistamine
- Puudutage Rakendused avaekraanilt.
- Puudutage Kaamera kaamera pildiotsija või ekraani käivitamiseks.
- Suunake või suunake kaamera oma objekti poole.
- Kui objekt on soovitud nurga all, puudutage nuppu Jäädvustaikooni.
Pildi jäädvustamiseks viitab katiku klõpsatusele. Seejärel salvestatakse pildistatud pildid teie telefoni.
Teine võimalus S6 kaamera rakenduse käivitamiseks või avamiseks on lukustuskuva. Selleks libistage lukustusekraanil lihtsalt kaamera (pildista) ikoon üles ja kaamera avaneb.
Video salvestamine
- Puudutage Rakendused avaekraanilt.
- Puudutage Kaamera kaamera pildiotsija avamiseks.
- Suunake / suunake kaamera oma objekti poole.
- Kui olete valmis, puudutage ikooni Salvestaikooni ja videosalvestus algab.
- Salvestamise peatamiseks puudutage nuppu PausSalvestamineikooni.
- Salvestamise lõpetamiseks või peatamiseks puudutage nuppu LõpetaSalvestamineikooni.
Kui kaamera salvestamise lõpetab, salvestatakse jäädvustatud video teie telefoni.
Erinevate pildistusrežiimide kasutamine
Galaxy S6 kaamera pakub ka mitmeid võtterežiime, mida saate kasutada oma fotode või videote eriliseks või veelgi paremaks muutmiseks.
Uue Galaxy seadme erinevate kaamerarežiimide kasutamiseks järgige neid samme:
- Puudutage Rakendused avaekraanilt.
- Puudutage Kaamera kaamera ekraani / pildiotsija kuvamiseks.
- Pildistusrežiimi valimiseks puudutage nuppu KaameraRežiimikooni asub kaamera ekraani vasakus alanurgas.
- Režiimide kuvamisel kerige selle valimiseks režiimini ja puudutage seda.
Saadaval olevad kaamerarežiimid, mida saate Galaxy S6 fotode ja videote täiustamiseks, on järgmised:
- Automaatrežiim - kasutatakse särituse reguleerimiseks fotode värvi ja heleduse optimeerimiseks automaatselt. Autorežiimis saate teha üksik- või sarivõtteid. Sarivõtteid saab teha hoides ikooni Pildista, seejärel alustage mitme võtte tegemist, kuni tõstate sõrme.
- Kiire liikumine - võimaldab teil kiire liikumise vaatamiseks videoid salvestada väikese kaadrisagedusega.
- Intervallvõte - võimaldab pildistada esikaameraga iga paari sekundi tagant.
- Panoraam - võimaldab teil teha mitu fotot ja ühendada need üheks laienevaks pildiks. Võite valida, kas luua vertikaalne või horisontaalne panoraampilt.
- Pro - kasutatakse ISO tundlikkuse, valge tasakaalu, särituse väärtuse, värvitooni ja fookuskauguse käsitsi reguleerimiseks pildistamise ajal.
- Tagumise kaamera selfie - võimaldab teil teha tagumise kaameraga autoportree.
- Valikulised tööriistad - kasutatakse eemal olevate esemete hägustamiseks, muutes esemed taustast eristuvaks.
- Selfie - võimaldab teil teha eesmise kaameraga autoportree.
- Aegluubis - võimaldab teil aegluubis vaatamiseks videoid salvestada suure kaadrisagedusega.
- Virtuaalne kaader - kasutatakse teie ümbruse interaktiivse ekskursiooni loomiseks.
- Lai selfie - võimaldab teil teha eesmise kaamera abil lainurkse selfie-kaadri, et teie piltidesse mahuks rohkem inimesi.
- Lae alla - võimaldab teil otsida ja alla laadida rohkem režiime S6 kaameraga kasutamiseks. Kui teil seda palutakse, lugege enne uute režiimide sirvimist tingimused läbi ja nõustuge nendega.
Galaxy S6 pildiotsija ekraani elemendid ja paigutus
Lisaks pildistatava vaatamisele pakub pildiotsija ekraan ka juurdepääsu kaamera erinevatele juhtnuppudele ja haldamiseks.
Vasakult küljelt leiate otseteede menüü, et pääseda juurde sageli kasutatavatele kaamera sätetele, nagu efekt, rikkalik toon (HDR), taimer ja välk. Kõik, mida peate tegema, on puudutada ikooni, mis tähistab seadet, mida soovite kasutada.
- Mõju on valik, mida kasutatakse pildile spetsiaalse graafilise efekti lisamisel.
- Rikas toon (HDR) kasutatakse pildi salvestamiseks ainult HDR- või rikkaliku toonina.
- Taimer kasutatakse viivitatud piltide või videote jäädvustamiseks.
- Välk saab lubada või keelata, kui soovite. Välgu valikud, mida saate vahetada (ainult tagumise kaamera puhul) ON, AUTO ja OFF.
Allpool Otseteede menüü on Kaamera seadete ikoon, mis puudutamisel palub teil avada kaamera sätete menüü, mis võimaldab teil konfigureerida rohkem kaamera sätteid.
Pildiotsija ekraani paremal küljel olevad üksused on ikoonid Galerii, video salvestamine, pildistamine, vahetamine esi- ja tagakaamerate ning pildistusrežiimide vahel. Samamoodi töötasid need esemed lihtsalt vajadusel neid koputades.
- Galerii - kasutatakse rakenduses Galerii piltide või videote vaatamiseks.
- Salvesta video - kasutatakse video salvestamiseks. Puudutage seda ikooni alati, kui olete valmis oma videot salvestama.
- Jäädvusta pilt - kasutatakse pildistamiseks. Puudutage seda ikooni, kui kaamera on suunatud otse objektile.
- Esi- / lugemiskaamerate vahel vahetamine - kasutatakse esi- ja tagakaamera vahetamiseks.
- Pildistusrežiim - võimaldab teil valida pildistamisrežiimi.
Piltide ja videote vaatamine galeriiga Galaxy S6
Rakendus Galerii võimaldab teil vaadata pilte ja videoid, mille olete alla laadinud, telefoni kaameraga tehtud või telefoni mällu kopeerinud. Rakendust saate kasutada ka enda või sõprade piltide vaatamiseks sotsiaalvõrgustikus, kus olete.
Vihje: Vaikimisi on telefoni kaameraga tehtud fotode failivorming JPEG või .webp, videote puhul MPEG4 või .mp4.
Saate rakendada mis tahes telefoni salvestatud pildi põhitöötlust, kasutades põhilisi redigeerimisvahendeid, nagu kärpimine ja pööramine, samuti pildi seadmine oma kontaktfotoks või taustpildiks ja jagada seda oma sõpradega.
Rakendusse S6 Gallery jõudmiseks toimige järgmiselt.
- Puudutage Rakendused avaekraanilt.
- Puudutage Galerii galerii käivitamiseks.
- Puudutage galeriiekraanil Aeg rippmenüü avamiseks, mis sisaldab muid valitud vaatamisvõimalusi.
- Puudutage, et valida muud vaated, mida soovite kasutada, näiteks Albumid näiteks.
- Kui valite Albumidvaade, avaneb albumite loend. Puudutage lihtsalt albumi, et selle sisu vaadata. Vihje: Puudutage nuppu tagasi Albumite põhiekraanile naasmiseks ja teise vaatamiseks albumi valimiseks.
- Pildi vaatamiseks puudutage pisipilti, et kogu pilti täisekraanil kuvada.
Vihje: Pilti täisekraanil vaadates küsitakse teilt erinevaid võimalusi. Nende hulgas on järgmised:
- Lemmik - kasutatakse pildi lemmikuks märkimiseks.
- Jaga - kasutatakse pildi jagamismeetodi valimiseks.
- Muuda - kasutatakse mõnede muudatuste või muudatuste lisamiseks, mis parandaksid teie pilti.
- Kustuta - kasutatakse praeguse pildi kustutamiseks.
- Kaamera - kasutatakse kaamera rakenduse avamiseks. Toimib ikooni puudutades.
- Veel - kasutatakse muude saadaolevate (pilt) vaatamisvõimaluste, näiteks Üksikasjad, Slaidiseanss, Määra kontaktpildiks ja Määra taustpildiks, vaatamiseks.
Kui soovite videot vaadata, valige video, puudutades seda ja see kuvatakse täisekraanil. Nii nagu pilti vaadates, küsitakse ka teilt erinevaid võimalusi, mida saate kasutada. Nende hulka kuuluvad Play, Favorite, Share, Editor, Delete ja palju muud. Puudutage lihtsalt mõnda suvandit, mida soovite kasutada.
- Esita - puudutage video esitamise alustamiseks.
- Lemmik - puudutage video lemmikuks märkimiseks.
- Jaga - puudutage, et valida video jagamismeetod.
- Toimetaja - puudutage video redigeerimiseks.
- Kustuta - puudutage praeguse video kustutamiseks või albumite loendist eemaldamiseks.
- Veel - puudutage, et vaadata lisavõimalusi, sealhulgas üksikasju ja slaidiseanssi.
Veel näpunäiteid:
- Ülevaatekuval üksuse kuvamiseks puudutage pärast pildi või video jäädvustamist pisipilti, mis asub kaamera ekraani paremas ülanurgas. See annab teile juurdepääsu valitud foto või video salvestamise, vaatamise, saatmise või kustutamise valikutele.
- Pildi suurendamiseks või vähendamiseks pigistage ekraani või puudutage ekraani kaks korda.
- Video taasesituse esitamiseks, peatamiseks või peatamiseks kasutage ekraanil kuvatavaid juhtnuppe.
- Piltide vaatamise ajal valikumenüü avamiseks ja valitud foto või videoga toimingu valimiseks puudutage pilti / videot.
Fotode redigeerimine Galaxy S6-s
Pilte saab sirvida rakenduses Galerii kas filmilindi või ruudustiku vaates. Pildi puudutamisel palutakse teil avada valikumenüü koos võimalustega kustutada, pöörata, pilti kärpida ja palju muud.
Kuidas Galaxy S6-s pilti pöörata ja salvestada
- Puudutage Rakendused avaekraanilt.
- Puudutage Galerii rakenduse Galerii avamiseks.
- Alates Galeriiekraan, koputage pilti, mida soovite pöörata.
- Järgmiseks puudutage Muuda (Galerii muutmise ikoon).
- Puudutage valimiseks Pööra antud menüüvalikutest ekraani all.
Kui pilt on pööratud, salvestatakse see telefoni.
Kuidas pilti Galaxy S6-l kärpida
- Puudutage Rakendused avaekraanilt.
- Puudutage Galerii Galerii ekraani kuvamiseks.
- Alates Galeriiekraan, koputage pilti, mida soovite kärpida.
- Puudutage valikut Muuda (Galerii muutmise ikoon).
- Puudutage valimiseks Kärbi antud menüüvalikutest ekraani all.
- Kärpimiskasti suuruse reguleerimiseks puudutage ja hoidke kasti serva. Kui teil palutakse suunanooled, lohistage kärpimiskasti suuruse muutmiseks sõrme sissepoole või väljapoole.
- Kui soovite kärpekasti teisaldada kärpitava pildi alale, lohistage kärpekast soovitud suuruse ja positsiooni juurde.
- Pildile tehtud muudatuste rakendamiseks puudutage nuppu Salvesta.
Kärbitud pilt salvestatakse seejärel kausta Album originaalpildi säilitamise ajal koopiana.
Kuidas kasutada fototöötlust Galaxy S6-s
S6 Photo Editori saate kasutada oma piltide täpsemateks muutmisteks, näiteks tooni reguleerimiseks, sirgendamiseks, visuaalefektide lisamiseks ja portreede täiustamiseks. Nii toimige järgmiselt.
- Puudutage Rakendused avaekraanilt.
- Puudutage Galerii rakenduse Galerii avamiseks.
- Puudutage pilti, mida soovite muuta.
- Puudutage nuppu Muuda ikooni jätkamiseks.
- Puudutage valimiseks Fototöötlus fototarvikute kuvamiseks.
- Alustage oma pildi kohandamist mis tahes järgmise tööriistaga:
- Kohandamine - pildi sirgendamiseks ja vabaks pööramiseks.
- Toon - pildi heleduse, küllastuse, tooni, kontrastsuse ja temperatuuri reguleerimiseks.
- Mõju - pildile värviefektide lisamine / rakendamine.
- Portree - portreede näojoonte parandamiseks.
Kuidas luua fotokollaaži Galaxy S6-le
Seadmes olevate piltidega fotokollaaži loomiseks toimige järgmiselt.
- Puudutage Rakendused avaekraanilt.
- Puudutage Galerii.
- Puudutage pilti, mille soovite oma fotokollaažile lisada.
- Puudutage nuppu Muudanuppu jätkama.
- Puudutage valimiseks Kollaaž antud valikute hulgast.
- Kollaažile rohkemate piltide valimiseks puudutage nuppu Pluss (+) ikoon või Lisama.
- Nende valimiseks puudutage pilte.
- Kui olete piltide valimise lõpetanud, puudutage Valmis.
- Seejärel palutakse teil teha kollaažipaigutus.
- Kollaaži kohandamiseks või muutmiseks kasutage ekraani allosas olevaid tööriistu. Redigeerimisriistade hulgas saate kasutada järgmist Aspektsuhe, Paigutus, Piirja Taust.
Veel näpunäiteid:
- Puudutage nuppu Aspektsuheikooni kollaaži kuvasuhte reguleerimiseks.
- Puudutage nuppu Paigutusikooni kollaaži paigutuse muutmiseks.
- Puudutage nuppu Piirikooni kollaažile piiri lisamiseks või selle määramiseks.
- Puudutage nuppu Taustikooni kollaaži tausta muutmiseks.
Kollaažis üksiku pildi reguleerimiseks puudutage pilti ja seejärel kasutage mõnda järgmistest hüpikmenüü suvanditest:
- Asenda - valitud pildi asendamiseks või muutmiseks.
- Eemalda - valitud pildi eemaldamiseks kollaažist.
- Mõju - valitud pildile efekti seadmine või määramine.
- Kohandamine - valitud pildi suuruse muutmiseks, vastupidiseks muutmiseks, kärpimiseks, ümberpööramiseks või pööramiseks.
Samuti saate valitud pildi lohistada, et see kollaažis oma kohale asetada. Kui olete muutmise lõpetanud, puudutage Salvesta kollaaži salvestamiseks Fototoimetajaalbum.
Piltide ja videote jagamine Galaxy S6-s
Rakendusega Galaxy S6 Gallery saate pilte ja videoid jagada erinevatel viisidel. Saate neid jagada e-posti või multimeediumsõnumite, sotsiaalsete võrgustike, nagu Facebook ja Google Plus ning YouTube (videote jaoks) kaudu. Samuti saate Bluetoothi kaudu oma S6-st fotosid ja videoid teise mobiilseadmesse või arvutisse jagada.
Kuidas jagada / saata fotosid või videoid oma Galaxy S6-st Gmaili kaudu
Fotosid ja videoid saab manuste kujul jagada või saata e-posti või Gmaili sõnumina. Nii toimige järgmiselt.
- Puudutage Rakendused avaekraanilt.
- Puudutage Galerii.
- Puudutage pilte või videoid, mida soovite jagada või oma meilile lisada. Kui soovite jagada mitut üksust, puudutage pikalt pilti, et lubada mitu valimist, seejärel puudutage kõiki üksusi, mille soovite lisada.
- Puudutage Jaga.
- Puudutage jagamismenüüs valikut E-post või Gmail.
- Sõnumi täitmiseks ja saatmiseks järgige ekraanil kuvatavaid juhiseid.
Kui teie seadmes on seadistatud mitu e-posti või Gmaili kontot, kasutatakse vaikekontot. Kasutatava konto tuvastamiseks kontrollige Alates rida.
Jagage oma Galaxy S6-st fotosid või videoid MMS-i kaudu
Multimeediumisõnumiteenuse (MMS) abil saate oma telefoni sõnumsiderakendusega fotosid ja videoid saata.
Tähtis märkus: Ehkki ühe multimeediumsõnumiga on võimalik saata mitu fotot või videot, on soovitatav saata see ükshaaval, eriti kui faili suurus on suur. Kui olete valmis, toimige järgmiselt.
- Puudutage Rakendused avaekraanilt.
- Puudutage Galerii.
- Puudutage fotosid või videoid, mida soovite MMS-i kaudu jagada. Kui soovite valida mitu üksust, puudutage pikalt pilti, et aktiveerida mitu valikut, ja seejärel puudutage kõiki üksusi, mille soovite sõnumisse lisada.
- Puudutage Jaga jagamismenüüsse jõudmiseks.
- Puudutage Sõnumid menüüs Jagamine.
- Sõnumi täitmiseks ja saatmiseks järgige ekraanil kuvatavaid juhiseid.
Jagage fotosid või videoid teiste seadmetega, kasutades Bluetoothi
Fotode ja videote saatmiseks / jagamiseks teistesse telefonidesse või arvutisse saate kasutada ka telefoni Bluetooth-funktsiooni. Nii toimige järgmiselt.
- Puudutage Rakendused avaekraanilt.
- Puudutage Galerii.
- Puudutage fotosid või videoid, mida soovite Bluetoothi kaudu jagada. Kui soovite jagada mitut üksust, puudutage pikalt pilti, et aktiveerida mitu valikut ja valida mitu üksust. Puudutage kõiki üksusi, mille soovite kaasata.
- Puudutage Jaga jätkama.
- Puudutage valimiseks Bluetooth menüüs Jagamine.
- Failide Bluetoothi kaudu teise seadmesse saatmise lõpuleviimiseks järgige ekraanil kuvatavaid juhiseid.
Jagage fotosid või videoid täiendavate rakenduste või sotsiaalse meedia abil
Teine võimalus S6 galeriis olevate fotode ja videote jagamiseks on täiendavate rakenduste või sotsiaalmeedia kaudu. Tegelikult on mitmeid meediumifailide jagamise rakendusi ja sotsiaalmeedia saite, nagu Facebook, Google+, Hangouts ja Instagram, mida saate kasutada. Nii toimige järgmiselt.
- Puudutage Rakendused avaekraanilt.
- Puudutage Galerii.
- Puudutage albumit, mis sisaldab fotosid või videoid, mida soovite jagada.
- Valige üksused, mida soovite jagada. Kui soovite mitut üksust jagada, saate ka mitme valiku sisse lülitada, puudutades ja hoides pilti. Puudutage kõiki jagamiseks üksusi.
- Puudutage ekraani ja seejärel valikut Jaga.
- Puudutage rakendust, mida soovite kasutada.
- Failide jagamise protsessi lõpuleviimiseks järgige ekraanil kuvatavaid juhiseid.
Videote jagamine YouTube'is
Enne videote YouTube'i üleslaadimist / jagamist peate looma YouTube'i konto ja logima sellele kontole oma telefonis sisse. Kui olete sisse loginud, järgige videote üleslaadimise alustamiseks neid samme.
- Puudutage Rakendused avaekraanilt.
- Puudutage Galerii galeriiekraani avamiseks.
- Puudutage videoid, mille soovite YouTube'i üles laadida. Samuti saate valida mitu üleslaaditavat videot, puudutades ja hoidke pilti, et aktiveerida mitu valikut, ja puudutage seejärel kõiki videoid, mida soovite üles laadida.
- Puudutage Jaga jätkama.
- Puudutage valimiseks Youtube jagamismenüüs.
- Kui teil palutakse, sisestage video jaoks vajalik teave, näiteks kirjeldus ja sildid, ja valige seejärel privaatsuse valik.
- Puudutage Laadi üles videote YouTube'i üleslaadimise alustamiseks.
- Oodake, kuni üleslaadimine on lõpule jõudnud, ja teie video muutub seejärel kõigile YouTube'i kasutajatele kättesaadavaks.
Galaxy S6 kaamera seadete ja valikute haldamine
Kaamera seadete reguleerimiseks saate kasutada kaamera põhiekraanil olevaid ikoone ja kaamera täielike sätete menüüd. Lisateabe saamiseks lugege edasi.
Kuidas kaameraid vahetada
Esi- ja tagakaamera vahetamiseks puudutage nuppu Rakendused valige avaekraanilt Kaameraja seejärel puudutage nuppu LülitiObjektiivikooni kaamera pildinäidiku ekraanilt. Seejärel vahetab kaamera tüüpi.
Kuidas seadistada kaamera suvandeid
Kaamera seadeid saate määrata olenevalt olukorrast, sündmusest või enda eelistustest. Selleks puudutage Rakendused valige avaekraanilt Kaameraja seejärel puudutage Seaded kaamera pildiotsijas. Seejärel avaneb kaamera seadete menüü koos erinevate seadistatavate võimalustega.
Saadaolevad valikud võivad varieeruda sõltuvalt kasutatava kaamera tüübist (eesmine või tagumine kaamera).
Ja sellega lõpetame meie Samsung Galaxy S6 õpetuste, seeria Kuidas Tos ja näpunäited 8. osa.
Palun hoidke postitust asjakohasema sisu jaoks, et meie õpetuste registri lehti järgmistel päevadel täita. Anname endast parima, et pakkuda teile lihtsamaid viiteid uue Samsungi lipulaevaga nutitelefoni põhitõdedest arenenumatele kasutustele.
Kui teil on Galaxy S6 kohta rohkem küsimusi ja / või juhendeid / konkreetseid õpetusetaotlusi, saatke need kindlasti meile meile e-posti teel aadressil [email protected] ja meil on hea meel teid edaspidi aidata. Võite külastada ka meie Facebooki lehte, et jälgida meie viimaseid postitusi ja veebisaidi värskendusi Facebooki uudisvoogude kaudu.