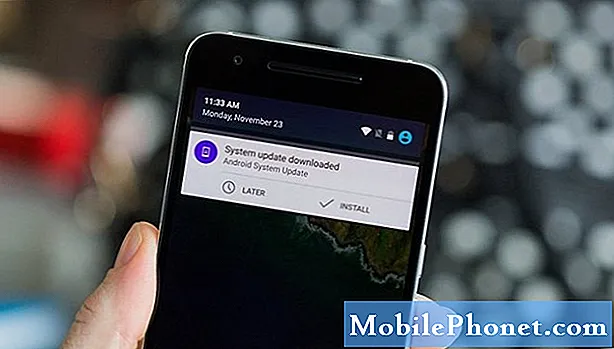Sisu
Kui nutitelefon nagu Samsung Galaxy A50 takerdub alglaadimiskuvale ja ei käivitu edasi, võite alati eeldada, et see on püsivara probleem. Probleemi tõsidus sõltub põhimõtteliselt sellest, mida tegite enne probleemi algust. Kui proovisite juurida või installida kohandatud ROM-i ja siis see probleem juhtus, peate võib-olla püsivara uuesti vilkuma või kolmanda osapoole püsivara võib olla rikutud.
Teisest küljest, kui probleem algas ilma nähtava põhjuse või põhjuseta, võite selle siiski parandada, tehes paar põhilist tõrkeotsingu protseduuri. Selles postituses juhendan teid alglaadimiskuvale kinni jäänud Galaxy A50 tõrkeotsingust. On asju, mida peate tegema ja paari neist võib teil olla natuke raske jälgida. Kui teil pole neid mugav teha, tooge telefon lihtsalt tehnikasse ja parandage. Kui soovite tõrkeotsingut teha, jätkake lugemist.
Enne muud, kui teil on seadmega muid probleeme, proovige sirvida meie tõrkeotsingu lehte, kuna oleme selle seadmega juba mitu probleemi lahendanud. Koefitsient on see, et oleme juba avaldanud postituse, mis tegeleb sarnaste probleemidega. Proovige leida probleeme, millel on sarnased sümptomid praegusega ja kasutage julgelt meie pakutavaid lahendusi. Kui need ei tööta teie jaoks või vajate siiski meie abi, täitke meie küsimustik ja vajutage meiega ühenduse võtmiseks nuppu Esita.
Buutimisekraanile kinni jäänud Galaxy A50 tõrkeotsing
Alglaadimisekraanile kinnijäämine võib olla tõsise püsivara probleemi märk, kuid see võib olla tingitud ka mõnest rakendusest, mis pidevalt kokku kukub. Teisisõnu, me ei tea kindlalt, miks teie telefon ei saa jätkata avakuvani taaskäivitamist ja see on põhjus, miks peame teie telefoni tõrkeotsinguks saama, et probleem tegelikult lahendada. Seda öeldes soovitan teil sellega teha järgmist:
1. samm: käivitage telefon taasterežiimis ja pühkige vahemälu partitsioon
Selle sammu eesmärk on välistada võimalus, et see probleem on tingitud mõnest korrumpeerunud süsteemi vahemälust. See on esimene asi, mida me tahame, et teete, sest ilmselt lülitub telefon ikkagi sisse, püsivara proovib käivitada, kuid jääb alglaadimiskuvale kinni. See on tõenäolisem püsivara probleem kui kõik muu, kuigi me ei saa selles kindel olla. Ärge muretsege, sest see protseduur on ohutu nii teie andmetele kui ka püsivara enda jaoks. See on lihtsalt kõigi süsteemi vahemälude kustutamine, nii et need asendatakse uutega, kui telefon taaskäivitub. Kuidas seda teha:
- Lülitage seade välja.
- Hoidke all klahvi Helitugevuse suurendamine ja Võimsus võtmeid.
- Kui kuvatakse Galaxy A50 logo, vabastage kõik kolm klahvi.
- Teie Galaxy A50 jätkab taasterežiimi käivitamist. Kui näete musta ekraani siniste ja kollaste tekstidega, jätkake järgmise sammuga.
- Vajutage Hääl maha klahvi mitu korda esiletõstmiseks pühkida vahemälu partitsiooni.
- Vajutage Võimsus valimiseks klahvi.
- Vajutage Hääl maha esiletõstmiseks võti jah, vajutage neid Võimsus valimiseks klahvi.
- Kui vahemälu pühkimispartitsioon on valmis, Taaskäivita süsteem nüüd on esile tõstetud.
- Vajutage Võimsus seadme taaskäivitamiseks.
See on normaalne, et pärast vahemälu sektsiooni sisu pühkimist võtab telefon taaskäivitamise aega, kuna süsteem need failid uuesti üles ehitab. Nii võib telefon ikkagi näidata ekraani sinna, kus see on minut või paar kinni jäänud, kuid oodake lihtsalt, kuni telefon edukalt käivitub. Kui see on siiski kinni, siis peate proovima järgmist sammu.
LOE KA: Samsung Galaxy A50 vea „Galerii peatub pidevalt” lihtne lahendamine
2. samm: proovige oma telefon turvarežiimis käivitada
Nüüd peame välistama võimaluse, et selle probleemi põhjustavad rakendused. Peate probleemi isoleerima, keelates kõik kolmanda osapoole rakendused, et teaksite, kas selle põhjustavad kolmanda osapoole või eelinstallitud rakendused. Selleks peate oma telefoni turvarežiimis lihtsalt käivitama. Ärge muretsege, ühtegi teie faili ja andmeid ei kustutata. Tegelikult ei lahenda probleemi lihtsalt selle protseduuri tegemine, kuid saate ülevaate rakendustest, mis probleemi põhjustavad. Galaxy A7 turvarežiimis käivitamisel toimige järgmiselt.
- Lülitage seade välja.
- Vajutage ja hoidke toitenuppu seadme nimega ekraanist mööda.
- Kui ekraanile ilmub ‘SAMSUNG’, vabastage toitenupp.
- Pärast toitenupu vabastamist hoidke kohe all helitugevuse vähendamise klahvi.
- Hoidke helitugevuse vähendamise klahvi all, kuni seade taaskäivitamise lõpetab.
- Turvarežiim kuvatakse ekraani vasakus alanurgas.
- Kui näete valikut „Turvarežiim”, vabastage helitugevuse vähendamise klahv.
Kui telefon käivitati edukalt turvarežiimis, on probleem palju lihtsam kui tundub; peate lihtsalt leidma probleemi põhjustava rakenduse, proovige seda värskendada ja lähtestada ning kui see ei aita, peate selle desinstallima.
Kuidas leida rakenduste värskendusi Galaxy A50-st
- Puudutage mis tahes avaekraanil rakenduste ikooni.
- Puudutage valikut Play pood.
- Puudutage menüüklahvi ja seejärel valikut Minu rakendused. Rakenduste automaatse värskendamise hoidmiseks puudutage menüüklahvi, puudutage valikuid Seaded ja seejärel märkige ruut märkige ruut Rakenduste automaatne värskendamine.
- Valige üks järgmistest valikutest.
- Puudutage käsku Värskenda [xx], et värskendada kõiki rakendusi saadaolevate värskendustega.
- Puudutage üksikut rakendust ja seejärel puudutage üksiku rakenduse värskendamiseks käsku Värskenda.
Rakenduste lähtestamine, tühjendades nende vahemälud ja andmed
- Puudutage mis tahes avaekraanil rakenduste ikooni.
- Puudutage valikut Seaded.
- Puudutage valikut Rakendused.
- Puudutage soovitud rakendust vaikeloendis või puudutage eelinstallitud rakenduste kuvamiseks menüüikooni> Kuva süsteemirakendused.
- Puudutage valikut Salvestusruum.
- Puudutage valikuid Kustuta andmed ja seejärel OK.
- Puudutage käsku Tühjenda vahemälu.
Rakenduste desinstallimine oma Galaxy A50-st
- Puudutage mis tahes avaekraanil rakenduste ikooni.
- Puudutage valikut Seaded.
- Puudutage valikut Rakendused.
- Puudutage soovitud rakendust vaikeloendis või puudutage eelinstallitud rakenduste kuvamiseks menüüikooni> Kuva süsteemirakendused.
- Puudutage käsku Desinstalli.
- Puudutage kinnitamiseks uuesti Desinstalli.
LOE KA: Minu Samsung Galaxy A50 ei lae. Siin on lahendus.
3. samm: varundage failid ja andmed ning lähtestage seejärel telefon
Pärast ülaltoodud toimingute tegemist ei saa telefon ikka veel taaskäivitamist jätkata, peate telefoni lähtestama. Nagu ma varem ütlesin, võib see probleem olla lihtsalt püsivara puhul ja lähtestamine välistab sellise võimaluse, kuigi olen kindel, et see on viimane asi, mida peate selle parandamiseks tegema. Kuid peate oma failidest ja andmetest varukoopia tegema, kuna need protsessi käigus kustutatakse. Samuti soovitan teil keelata tehaseseadete lähtestamise kaitse, et teid pärast lähtestamist ei lukustataks.
Kuidas blokeerida Galaxy A50 tehaseseadete lähtestamine
- Puudutage mis tahes avaekraanil rakenduste ikooni.
- Puudutage valikut Seaded.
- Puudutage valikut Pilv ja kontod.
- Puudutage valikut Kontod.
- Puudutage valikut Google.
- Puudutage oma Google ID e-posti aadressi. Kui teil on mitu kontot, peate neid samme iga konto jaoks kordama.
- Puudutage valikut Menüü.
- Puudutage käsku Eemalda konto.
- Puudutage valikut Eemalda konto.
Pärast seda ja olete kindel, et olete juba oma olulistest failidest ja andmetest varukoopiad teinud, järgige telefoni lähtestamiseks neid samme:
- Lülitage seade välja.
- Hoidke all klahvi Helitugevuse suurendamine ja Võimsus võtmeid.
- Kui kuvatakse Galaxy A10 logo, vabastage kõik kolm klahvi.
- Teie Galaxy A10 jätkab taasterežiimi käivitamist. Kui näete musta ekraani siniste ja kollaste tekstidega, jätkake järgmise sammuga.
- Vajutage Hääl maha „pühkige andmed / tehase lähtestamine” esile tõstmiseks vajutage mitu korda
- Vajutage Võimsus nuppu.
- Vajutage Hääl maha kuni 'Jah' on esile tõstetud.
- Vajutage Võimsus nupp põhilähtestuse valimiseks ja käivitamiseks.
- Kui lähtestamine on lõppenud, tõstetakse esile ‘Reboot system now’.
- Vajutage Toitenupp seadme taaskäivitamiseks.
Loodan, et saate pärast seda kõike oma telefoni edukalt käivitada, sest kui ei, siis vajate abi tehnikast, kes saab teie telefonis täiendavaid teste teha.
LOE KA: Mida teha, kui Galaxy A50 ainult vibreerib, kuid ei lülitu sisse | Pärast juhuslikku kukkumist pole voolu probleem
võta meiega ühendust
Oleme alati avatud teie probleemidele, küsimustele ja ettepanekutele, nii et võtke meiega ühendust, täites selle vormi. See on meie pakutav tasuta teenus ja me ei nõua selle eest sentigi. Kuid pange tähele, et me saame iga päev sadu meile ja meil on võimatu neile kõigile vastata. Kuid võite olla kindel, et lugesime iga saadud sõnumit läbi. Neile, keda oleme aidanud, levitage palun sõna, jagades oma postitusi oma sõpradele või lihtsalt meeldides meie Facebooki lehele või jälgides meid Twitteris. Võite külastada ka meie Youtube'i kanalit, kuna me avaldame igal nädalal kasulikke videoid.