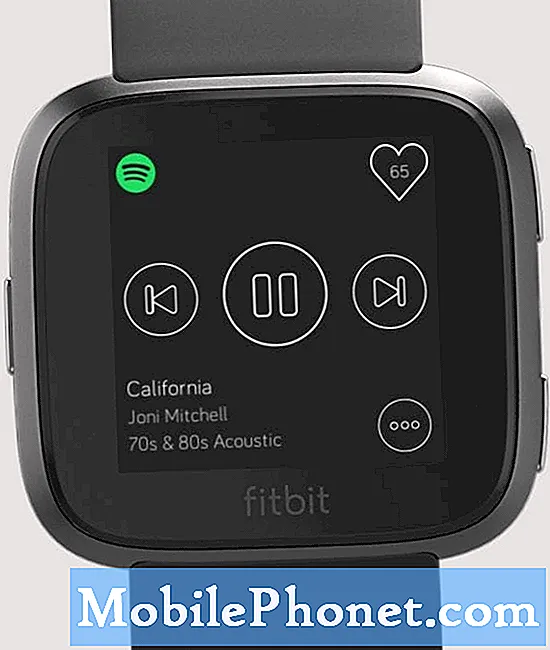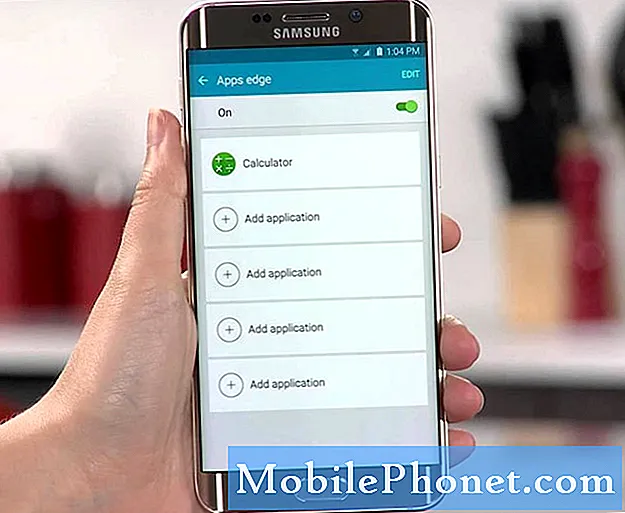Sisu
- Rakenduste varundamine ja taastamine Samsung Galaxy J5-st
- Kuidas oma Samsung Galaxy J5-st kontakte automaatselt varundada ja taastada
- Kontaktide varundamine Samsung Galaxy J5-le paigaldatud SD-kaardile
- Meediumite ja piltide varundamine Samsung Galaxy J5 SD-kaardile
- SD-kaardile eksporditud meediumifailide ja piltide taastamine
- Kuidas varundada faile Samsung Galaxy J5-st arvutisse - arvutisse või Maci
- Kuidas taastada failid arvutist oma Galaxy J5-sse
- Siit saate teada, kuidas Samsung Galaxy J5-st oma rakendusi, kontakte, olulisi faile, pilte ja muid faile varundada ning hiljem taastada.

Rakenduste varundamine ja taastamine Samsung Galaxy J5-st
Te ei pea kõiki rakendusi ja nende andmeid oma SD-kaardile ega arvutisse kopeerima. Tegelikult ei varundata rakendusi tegelikult pilves, vaid ainult nende andmed ja muu teave on salvestatud teie Google'i kontole, nii et järgmine kord, kui oma kontole sisse logite, laadib Android lihtsalt teie telefoni installitud rakendused uuesti alla varem ja seejärel kopeerige nende andmed pilvest oma telefoni. Nii saate seda teha järgmiselt.
- Puudutage avakuval rakenduste ikooni.
- Puudutage valikut Seaded.
- Puudutage valikut Varundamine ja lähtestamine.
- Märkige jaotis Varunda minu andmed, et varundada kõik konto andmed, WiFi-paroolid ja muud seaded Google'i serveritesse.
- Rakenduste uuesti installimisel varundatud seadete ja andmete taastamiseks märkige ruut Automaatne taastamine.
Rakenduste taastamiseks peate pärast lähtestamist lihtsalt oma Google'i kontole sisse logima, kuna need taastatakse automaatselt, kuigi see võib võtta paar minutit kuni tund, sõltuvalt sellest, kui palju rakendusi olete varem installinud ja kui kiire on Interneti-ühendus on.
Kuidas oma Samsung Galaxy J5-st kontakte automaatselt varundada ja taastada
See on üks viis kontaktide loendi varundamiseks ja võime seda pidada automatiseeritud protsessiks, kuna peate oma telefoni sünkroonima ainult oma Google'i kontoga. Seejärel laaditakse teie loend pärast lähtestamist või siis, kui logite oma telefoniga oma kontole tagasi, alla laadimiseks valmis pilve.
- Toksake avakuval Kontaktid.
- Puudutage veel.
- Puudutage valikut Seaded.
- Puudutage käsku Teisalda seadme kontaktid asukohta. See salvestab kõik kontaktid, mida pole veel teie Google'i või Samsungi kontole salvestatud. See valik kuvatakse ainult siis, kui kontakte pole veel varundatud.
- Puudutage avakuval rakenduste ikooni.
- Puudutage valikut Seaded.
- Puudutage valikut Kontod.
- Puudutage kontot, mille soovite sünkroonida.
- Puudutage ikooni VEEL.
- Puudutage valikut Sünkrooni kohe.
Sel viisil varundatud kontaktide taastamiseks peate pärast lähtestamist lihtsalt oma Google'i kontole sisse logima, kuna see toimub automaatselt.
Kontaktide varundamine Samsung Galaxy J5-le paigaldatud SD-kaardile
Teine võimalus kontaktide varundamiseks on nende eksportimine faili ja seejärel faili salvestamine seadmesse paigaldatud välismällu või microSD-kaardile. Selle protsessi teeb loomulikult süsteem ise, kuid varundamise õnnestumiseks peate järgima samme.
- Puudutage mis tahes avakuval Rakendused.
- Puudutage valikut Kontaktid.
- Puudutage ikooni VEEL> Seaded.
- Vajadusel puudutage kuvamiseks Kontaktid> Kõik kontaktid.
- Puudutage valikut Kontaktide importimine / eksportimine.
- Puudutage valikut Ekspordi SD-kaardile.
- Vaadake hüpikaknas kontaktiloendi failinimi üle.
- Ekspordi kinnitamiseks puudutage nuppu OK.
- Ekraani ülaosas vilgub teade, mis näitab kontaktide eksportimist.
SD-kaardile eksporditud kontaktide taastamiseks toimige järgmiselt.
- Puudutage mis tahes avakuval Rakendused.
- Puudutage valikut Kontaktid.
- Puudutage ikooni VEEL> Seaded.
- Vajadusel puudutage kuvamiseks Kontaktid> Kõik kontaktid.
- Puudutage valikut Kontaktide importimine / eksportimine.
- Puudutage valikut Impordi SD-kaardilt.
- Vaadake hüpikaknas kontaktiloendi failinimi üle.
- Ekspordi kinnitamiseks puudutage nuppu OK.
- Ekraani ülaosas vilgub teade, et kontaktid imporditakse.
Meediumite ja piltide varundamine Samsung Galaxy J5 SD-kaardile
Nüüd on aeg oma meediumifailid ja pildid varundada ning üks võimalus selleks on nende eksportimine või kopeerimine seadmesse kinnitatud SD-kaardile. Sõltuvalt teie failide arvust ja suurusest ei pruugi need SD-kaardile mahtuda, eriti kui viimasel on saadaval vaid paar gigabaiti. Igal juhul teete seda nii:
- Puudutage mis tahes avakuval Rakendused.
- Puudutage valikut Minu failid.
- Puudutage valikut Seadme salvestusruum.
- Rippmenüü laiendamiseks puudutage paremas ülaosas asuvat ikooni VEEL.
- Puudutage käsku Muuda.
- Leidke kaustad, mis sisaldavad soovitud meediumi- ja pildifaile.
- Rakenduse Kaamera abil jäädvustatud pildid salvestatakse kausta DCIM.
- Meediumifailid on tavaliselt salvestatud märguannetesse, allalaaditavatesse failidesse või muudesse failinimedesse.
- Valige märkeruut soovitud failist või kaustast vasakul.
- Korrake vastavalt soovile.
- Rippmenüü laiendamiseks puudutage paremas ülaosas asuvat ikooni VEEL.
- Puudutage käsku Kopeeri.
- Puudutage valikut SD-kaart.
- Vajadusel navigeerige soovitud kausta ja puudutage seda.
- Puudutage valikut Kleebi siia.
SD-kaardile eksporditud meediumifailide ja piltide taastamine
SD-kaardile eksporditud failide taastamiseks toimige järgmiselt.
- Puudutage mis tahes avakuval Rakendused.
- Puudutage valikut Minu failid.
- Puudutage valikut Kõik failid.
- Puudutage valikut SD-kaart.
- Rippmenüü laiendamiseks puudutage paremas ülaosas asuvat ikooni VEEL.
- Puudutage käsku Muuda.
- Valige märkeruut failide kõrval, kuhu meedium või pildid on salvestatud.
- Pildid salvestatakse tavaliselt DCIM-faili.
- Meediumifailid salvestatakse tavaliselt meediumifaili.
- Rippmenüü laiendamiseks puudutage paremas ülaosas asuvat ikooni VEEL.
- Puudutage käsku Teisalda.
- Valige Seadme salvestusruum.
- Telefoni põhimällu liikumiseks puudutage valikut Teisalda siia.
- Failide teisaldamiseks mujale kui telefoni põhimällu:
- Puudutage kausta nime või käsku Loo kaust.
- Puudutage valikut Teisalda siia.
Kuidas varundada faile Samsung Galaxy J5-st arvutisse - arvutisse või Maci
Nagu ma eelmises meetodis ütlesin, ei pruugi teie failid SD-kaardile mahtuda, nii et sel juhul vajate arvutit, kust saaksite need oma telefonist alla laadida. Kui otsustate selle meetodi kasutada, saate seda teha järgmiselt.
- Laadige alla ja installige oma arvutiga ühilduv Samsung Smart Switch saidilt https://www.samsung.com/us/support/smart-switch-support/#!/
- Ühendage kaabel arvuti ühilduva USB-porti.
- Ühendage kaabli teine ots oma mobiilseadmega.
- Lubage arvutil installida teie seadme jaoks vajalikud draiverid. See protsess võib võtta paar minutit.
- Avage oma arvutis Smart Switch ja lubage tal ühendus luua.
- Vajadusel toimige järgmiselt.
- Puudutage olekuriba ja lohistage see alla.
- Puudutage valikut Ühendatud meediumiseadmena.
- Valige märkeruut Meediumiseade (MTP).
- Klõpsake arvutis failide vaatamiseks nuppu Ava seade.
- Navigeerige oma telefonis soovitud failide juurde.
- Lohistage failid soovitud arvutikausta.
- Kui olete lõpetanud, lahutage telefon turvaliselt arvutist.
Ilmselt pole see nii lihtne kui eelmine meetod, kuid mis puutub teie failide ja andmete ohutusse, siis see on väga usaldusväärne. Loodan väga, et kaalute selle meetodi kasutamist oma telefonist oluliste failide ja andmete varundamiseks.
Kuidas taastada failid arvutist oma Galaxy J5-sse
Eeldades, et lähtestamine on lõpetatud või mida iganes te vajate, on aeg mõned varundatud failid taastada ja panete need oma telefoni uuesti.
- Laadige alla ja installige oma arvutiga ühilduv Samsung Smart Switch saidilt https://www.samsung.com/us/support/smart-switch-support/#!/
- Ühendage kaabel arvuti ühilduva USB-porti.
- Ühendage kaabli teine ots oma mobiilseadmega.
- Lubage arvutil installida teie seadme jaoks vajalikud draiverid. See protsess võib võtta paar minutit.
- Avage oma arvutis Smart Switch ja lubage tal ühendus luua.
- Vajadusel toimige järgmiselt.
- Puudutage olekuriba ja lohistage see alla.
- Puudutage valikut Ühendatud meediumiseadmena.
- Valige märkeruut Meediumiseade (MTP).
- Klõpsake arvutis failide vaatamiseks nuppu Ava seade.
- Liikuge arvutis soovitud failide juurde:
- Kaardi ikoon on teie SD-kaart.
- Telefoniikoon on teie seadme sisemine salvestusruum.
- Lohistage failid soovitud telefoni kausta.
- Kui olete lõpetanud, lahutage telefon turvaliselt arvutist.
See on põhimõtteliselt nagu varundamine ainult sellega, et kopeerite faile arvutist telefoni.
VÕTA MEIEGA ÜHENDUST
Oleme alati avatud teie probleemidele, küsimustele ja ettepanekutele, nii et võtke meiega ühendust, täites selle vormi. See on meie pakutav tasuta teenus ja me ei nõua selle eest sentigi. Kuid pange tähele, et me saame iga päev sadu meile ja meil on võimatu neile kõigile vastata. Kuid võite olla kindel, et lugesime iga saadud sõnumit läbi. Neile, keda oleme aidanud, levitage palun sõna, jagades oma postitusi oma sõpradele või lihtsalt meeldides meie Facebooki ja Google+ lehele või jälgides meid Twitteris.