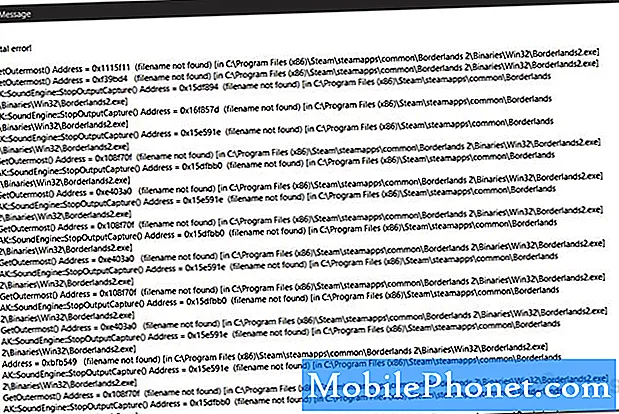Sisu
- Mis on nutikas lüliti?
- Mis põhjustab S10 Smart Switchi krahhi pärast Android 10 värskendamist
- Kas probleem on lahendatav?
- Lahendused S10 nutika lüliti krahhi parandamiseks pärast Android 10 värskendamist
- Soovitatud näidud
- Hankige meilt abi
Viimane Android 10 värskendus Galaxy S10-l on üldiselt olnud edukas, kuid mõned kasutajad on kurtnud, et mõned nende rakendused nagu esimene osapoole nutikas lüliti krahhid neil pidevalt. Tahaksime selle konkreetse probleemiga kohe tegeleda, kuna see hõlmab esimese osapoole rakendust, mis tähendab, et see võib potentsiaalselt mõjutada paljusid Galaxy S10 kasutajaid. Kui olete üks mõjutatud S10 omanikest, hoidke seda juhendit järjehoidjatena.
Mis on nutikas lüliti?
Smart Switch on ametlik Samsungi mobiilirakendus (on ka PC- ja Mac-versioonid), mis võimaldab teil faile sujuvalt telefonist teise seadmesse teisaldada. Näiteks kui soovite oma Galaxy S10-st oma arvutisse oma isiklike andmete varukoopia luua, pole paremat viisi selleks kui Smart Switchi kasutamine. Kõik, mida peate tegema, on installida see ka oma arvutisse.
Smart Switch on sisseehitatud rakendus, nii et see on teie Galaxy S10 eelinstallitud rakenduste osa. Selle avamiseks avage lihtsalt rakendus Seaded ja otsige valikut „Smart Switch”.
Mis põhjustab S10 Smart Switchi krahhi pärast Android 10 värskendamist
Galaxy S10 nutika lüliti probleemide põhjused võivad olla erinevad, kuid veelgi enam, kui see juhtub pärast Android 10 värskendamist. Need on mõned levinumad põhjused, miks teie S10 võib Smart Switchiga probleeme tekitada:
- Väike viga rakenduses
- Vale süsteemi vahemälu
- katkine kolmanda osapoole rakendus
- Kehv kodeerimisprobleem (keeruline lahendada ja nõuab „plaastrit”)
- Tundmatu tarkvaraviga
Kas probleem on lahendatav?
Kindlasti. Me ei ole riistvara talitlushäire tõttu Smart Switchi probleemiga kokku puutunud ja kõik teadaolevad juhtumid on kasutaja poolt lahendatud. Me loodame, et saate lahendada ka kõik Smart Switchi rakenduse probleemid, mis teil praegu on.
Lahendused S10 nutika lüliti krahhi parandamiseks pärast Android 10 värskendamist
Oma krahhi Smart Switch rakenduse parandamiseks saate teha mitmeid võimalikke lahendusi. Järgige lihtsalt meie allolevaid soovitusi ja peaksite olema hea.
Otsige üles veakood või teade
Vead on tavaliselt abiks tõrkeotsingus. Kui nutikas lüliti krahhib ja teie Galaxy S10 kuvab rakenduse ebaõnnestumisel tõrke, peaksite oma tõrkeotsingut alustama konkreetse koodi või sõnumi üles kirjutamisega.
Kui nutikas lüliti lihtsalt ei tööta, ilma et oleks üldse viga näidatud, või kui kuvatakse lihtsalt üldine „Nutikas lüliti on peatunud” või „Nutikas lüliti peatub pidevalt”, saate neid lihtsalt ignoreerida ja jätkata meie allpool toodud soovitustega.
Kui saate siiski unikaalse Smart Switchi tõrkekoodi, võtke see kindlasti teadmiseks ja käivitage selle kohta kiire Google'i otsing. Mõned nutika lüliti vead võivad olla unikaalsed konkreetsele seadmele või konkreetsele võrgule ja nende jaoks võib olla kindel komplekt lahendusi.
Tehke Smart Switchi rakenduses tõrkeotsingu toimingud
Smart Switchi rakenduse vea parandamiseks võite proovida mitmeid tõrkeotsingu toiminguid. Need toimingud on osutunud tõhusaks mitte ainult selle konkreetse rakenduse, vaid ka teiste rakenduste parandamisel. Kui probleemi põhjus on Smart Switchis endas, peaks aitama mõni järgmistest:
- Sundige rakendusest Smart Switch väljuma
- Kustutage rakenduse Smart Switch vahemälu
- Lähtestage rakendus Smart Switch
- Installige rakendus Smart Switch uuesti
- Rakenduse Smart Switch värskendamine
Sundige rakendusest Smart Switch väljuma
Rakenduse Smart Switch taaskäivitamine on selles olukorras hea mõte. Mõnikord võivad rakenduse vead areneda, kui rakendus jäetakse pikaks ajaks taustale. Selleks, et näha, kas Smart Switchi jõu sulgemine aitab, toimige kahel viisil:
Rakenduse Smart Switch lülitamiseks sundimine:
1. meetod: sulgege rakendus hiljutiste rakenduste klahvi abil
- Puudutage ekraanil valikuklahvi Hiljutised rakendused (see, millel on kolm vertikaalset joont nupust Kodu vasakul).
- Kui kuvatakse hiljutiste rakenduste ekraan, pühkige rakenduse otsimiseks vasakule või paremale. See peaks olema siin, kui teil õnnestus seda varem käitada.
- Seejärel pühkige rakendus selle sulgemiseks üles. See peaks sundima selle sulgema. Kui seda pole, puudutage kõigi rakenduste taaskäivitamiseks lihtsalt rakendust Sule kõik.
2. meetod: sulgege rakendus menüü Rakenduse teave abil
Teine võimalus rakenduse sundimiseks on rakenduse enda seadetes sisenemine. See on küll ülaltoodud esimese meetodiga võrreldes pikem tee, kuid sama tõhus. Seda meetodit soovite kasutada, kui kavatsete nimetatud rakenduse jaoks muid tõrkeotsinguid teha, näiteks tühjendage selle vahemälu või andmed. Seda tehakse nii:
- Avage rakendus Seaded.
- Puudutage valikut Rakendused.
- Puudutage ikooni Rohkem seadeid (paremal ülal kolme punktiga ikoon).
- Puudutage valikut Kuva süsteemirakendused.
- Leidke rakendus ja puudutage seda.
- Puudutage allosas käsku Peata peatamine.
Kustutage rakenduse Smart Switch vahemälu
Kui rakenduse taaskäivitamine ei aita, on teie järgmine samm Smart Switchi rakenduse vahemälu tühjendamine. See võib olla kasulik, kui selle rakenduse vahemälu on rikutud. Rakendused hoiavad ülesannete tõhusamaks täitmiseks teatud ajutiste failide komplekti. Mõnikord võib rakenduse vahemälu rikutud põhjustada rakenduse valet käitumist.
Smart Switchi rakenduse vahemälu tühjendamiseks toimige järgmiselt.
- Minge avakuvale.
- Puudutage ikooni Rakendused.
- Avage rakendus Seaded.
- Puudutage valikut Rakendused.
- Kui otsite süsteemi või vaikerakendust, puudutage paremas ülanurgas valikut Rohkem seadeid (kolme punktiga ikoon).
- Valige Kuva süsteemirakendused.
- Leidke sobiv rakendus ja puudutage seda.
- Puudutage valikut Salvestusruum.
- Puudutage allosas nuppu Tühjenda vahemälu.
Lähtestage rakendus Smart Switch
Kui teie nutika lüliti rakendus pärast Android 10 värskenduse installimist teie Galaxy S10-sse ikka kaob, võib selle andmete kustutamine aidata. See taastab rakenduse vaikeseaded.
Rakenduse andmete kustutamiseks toimige järgmiselt.
- Minge avakuvale.
- Puudutage ikooni Rakendused.
- Avage rakendus Seaded.
- Puudutage valikut Rakendused.
- Kui otsite süsteemi või vaikerakendust, puudutage paremas ülanurgas valikut Rohkem seadeid (kolme punktiga ikoon).
- Valige Kuva süsteemirakendused.
- Leidke sobiv rakendus ja puudutage seda.
- Puudutage valikut Salvestusruum.
- Puudutage nuppu Kustuta andmed.
Installige rakendus Smart Switch uuesti
See on rakenduste vigade parandamiseks sageli tõhusam viis kui andmete kustutamine, nii et soovite seda teha, kui Whatsapp ei olnud eelinstallitud rakenduste osa, need rakendused, mis olid kaasas algse tarkvarapaketiga.
Allpool on toodud juhised rakenduse Galaxy Note10 kustutamiseks või desinstallimiseks
- Rakenduste ekraanile pääsemiseks pühkige avaekraanil ekraani keskelt üles või alla.
- Avage rakendus Seaded.
- Puudutage valikut Rakendused.
- Veenduge, et kõik on valitud (üleval vasakul). Vajadusel puudutage rippmenüü ikooni (üleval vasakul) ja valige seejärel Kõik.
- Leidke ja valige siis sobiv rakendus. Kui süsteemirakendused pole nähtavad, puudutage ikooni Rohkem valikuid (paremas ülanurgas) ja valige Kuva süsteemirakendused.
- Rakenduse kustutamiseks puudutage käsku Desinstalli.
- Puudutage kinnitamiseks OK.
Kui olete Whatsappi kustutanud, peate selle Galaxy S10-sse uuesti lisamiseks tegema ainult Play poe rakenduse avamise ja sealt installimise.
Rakenduse Smart Switch värskendamine
Teine potentsiaalne lahendus, mida selles olukorras teha saab, on tagada rakenduse uusima versiooni käitamine. Kui rakenduse krahhi hoidev viga on uus, võib Samsung selle stabiilsuse paranduse välja anda.
Smart Switchi värskenduse käsitsi kontrollimiseks toimige järgmiselt.
- Avage Smart Switch.
- Puudutage paremas ülaosas valikut Rohkem sätteid (punktid).
- Puudutage valikut Seaded.
- Puudutage valikut Teave nutika lüliti kohta.
- Puudutage nuppu Värskenda, kui see on saadaval. Kui värskendamisnuppu pole üldse, tähendab see, et rakendust värskendatakse.
Veenduge, et kõiki muid rakendusi oleks värskendatud
Nutitelefoni omanikuks olemisega kaasneb väike vastutus. Üks teie kohustustest on tagada värskendatud rakenduste olemasolu. Vaikimisi on Google Play poe rakendus enamikus Galaxy S10 seadmetes seadistatud rakenduste värskendusi automaatselt alla laadima ja installima, nii et ainus minimaalne asi, mida peate tegema, on kontrollimine.
Kui muutsite varem Play poe seadeid ja pole kindel, kas see jätkab teie rakenduste automaatset värskendamist, peate tegema järgmist.
- Avage Play poe rakendus.
- Puudutage vasakus ülanurgas ikooni Rohkem seadeid (kolm horisontaalset joont).
- Puudutage valikut Minu rakendused ja mängud.
- Puudutage käsku Värskenda või Värskenda kõiki.
Kui soovite oma rakendusi kogu aeg värskendada, lubage Play poes automaatne värskendamine. Kuidas seda tehakse:
- Puudutage valikut Rakenduste automaatne värskendamine.
- Puudutage valikut Ainult üle wifi (kui teil pole wifi, valige mis tahes võrgus).
- Puudutage valikut Valmis.
Sellel ajal võib see olla kasulik ka siis, kui veendute, et pole ühtegi ootel tarkvarauuendust, millest olete praegu puudust tundnud. Kui teil on Galaxy S10 globaalne lukustamata versioon, saate Androidi värskendusi käsitsi kontrollida järgmiste toimingutega.
- Avage rakendus Seaded.
- Kerige alla ja puudutage valikut Tarkvarauuendus.
- Puudutage valikut Laadi alla ja installi.
Värskendage süsteemi vahemälu
Kui rakendus Smart Switch hakkas pärast Android 10 värskenduse installimist toimima või krahhima, võib teie Galaxy S10 süsteemi vahemälu olla rikutud. Selline olukord võib põhjustada igasuguseid probleeme, sealhulgas teiste rakenduste mõjutamist. Kui see on nii, proovige vahemälu partitsioon nende toimingutega tühjendada.
- Lülitage seade välja.
- Vajutage ja hoidke all helitugevuse suurendamise klahvi ja Bixby klahvi, seejärel hoidke toitenuppu all.
- Kui kuvatakse roheline Androidi logo, vabastage kõik klahvid (enne Android-süsteemi taastemenüü suvandite kuvamist kuvatakse ‘Süsteemivärskenduse installimine’ umbes 30–60 sekundit).
- Vajutage mitu korda helitugevuse vähendamise klahvi, et tõsta esile „pühkige vahemälu partitsioon”.
- Valimiseks vajutage toitenuppu.
- Vajutage helitugevuse vähendamise klahvi, kuni ‘jah’ on esile tõstetud, ja vajutage toitenuppu.
- Kui vahemälu pühkimise sektsioon on lõpule viidud, tõstetakse esile „Taaskäivitage süsteem kohe”.
- Seadme taaskäivitamiseks vajutage toitenuppu.
Nutikas lüliti jookseb ikka kokku? Kontrollige petturitest kolmanda osapoole rakendust
Uuele Androidi versioonile värskendamine võib mõnikord mõne rakenduse maha jätta. Kuna kõik arendajad ei soovi oma rakendusi pidevalt värskendada, võib see potentsiaalselt põhjustada olukorra, kus rakendus võib ühildumatuks muutuda.
Üks teie seadme ühildumatu rakendus võib põhjustada probleeme. Seetõttu on oluline tagada, et kõigil rakendustel oleks uusimad versioonid, eriti kuna installisite ka uue Android OS-i versiooni.
Rakenduse katkioleku probleemi kontrollimiseks võite taaskäivitada seadme turvarežiimis. Selles režiimis on kõigi kolmandate osapoolte rakenduste käitamine blokeeritud (need on kõik hallid). Kui nutikas lüliti töötab normaalselt ja turvarežiimis pole üldse probleeme, võite eeldada, et selles on süüdi halb rakendus.
Seadme turvarežiimi käivitamiseks toimige järgmiselt.
- Hoidke toitenuppu all, kuni kuvatakse aken Toide välja, seejärel vabastage.
- Puudutage ja hoidke toide väljas, kuni kuvatakse turvarežiimi viip, seejärel vabastage.
- Puudutage kinnitamiseks valikut Turvarežiim.
- Protsessi lõpuleviimiseks võib kuluda kuni 30 sekundit.
- Taaskäivitamisel ilmub avakuva vasakusse alanurka „turvarežiim“.
Pidage meeles, et kolmandate osapoolte rakendused on selles režiimis keelatud, nii et saate kasutada eelinstallitud rakendusi. Kui rakendus Galaxy S10 Smart Switch töötab normaalselt ainult turvarežiimis, tähendab see, et probleem on tingitud valest rakendusest. Desinstallige hiljuti installitud rakendus ja vaadake, kas see parandab. Kui probleem püsib, kasutage petturirakenduse tuvastamiseks kõrvaldamisprotsessi. Nii toimige järgmiselt.
- Käivitage turvarežiim.
- Kontrollige probleemi.
- Kui olete kinnitanud, et süüdi on kolmanda osapoole rakendus, võite hakata rakendusi eraldi desinstallima. Soovitame alustada kõige uuematest, mille olete lisanud.
- Pärast rakenduse desinstallimist taaskäivitage telefon tavarežiimile ja kontrollige probleemi.
- Kui teie S10 on endiselt problemaatiline, korrake samme 1-4.
Tehase lähtestamisega taastage tarkvara vaikeväärtused
Nagu teisedki esimese osapoole rakenduste probleemid, võib ka nende lahendamiseks vajada mõnikord tehase lähtestamist. Kui ükski meie ülaltoodud soovitusest pole aidanud, ärge kartke oma S10 pühkida ja taastada selle tarkvara vaikeseaded. See on sageli tarkvaraga seotud probleemide lahendamisel tõhus.
Allpool on kaks võimalust S10 tehase lähtestamiseks:
1. meetod: kuidas Samsung Galaxy S10 seadeid menüü kaudu lähtestada
See on lihtsaim viis oma Galaxy S10 pühkimiseks. kõik, mida peate tegema, on minna menüüsse Seaded ja järgida alltoodud samme. Soovitame seda meetodit, kui teil pole seadete jaotises probleeme.
- Looge oma isiklikest andmetest varukoopia ja eemaldage oma Google'i konto.
- Avage rakendus Seaded.
- Kerige ja puudutage valikut Üldine haldamine.
- Puudutage käsku Lähtesta.
- Valige antud suvanditest Tehaseandmete lähtestamine.
- Lugege teavet ja puudutage jätkamiseks lähtestamist.
- Toimingu kinnitamiseks puudutage käsku Kustuta kõik.
2. meetod: kuidas Samsung Galaxy S10 riistvara nuppude abil lähtestada
Kui teie juhtum on see, et telefon ei käivitu või see käivitub, kuid menüü Seaded pole ligipääsetav, võib see meetod olla kasulik. Esiteks peate seadme taaskäivitama taasterežiimi. Kui olete taastele edukalt juurde pääsenud, alustate õige lähtestamise protseduuri. Enne taastele juurdepääsemist võib teie jaoks kuluda mõningaid katseid, seega olge kannatlik ja proovige lihtsalt uuesti.
- Kui võimalik, looge oma isikuandmete varukoopia enne tähtaega. Kui teie probleem takistab teil seda teha, jätke see samm lihtsalt vahele.
- Lisaks soovite kindlasti eemaldada oma Google'i konto. Kui teie probleem takistab teil seda teha, jätke see samm lihtsalt vahele.
- Lülitage seade välja. See on tähtis. Kui te ei saa seda välja lülitada, ei saa te kunagi taasterežiimi käivitada. Kui te ei saa toitenuppu kaudu seadet regulaarselt välja lülitada, oodake, kuni telefoni aku on tühi. Seejärel laadige telefoni 30 minutit enne taasterežiimi käivitamist.
- Vajutage korraga helitugevuse suurendamise nuppu ja Bixby nuppu.
- Hoidke endiselt helitugevuse suurendamise ja Bixby klahve, hoidke toitenuppu all.
- Nüüd kuvatakse taastekuva menüü. Kui seda näete, vabastage nupud.
- Kasutage helitugevuse vähendamise nuppu, kuni tõstate esile valiku „Pühi andmed / tehase lähtestamine”.
- Vajutage toitenuppu, et valida „Pühi andmed / tehase lähtestamine”.
- Kasutage helitugevuse vähendamist, et esile tõsta Jah.
- Tehase lähtestamise kinnitamiseks vajutage toitenuppu.
Soovitatud näidud
- S10 Chrome'i probleemide lahendamine pärast Android 10 värskendamist
- S10 Instagrami probleemide lahendamine pärast Android 10 värskendamist
- Kuidas lahendada S10 kaamera probleeme pärast Android 10 värskendamist
- Kuidas lahendada S10 Bluetoothi probleeme pärast Android 10 värskendamist
Hankige meilt abi
Kas teil on telefoniga probleeme? Võtke meiega selle vormi abil julgelt ühendust. Püüame aidata. Samuti loome videoid neile, kes soovivad järgida visuaalseid juhiseid. Veaotsingu saamiseks külastage meie Youtube'i lehte.