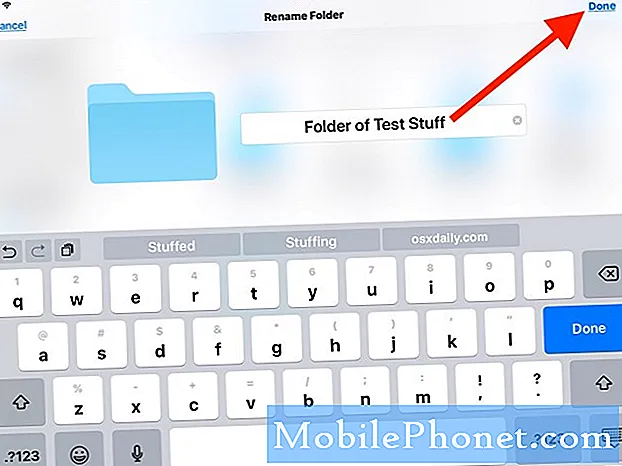
Sisu
- Avakuva rakenduse otseteede kohandamine Androidis
- Rakenduse ümbernimetamise lihtsad sammud Galaxy Tab S6 avakuval
- Kohandage avakuva rakendusi muude tööriistadega
See postitus näitab teile, kuidas rakendust Samsung Galaxy Tab S6 avakuval ümber nimetada. Siit saate teada, kuidas oma rakenduse ikoone kohandada ja avaekraani otseteed vastavalt oma eelistustele nimetada.
Avakuva rakenduse otseteede kohandamine Androidis
Rakenduse või programmi ikooni ümbernimetamine arvutis on väga lihtne. Mobiilseadmetes rakendamisel võib see siiski olla väike väljakutse. Õnneks pole tarkvaraarendajad kunagi lakanud leidmast viise, kuidas nutitelefonides ja tahvelarvutites peaaegu kõik asjad võimalikuks muuta. Seega on Android-telefonides rakenduse ikooni ümbernimetamine ja muutmine nüüd võimalik kolmanda osapoole rakendusega.
Eeldades, et olete installinud ekraani käivitaja nagu Nova ja olete selle seadistanud oma vahekaardil S6 vaikekäivitajaks, saate avakuva juhtnuppe kohandada ja kõik rakenduse otseteed ümber nimetada, nagu soovite.
Ehkki Samsungi seadmed uhkeldavad juba suurepäraste ekraanidega, otsustaksid paljud ikkagi muuta avaekraani vaikekorraldust ja kohandada otseteede ikoone vastavalt oma eelistustele. Kui mõtlete, kuidas seda oma Galaxy Tab S6-s teha, peaks see kiire demo aitama teil alustada.
Rakenduse ümbernimetamise lihtsad sammud Galaxy Tab S6 avakuval
Vajalik aeg: 8 minutit
Neid samme saab rakendada ka teiste Androidi nutitelefonide ja tahvelarvutite jaoks seni, kuni need töötavad sama Android-versiooniga nagu Galaxy Tab S6-ga ja installitud on sama Nova Launcheri versioon.
- Alustamiseks avage rakendusekraan, pühkides avakuva allservast üles.
Erinevad kiirklahvid või rakenduse ikoonid täidavad kuva.

- Leidke rakendus Google Play ja puudutage seda.
Esmalt peame Nova kanderaketi Play poest alla laadima. Kuid võite selle sammu lihtsalt vahele jätta, kui olete juba oma tahvelarvutisse installinud rakenduse Nova Launcher.

- Jätkamiseks puudutage Play poe otsinguriba ja tippige seejärel Nova või Nova Launcher.
Otsingutulemid kuvatakse ekraanil.
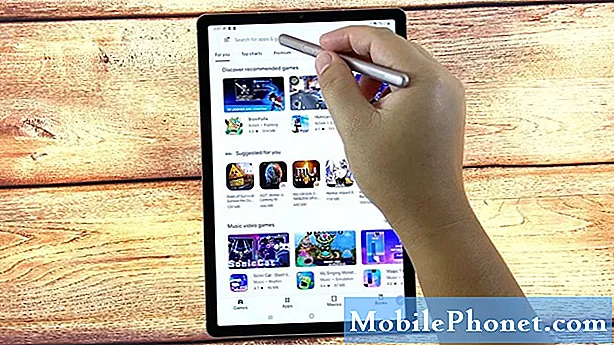
- Leidke rakendus Nova Launcher ja valige see ning seejärel puudutage selle kõrval asuvat nuppu Install.
Seejärel käivitatakse rakenduse allalaadimise protsess.
Oodake lihtsalt, kuni see on rakenduse allalaadimise ja installimise lõpetanud.
Samuti veenduge, et teie seadmel oleks uute rakenduste allalaadimiste eraldamiseks piisavalt salvestusruumi.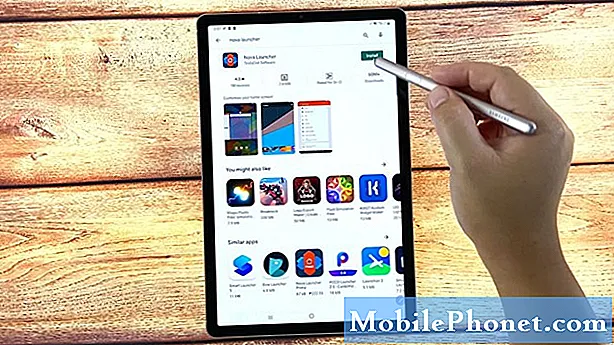
- Pärast rakenduse installimist võite selle kohe käivitamiseks puudutada nuppu Ava.
Novale saate juurdepääsu ja selle käivitada ka otse avaekraanilt.
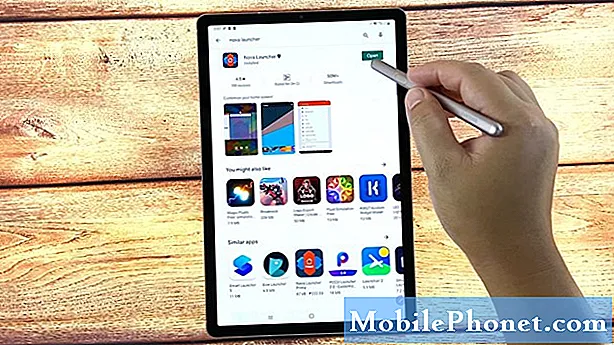
- Nova avamiseks avaekraanilt puudutage lihtsalt ekraani allservas keskel olevat poolenurkse ikoonina kuvatavat koduklahvi.
Nii tehes palutakse teil valida rakendus Home.
Selles demos palutakse meil valida vaikimisi One UI Home ja Nova Launcher.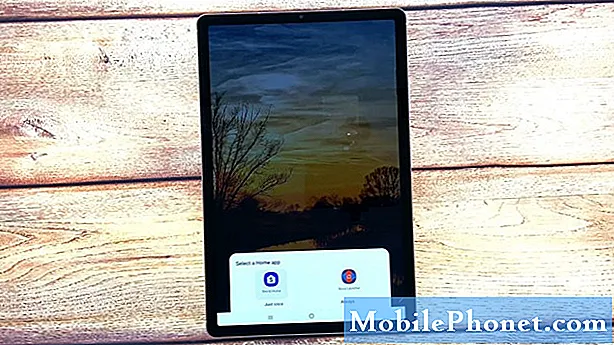
- Selle videolõigu jätkamiseks valige Nova Launcher. Puudutage seda ja valige siis Üks kord.
Valige Ainult üks kord, kui kasutate Nova Launcherit ainult vajadusel. Vastasel juhul puudutage valikut Alati, kui soovite Nova seadistada vaikekäivitajaks.
Seejärel rakendatakse avakuval Nova Launcheri paigutust.
See tähendab, et nüüd saate avalehel või rakenduste ekraanil mis tahes rakenduse otseteed ümber nimetada.
- Rakenduse ümbernimetamiseks toetage lihtsalt rakenduse ikooni S Pen, mille nime soovite muuta.
Kui kasutate käskude sisestamiseks sõrmejälgi, vajutage või puudutage pikalt rakenduse ikooni, mille soovite ümber nimetada, ja vabastage siis hüpikmenüü avanemisel.

- Jätkamiseks puudutage hüpikmenüüs käsku Muuda.
Kuvatakse veel üks hüpikmenüü.
Siin palutakse teil muuta valitud otseteeikooni või kausta.
- Puudutage tekstivälja ja asendage olemasolev rakenduse või kausta nimi uue nimega, mida soovite kasutada.
Kasutage nime, mis kirjeldaks kõige paremini rakenduse otseteed või kausta.

- Pärast uue nime sisestamist puudutage valikut Valmis.
Seejärel muudetakse otseteede kausta või rakenduse nime.

Tööriistad
- Android 10
Materjalid
- Samsung Galaxy Tab S6
Kui soovite nime uuesti muuta, korrake samu toiminguid, kuni jõuate menüüsse, kuhu sisestate uue nime, mida soovite rakenduse otsetee või kausta jaoks kasutada.
Uute muudatuste rakendamiseks ärge unustage pärast nime sisestamist puudutada valikut Valmis.
Kohandage avakuva rakendusi muude tööriistadega
Lisaks Nova Launcherile saate oma Samsungi tahvelarvutis avakuva rakenduste kohandamiseks kasutada ka muid tööriistu. Nove'iga samal eesmärgil laialt levinud rakenduste hulgas on QuickShortcutMaker, Smart Launcher 5, Action Launcher, Microsoft Launcher, Lawchair 2 ja palju muud.
Neid tööriistu saab alla laadida ja installida oma Android-nutitelefoni või -tahvelarvutisse otse Google Play poest.
Ja see hõlmab kõike selles kiirjuhendis.
Põhjalikumate õpetuste ja vigade otsimise videote vaatamiseks erinevates mobiilseadmetes külastage julgelt Droid Guy kanal YouTube'is igal ajal.
Loodan, et see aitab!
Võib-olla soovite ka lugeda:
- Kuidas Nova Launcherit parandada, mis pidevalt Samsung Galaxy S9-l kokku kukub (lihtsad sammud)
- 8 parimat Galaxy S20 käivitajat 2020. aastal
- 5 parimat Galaxy S10 kanderaketti 2020. aastal
- Nova Launcher jookseb pidevalt kokku Samsung Galaxy S10 Plus-ga


