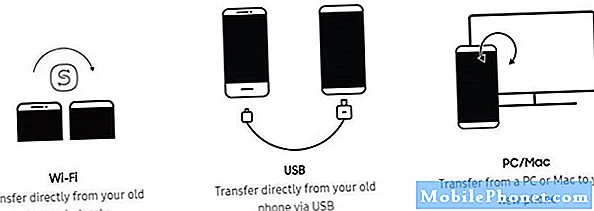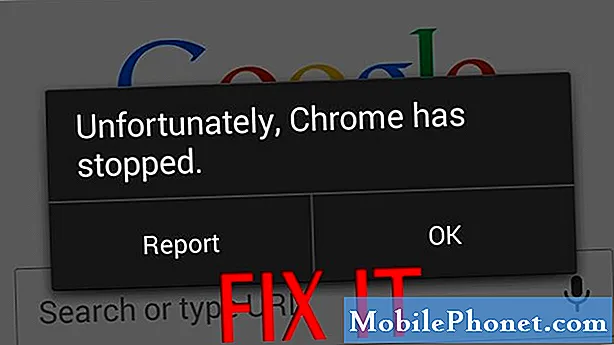Sisu
Kui teil on vaja ühendada oma mobiilsideseadmed WiFi-ga, saate siin kasutada oma Maci WiFi hotspotina.
Võib tekkida aeg, kui on olemas ainult juhtmega ühendus, näiteks hotelli ruumis, kus peate WiFi-teenuse eest maksma, kuid kui soovite, saate e-võrguga tasuta ühendust võtta. Või kui WiFi-ühendus on eriti nõrk, kuid Ethernet-võrk pakub paremat ühendust, on teie Maci WiFi-leviala muutmine suur trikk teada.
Maci muutmine WiFi hotspotiks muudab selle toimiva ruuteri või isegi WiFi kordajaks. See võtab ühendust Etherneti kaabli abil ja muudab selle traadita signaaliks Maci sisseehitatud WiFi raadio abil.
Kui teil tekib päris halb WiFi-ühendus, võib Maci hotspotiks muutmine suurendada signaali, mis annab teile parema ühenduse mobiilseadmetes. Lisaks saate ühendada sülearvuti oma hüpikaknaga, kui soovite, samuti ühendada mitu seadet korraga.
Järgnevalt saate oma Maci WiFi-hotspotina kasutada.
Maci muutmine WiFi-leviala
Parim osa teie Maci kui WiFi-leviala kasutamisest on see, et erinevalt Windowsist ei ole kolmandatele osapooltele tööriistu ega tarkvarapakette, mida selleks vaja on. Vaja on vaid mõneminutilist aega OS X-i võrguseadete ümberlõikamiseks.
Maci kasutamiseks WiFi-leviala ja teiste seadmete ühendamiseks järgige neid lihtsaid samme:
Kõigepealt avage Süsteemi eelistused ja klõpsa Jagamine.

Sealt klõpsake rippmenüüs kõrval Jagage oma ühendust ja valige oma Etherneti pordi (seda võib nimetada ka Thunderbolt Ethernetiks, kui teil on uuem MacBook).
Selle all, kus ta ütleb Arvutit kasutades, valige WiFi-ühendus loendist.

Seejärel klõpsake nuppu Wi-Fi valikud põhjas.
Sellel hüpikaknas saate määrata WiFi-leviala nime ja anda sellele parooli, mida kasutajad peavad pääsupunkti juurde pääsemiseks sisestama. Klõpsake nuppu Okei kui olete valmis.

Seejärel pange märkeruut kõrvale Interneti jagamine külgriba vasakul küljel. Ilmub hüpik, kus klõpsate Alusta WiFi-leviala ametlikuks tulekahju avamiseks.

Ainus negatiivne külg on see, et WiFi-ühendust ei saa luua, kui teie Mac on WiFi-ühendusega ühendatud. Ainus viis seda teha on siis, kui ühendate USB WiFi adapteri, mis annab teile Mac'is teise WiFi kiibi.
Loomulikult on see väga haruldane, et peate seda kõigepealt tegema, kuid on olemas mõned hotellid, mis võimaldavad teil ühendada ühe oma seadme WiFi-ga, nii et teie Maci kasutamine WiFi-levialana võib olla suurepärane võimalus seda reeglit mööda hiilida, kuid teie Mac oleks ka WiFi-ga ühendatud, nii et te soovite seda teha, kui soovite seda teha.
Alternatiiviks oleks teise seadme ühendamine Maciga Bluetoothi abil Bluetooth PAN abil. Seega, kui teie Mac on ühendatud WiFi-ga ja soovite jagada seda ühendust teise seadmega, saate jagada ühenduse Bluetoothi kaudu. Kiirus ei ole nii kiire kui WiFi, kuid see on vähemalt midagi ja aku eluiga on samuti kasulik.
See on suurepärane omadus teada, kui olete olukorras, kus vajate WiFi-ühendust, kuid ainult Ethernet-ühendused on saadaval. Jällegi, see pole midagi, mida te kogu aeg kokku puutute, eriti kuna WiFi on praegu nii levinud, kuid isegi kui WiFi-signaal on päris nõrk, võib see väike trikk päevaga päästa.