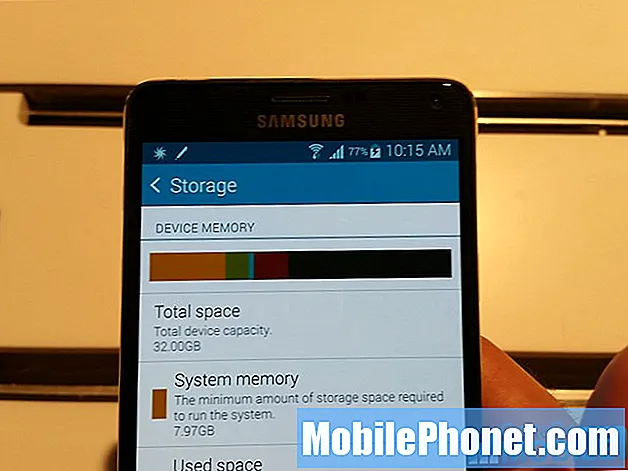Sisu
- Printerite seadistamine Google'i pilvprintimiseks
- Printige Chrome'i brauseris Google'i pilvprintimisse
- Printimine muudest rakendustest
Mõnikord soovivad mobiiltelefonide või tahvelarvutite kasutajad oma seadmest printida dokumente, fotosid või PDF-faile. Google lõi Google'i pilvprintimise, mis muudab protsessi lihtsaks, kui kasutaja töötab Chrome'is või rakenduses, mis toetab Google'i pilvprintimist.
Google'i pilvprintimine suunab Chrome'i või toetatud mobiilirakenduse prindikäsu nutitelefoni või tahvelarvutisse printeri kaudu Interneti kaudu.

Printerite seadistamine Google'i pilvprintimiseks
Enne printimist peab kasutaja seadistama oma printeri Google'i pilvprintimiseks. Google haldab sisseehitatud Google Cloud Printiga kaasas olevate printerite loendit. See võib mõjutada kasutajaid printeri valimisel tulevikus, kui nad kavatsevad teha palju pilvprintimist. Näiteks ostsin ma lihtsalt odava värvi laser-printeri. Ma tegin kindlaks, et Google on ostnud uue Brother HL-3170CDW oma Cloud Ready printerite lehele enne selle ostmist.

Enamik printereid ei teinud seda nimekirja, nii et Google pakub endiselt võimalust kasutada vanemaid printereid, mis seda funktsiooni ei toeta. Klassikaliseks printeriks nimetamise ühendamine on sama lihtne kui Chrome'i Google'i kontole sisselogimine. Seejärel avage Chrome'i seaded, klõpsates ülemises paremas nurgas menüünuppu (vt parempoolset pilti). Tundub, et kolm tumedaid horisontaaljooni.
Valige avanevast aknast Seaded ja seejärel klõpsake nuppu Kuva täpsemad seaded.
Kerige alla Google'i pilvprintimine ja seejärel klõpsake nuppu Logige sisse Google'i pilvprintimisse nuppu. See ei ilmu, kui keegi on juba Google'i pilvprintimisse sisse loginud. Selle asemel klõpsa Hallake prindisätteid nupp ja kõik arvutiga ühendatud printerid ilmuvad ning teised juba kontole loodud printerid. See juhtub ainult siis, kui kasutaja on protsessi juba läbinud.
Valige printerid, mis peaksid loendist Printerid loendist Google'i pilvprintimise juurde minema akna vasakus servas, mis avaneb varasema juhiste seeria lõpus. Kliki Lisa printer (id) neid lisada. The Hallake prindisätteid eelmises etapis kasutatavatel isikutel on nüüd kasu nende jaoks, kes seda veel ei seadnud. Klõpsake seda printeri seadete, nimede või printerite kustutamiseks.

Pange tähele, et nimekiri sisaldab rohkem kui ainult printereid. Näiteks minu ülaltoodud loendis on näidatud HTC One, Nexus 10 ja Nexus 7, samuti kaks printerit: Print to Fedex Office ja Save to Google Drive. Kaks viimast lasta kasutajatel saata dokumente kohalikule Fedexi kontorile, mis prindib kasutajatele tasu eest. Faili salvestamine Drive'isse muudab selle hiljem kättesaadavaks. Ühe telefoni või tableti saatmine võimaldab faili avada seadmes.
Printige Chrome'i brauseris Google'i pilvprintimisse
Nüüd oleme valmis Chrome'i brauserist printima. Avage Chrome'i brauser ja sirvige prinditavale veebilehele. Puuduta menüünuppu (tundub sama, mis on näidatud ülal punase noolega) ja koputage Prindi…. See avab Chrome'i dialoogiboksi ja võib paluda kasutajal Google'i kontole sisse logida. Veenduge, et logite samasse kontosse, mida kasutasite teenuse seadistamiseks arvutis. See võib kasutaja viia lehele, milles palutakse neil lisada printereid. See on Google'i viga. Tühista sellest lehest välja ja kuvab eelnevalt loodud printerite ja seadmete loendi (vt allpool).

Valige soovitud printer ja avaneb kast, mille valikuid on võimalik valida, näiteks paberi kvaliteet, dupleksprintimine (kui seda toetatakse) ja palju muud (vt allpool). Pärast õigete kohanduste seadmist prinditööks puudutage Prindi ja Google'i pilvprintimine saadab dokumendi või pildi printerisse.

Printimine muudest rakendustest
Kasutajad saavad printida kõigist rakendustest, millel on Google'i pilvprintimine, sealhulgas Android või iOS. Google lisab selle funktsiooni Google Drive'i rakendusse. Google loetles mõned arendajad, kes sisaldavad oma saidi funktsiooni.

Avage Google Drive ja leidke prinditav dokument. Puudutage dokumendi pisipildi alumises paremas nurgas dokumendi ikooni (vt neid ülaltoodud pildist). Ekraanist paremal pool lendab osa. Leia Prindi ikooni ja puudutage seda. Ilmub printimise dialoog. Koputage Google'i pilvprintimine kuvatakse juba loodud printerite loend. Valige printer ja see kuvab uuesti seadete lahtri. Määrake asjad eelistatult ja seejärel puudutage Prindi.
Lisateavet Google'i pilvprintimise kohta leiate Google'i abileheküljelt, mis hõlmab Google'i pilvprintimist. Loodame, et Google lisab selle funktsiooni Android'ile, et kõik rakendused saaksid seda lisada ilma arendajatoe vajaduseta.