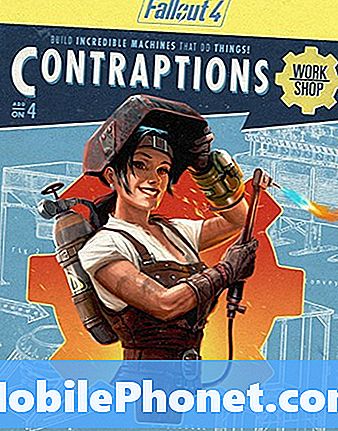Sisu
- Tehke klaviatuur suuremaks
- Kasutage QuickType'i eeliseid
- Kasuta teksti laiendust
- Kolmanda osapoole klaviatuuriprogrammid
- Kiirema tüübi kasutamiseks kasutage lihtsaid trikke
Väikesele virtuaalsele klaviatuurile kirjutamine ei ole tegelikult kõige kiirem või lihtsaim viis kirjutada, kuid siin on võimalik seda iPhone 6-s kasutada ja kiiremini sisestada.
Ideaalis oleks täissuuruses füüsilise klaviatuuri sisestamine parim seadistus kirjutamiseks, kuid kui te lähete reisile ja teil on iPhone 6 ainult e-kirja või tekstisõnumi kirjutamiseks, peate te töötama sellega, mida sa oled antud. Siiski on mõned võimalused selle kogemuse parandamiseks, kasutades paari trikki ja muutes mõningaid seadeid. Ja kui kõik, mis ei tööta, on alati kolmanda osapoole klaviatuurid, mida saate proovida.
IPhone'i virtuaalsele klaviatuurile kirjutamine ei olnud eriti keeruline, kui normiks oli 4-tolline ekraan ja isegi 3,5-tolline ekraan, kuid suuremate kätega inimestel oli mõningaid raskusi. Ekraani suuruse suurenemine iPhone 6 ja iPhone 6 Plus abil aitasid midagi muuta ja on ka teisi trikke, mida saate teha, et muuta iPhone'i 6 kirjutamise lihtsamaks ja kiiremaks.
Tehke klaviatuur suuremaks
iOS 8 iPhone 6-s hoiab kõike samas suuruses kui eelmistes iPhone'ides, kus on väiksemad ekraanid, kuigi iPhone 6-l on suurem ekraan. See tähendab, et kasutajad saavad avakuvale rohkem rakendusi paigaldada ja ühte aknasse saab paigutada rohkem teksti.

Kui soovite kasutada iPhone 6 ja iPhone 6 Plus suuremat kuvarit ning klaviatuur on suurem, sisaldab Apple mugav funktsiooni, mis muudab iPhone 6 ekraanil kõik suuremaks, võimaldades teil teksti hõlpsamini lugeda ja vaadake paremini väiksemaid pilte ja kirjutage kiiremini.
Selle valik on tegelikult osa häälestusprotsessist, kuid kui valisite kogemata ühe variandi teisele, võite ikka tagasi minna ja seda seadetes muuta. Selleks avage lihtsalt Seaded seejärel puudutage ikooni Ekraan ja heledus. Seejärel puudutage Vaade allaEkraani suumimine. Sealt on teil kaks valikut: Standard või Suumi.
Standard on sisuliselt vaikevaade ja see annab teile sama suuruse ikoonide ja teksti kui eelmisel iPhone'il. Kuid uus Suumi Valik võimaldab teil teha ka kõik suuremaks, sealhulgas rakenduse ikoonid, tekst ja klaviatuur. Siiski saate endiselt avada tavakuvale sama arvu rakendusi, kuid te ei suuda ekraanil kasutada nii palju lõikeid, kasutades suvandit Zoom.
Kasutage QuickType'i eeliseid
QuickType oli üks suurimaid omadusi, mida Apple touted, kui ta esmakordselt iOS 8-i eelmise aasta juunis tagasi näitas, ning see annab kasutajatele võimaluse kirjutada kiiremini, kirjutades oma kirjutamisviise ja soovitades sõnu kirjutades.

QuickType vs. No QuickType
Näiteks kui kirjutate eriti pikk sõna, nagu "filosoofiline", hakkab QuickType pärast selle sisestamist alustama lõpuks sõna klaviatuuri kohal. Sealt saate lihtsalt puudutada sõna, et ülejäänud sõna automaatselt teie jaoks sisestada.
QuickType'i lubamiseks, kui see pole juba olemas, avage Seaded rakendus ja navigeerige Üldine> Klaviatuur. Kerige alla ja leidke, kus ta ütleb Ennustav. Puudutage ümberlülitit paremale paremale Ennustav selle sisselülitamiseks (see muutub roheliseks).
Kasuta teksti laiendust
QuickType on suurepärane ja kõik, kuid teksti laiendamine on veelgi parem. Teksti laiendamine hõlmab lühikese võtmesõna kirjutamist ja selle kirjutamist automaatselt sellele märksõnale vastava pika teabe või sõnaga. See on palju nagu Harry Potteri õigekirja, kus te ütlete mõningaid maagilisi sõnu ja siis poof, midagi maagilist juhtub. Välja arvatud teksti laiendamine, on see vähem maagiline ja praktilisem.

Näiteks võiksin seda teha nii, et kui sisestan oma iPhone'i klaviatuuril “eml”, sülitab see automaatselt välja oma e-posti aadressi tekstikasti, nii et ma ei pea seda käsitsi välja kirjutama. See säästab üldjuhul tonni aega ja see on mugavam kui iga kord käsitsi kõik välja kirjutada, eriti kui iga päev trükitakse midagi, nagu näiteks vastused e-kirjadele.
Kui te veel ei teadnud, on iOS-il sisseehitatud funktsioon teksti laiendamiseks. See on küllaltki piiratud võrreldes spetsiaalsete kolmandate osapoolte rakendustega, kuid see on suurepärane koht alustamiseks, et tunda teksti laiendamist.
Lihtsalt avage Seaded rakendus ja navigeerige Üldine> Klaviatuur ja avada Otseteed lõik. PuudutageLisa uus otsetee ... alustada oma fraaside seadistamist. InFraas tekstikasti, sisestage sõna või fraas, mida soovite avada lühikese märksõna või lühendi kirjutamisel. Seejärel tippige see märksõna või lühendOtsetee tekstikast. Kui see on tehtud, koputageSalvesta paremas ülanurgas ja olete valmis.
Kolmanda osapoole klaviatuuriprogrammid
IOS 8 käivitamisega võimaldab Apple kasutajatel soovi korral kasutada kolmandate osapoolte klaviatuure, mitte Apple'i klaviatuuriga. See on hea uudis neile, kes tahavad kiiremini sisestada.
Meil on iPhone'i jaoks parimad kolmanda osapoole klaviatuurid, kus SwiftKey on üks parimaid võimalusi turul. SwiftKey pakub paremaid sõnade ennustusi kui vaikimisi klaviatuur, mille abil on võimalik aja jooksul trükkida harjumusi.

Seal on ka voosuvand, mis võimaldab sisestada klahvi-klahvi abil pühkides. See võtab natuke praktikat, kuid kui olete selle maha võtnud, on see palju kiirem kui traditsiooniline trükkimine.
Kiirema tüübi kasutamiseks kasutage lihtsaid trikke
Teine võimalus kiiremini sisestamiseks iPhone 6-s on lihtsalt ära kasutada mõningaid sisseehitatud klaviatuuri nippe, mida paljud kasutajad ei tea.
Näiteks selle asemel, et numbriklahvi puudutades klaviatuuri avamiseks puudutada, puudutada soovitud numbrit ja seejärel klõpsata uuesti, et minna tagasi klaviatuurile, võite lihtsalt lihtsalt puudutada ja hoida numbriklahvi ning seejärel lohistada sõrmega üle soovitud numbri ja lase seejärel lahti. Lihtne, kas?
Seda saab teha ka Shift-klahviga, kui teil on vaja kiri ära kasutada. Või kaks korda koputage klahvi Shift, et lubada Caps Lock.