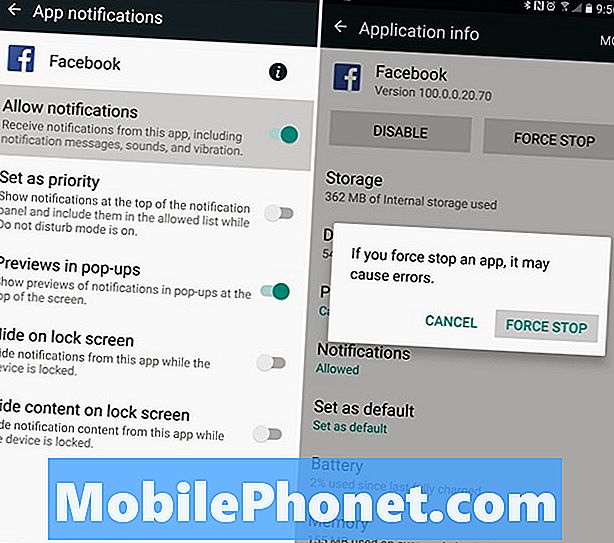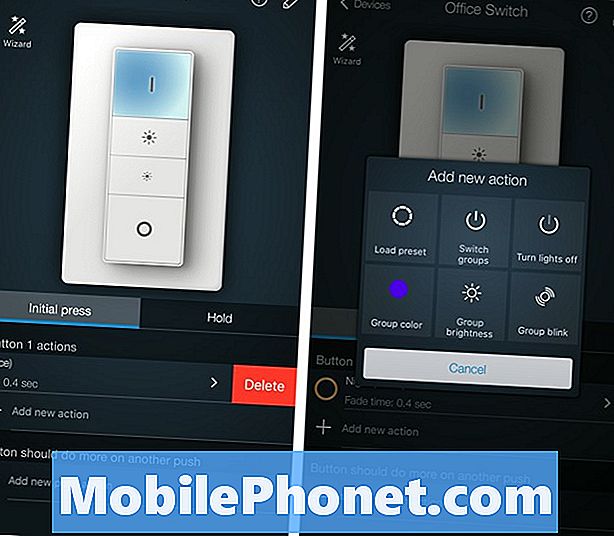
Sisu
Kui te ei soovi maksta 60 dollarit Philips Hue Tap-lüliti eest, siis on siin võimalik kulutada pool sellest ja saada samasugune funktsioon $ 25 Dimmer Switchiga.
Kuigi Philips Hue'i tootevalik koosneb peamiselt erinevatest pirnidest ja tuledest, on tegelikult olemas kaks erinevat füüsilist valguslülitit, mida saate osta oma Philips Hue'i tulede jaoks: Dimmer Switch ja Tap.
Tap-lüliti on juba mõnda aega olnud, samal ajal kui Dimmer Switch on üsna uus täiendus Philipsi toonile ja mõlemad pakuvad erinevaid funktsioone.
Lugege: Philips Hue Review
Tap-lülitil on neli erinevat nuppu, mida saab kohandada ja määrata iga konkreetse stseeni jaoks, samas kui Dimmer Switch on rohkem lihtne lahendus, mis toimib nagu tavaline valguslüliti integreeritud hämardajaga.

See on tõenäoline, miks kraani maksumus on enam kui kahekordne Dimmer Switchi maksumusega. Sellegipoolest, kuidas säästa raha ja lülita Dimmeri lüliti kraani lülitiks.
Esimene asi on esimene: ostke hämarduslüliti
Philips Hue Dimmer Switchi saab osta kahel viisil. Esimene võimalus on lihtsalt osta see ise $ 25 eest.

Kui teil on siiski vaja rohkem Philips Hue-lampe, saate Dimmer Switch Kit 35 dollari eest, mis on varustatud Dimmer Switchi ja Hue White-lampiga.
Kui te lähete sellel marsruudil, maksate sisuliselt ainult 10 dollarit lambi eest, säästes 5 dollarit, kui te midagi ei tee (kuna tooni valge pirn maksab 15 dollarit). Ma tegin seda kõigi oma kolme Dimmer Switchi puhul minu majas, haarates protsessis kolm Hue White sibulat ja säästes endale $ 15 ilma täiendavate pingutusteta.
Pöörake lüliti lüliti sisse
Nüüd, kui teil on Dimmer Switch (id), on aeg need lülitada Tap-lülititesse. Selleks on vaja ühte rakendust ja seda nimetatakse iConnectHue.
Kahjuks on iConnectHue saadaval ainult iPhone'is ja iPadis, kuid loodetavasti saavad arendajad varem või hiljem välja Android-versiooniga.
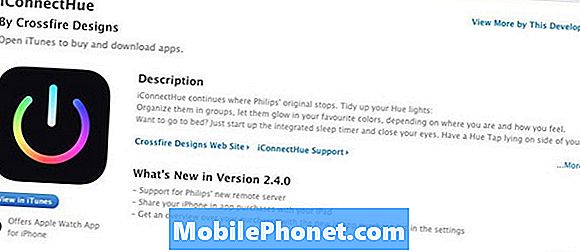
Rakendus maksab App Store'is 4,99 dollarit, mis on tõesti varitsev, arvestades kõiki teile pakutavaid funktsioone, nii et kui me rakendust rakendame teile vaid ühe funktsiooni näitamiseks, on rakenduses veel palju uurida.
Igal juhul, kui olete oma Himmer-lülititega ühendanud oma Hue'i silla ja olete valmis minema ning rakenduse alla laadima, avage see ja alustame stseeni loomisega, mida saate oma Dimmer Switchi sisse lülitada , nagu ka koputage.
Kahjuks ei saa iConnectHue importida stseene, mille olete seadistanud ametlikus Hue-rakenduses, nii et peate neid iConnectHue'is uuesti looma.
Selleks puudutage ülemises vasakus nurgas ikooni Menu (Menüü) ja seejärel valige Kontroller. Sellel ekraanil näete kõiki rühmi, mida olete kokku pannud, samuti Dimmeri lülitid, mille olete praegu seadistanud. Kui teil pole ühtegi rühma loodud, saate seda teha puudutades Lisa rühm.
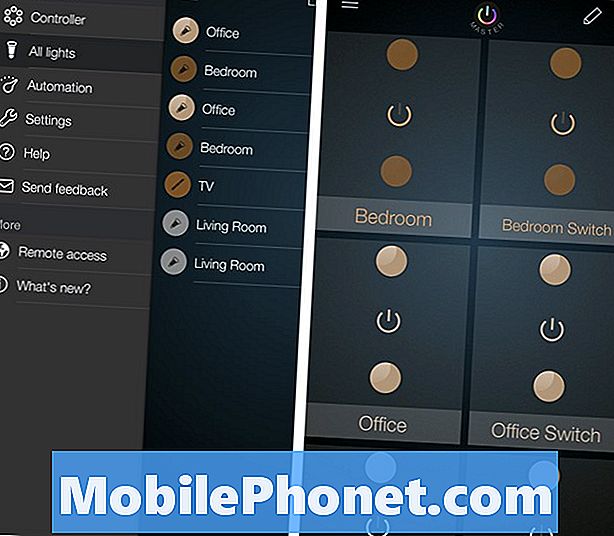
Seejärel valige grupp ja looge valgustuse abil soovitud stseen.iConnectHue võib selgeks teha natuke õppimiskõvera, kuid põhitõed võivad teid siseneda sinna, kuhu soovite minna: topelt-koputage, et sisse lülitada valgus, üks kraan, et avada värvivalik ja hämardada, ning seejärel lohistada valgust teise valgustamiseks, et kopeerida valguse staatused teisele pirnile.
Kui teil on tuled, kus soovite neid konkreetse stseeni jaoks, mida soovite luua, puudutage stseeni ikooni üleval paremas nurgas.
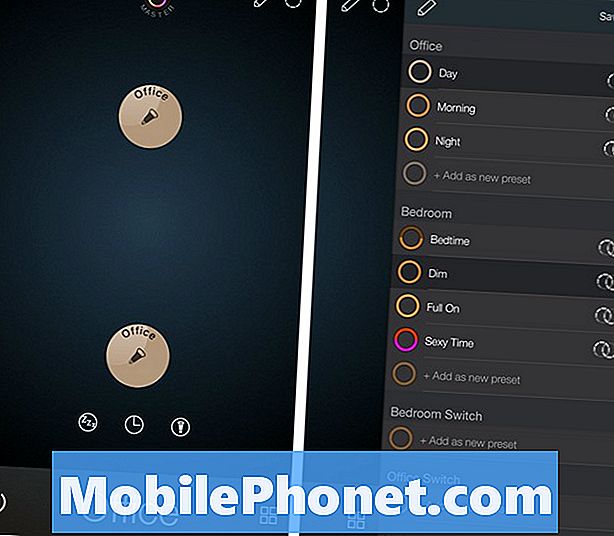
Ilmub hüpik, kus leiad grupi, mis on seotud valgustega, mille olete sisse lülitanud ja seejärel koputage Lisage uus kohal. Anna esitusele / stseenile nimi ja seejärel puudutage Salvesta.
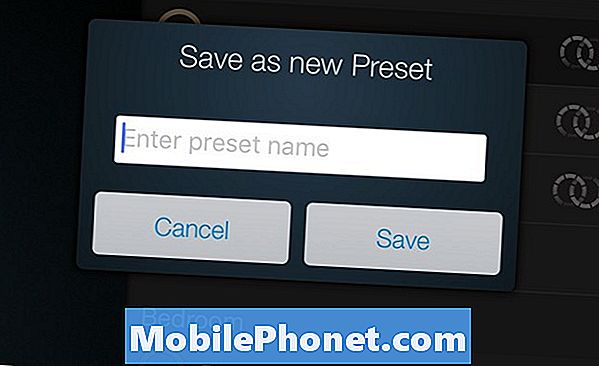
Kui olete loonud kõik soovitud stseenid, koputage menüü ikooni ja seejärel puudutage Seaded. Siit valige Sild ja seadmed. Siin ilmuvad teie Dimmeri lülitid. Puudutage Dimmer Switch, mida soovite kohandada.
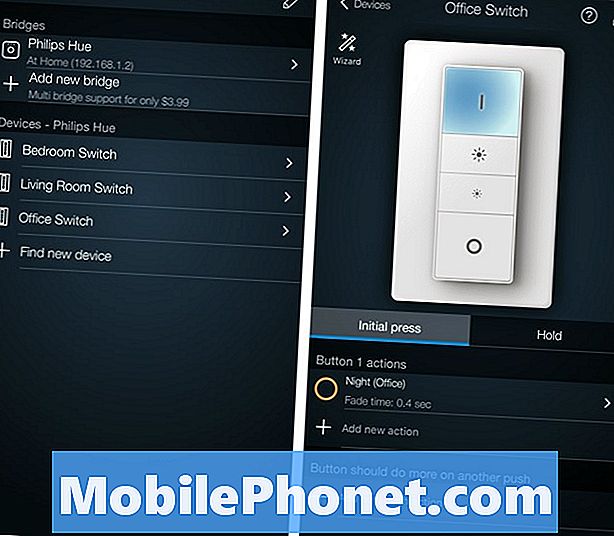
Järgmine ekraan on koht, kus saab kohandada hämarduslüliti nuppe ja seadistada igale lülitile kuni kaheksa toimingut.
Esialgu on igal nupul juba määratud vaikimisi toiming. Lihtsalt libistage vasakule ja vajutage Kustuta. Seejärel puudutage Lisage uus toiming.
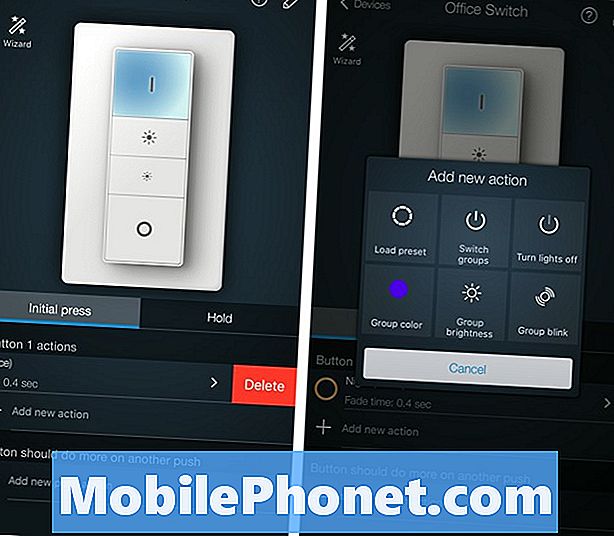
Kui hüpik ilmub, valige Laadige eelseadistus ja valige eelseadistus / stseen, mida soovid seostada Dimmer Switchi nupuga.
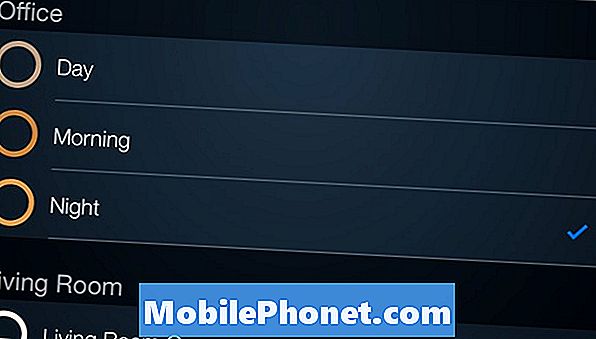
Teil on võimalik seadistada ka teine stseen, kui hoiate nuppu all, mitte lihtsalt seda lihtsalt klõpsates ja te saate isegi mõne teise stseeni seada, kui klõpsate nupule kaks korda.
Korrake seda protsessi iga Dimmer Switchi nupu puhul. See võib olla pikk protsess, sõltuvalt sellest, kui palju toiminguid ja stseene soovite oma lülitiga seadistada, kuid see on seda väärt. Plus, seda tehes kindlasti võidab maksma $ 60 eest puudutage lihtsalt, et füüsilised nupud muutuvad eri stseene.