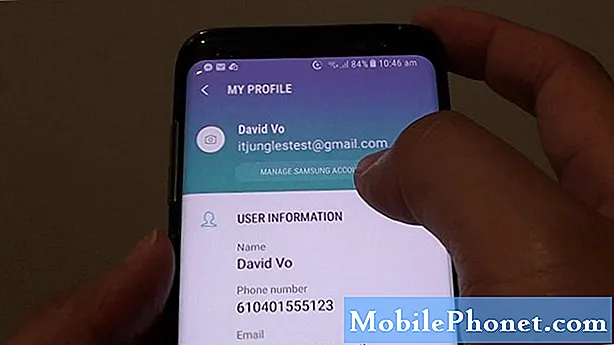Sisu
- Häälmemode sünkroonimine iTunes'i abil
- Saada häälmemode saatmine ise
- Sünkroonige häälmemod Evernotesse
Kui te ei ole kindel, kuidas oma häälmemosid oma iPhone'ist oma Mac'isse üle kanda, saate seda teha.
Rakenduse Voice Memos rakendus iPhone on üks Apple'i sisseehitatud iOS-i rakenduste kangelasi, kuna see ei ole kõige populaarsem kobar, kuid see võib olla väga kasulik. Te saate seda kasutada märkmete salvestamiseks ilma neid sisestamata ning see võib teha suurepärase helisalvestuse klassis või ärikohtumisel.
Kuid üks küsimus, mis tõstatab palju, on see, kuidas häälmemosid oma iPhone'ist Macile edastada. Õnneks saate need oma Maci abil iTunes'i abil iPhone'i sünkroonida, kuid häälmemode lisamise võimalus on natuke peidetud.
Saate ka ise häälmemosid saata e-posti aadressile või lisada selle isegi oma Evernote'i kontole ja pääseda häälmemole Evernote kaudu oma Maci kaudu, mis võib olla suur, kui kasutate Evernotet palju.

Igal juhul saate siit iPhone'i häälmemosid Macile hõlpsasti edastada.
Häälmemode sünkroonimine iTunes'i abil
Saate sünkroonida häälmemosid oma Maciga iTunes'i abil nagu muusika, videote jne abil. Lihtsalt järgige neid lihtsaid samme.
- Ühendage oma iPhone oma arvutiga ja avage iTunes.
- Kui te ei näe seadme kokkuvõtte lehte, mine edasi ja klõpsake iPhone'i ikooni iTunes'i akna ülemise vasaku nurga suunas.
- Seejärel klõpsake nuppu Muusika vasakpoolses külgribas.
- Pange märkeruut kõrvale Sünkroonige muusika ja seejärel linnuke Lisage häälmemod.
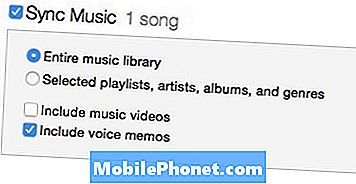
- Klõpsake nuppu Rakenda iTunes'i akna alumises paremas nurgas. iTunes sünkroonib teie iPhone'iga ja laadib oma häälmemod Maci.
- Kui te ei soovi oma muusikat sünkroonida ja tahad ainult teie häälmemosid sünkroonida, valige lihtsalt Valitud esitusloendid, kunstnikud, albumid ja žanrid selle asemel vali sünkroonitav muusika.
Häälmemode leidmiseks Mac'is avage Finder ja minge oma kodukausta (see on teie nimi) ja seejärel navigeerige Muusika> iTunes> iTunes Music> Häälmemod.
Saada häälmemode saatmine ise
Võib-olla on kõige lihtsam viis häälmemode ülekandmiseks Macile, kui saadate need ise. See ei nõua iPhone'i ühendamist arvutiga ja iTunesiga tegelemist. Selle asemel saate lihtsalt ise e-kirju saata ja faili seejärel arvutisse salvestada. Siin on, kuidas seda teha.
- Avage oma iPhone'is häälmemode rakendus.
- Puudutage salvestatud häälmemo ja seejärel klõpsake nuppu Vasakpoolne nupp.
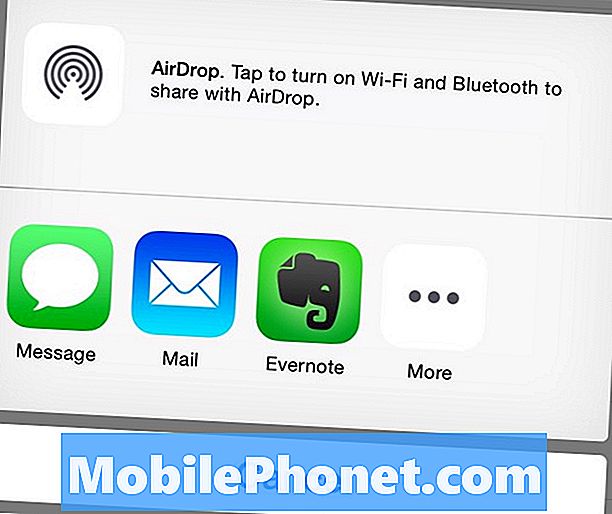
- Puudutage Mail ja pane oma e-posti aadress Et seejärel saatke see.
- Kontrollige oma Maci e-posti ja häälmemo tuleb salvestada e-posti aadressi, kust salvestate selle oma arvutisse.
Sünkroonige häälmemod Evernotesse
Kui kasutate Evernotet sageli ja salvestate kõik häälmemod Evernotesse, saate siin häälmemosid otse Evernotesse edastada.
- Avage oma iPhone'is häälmemode rakendus.
- Puudutage salvestatud häälmemo ja seejärel klõpsake nuppu Vasakpoolne nupp.
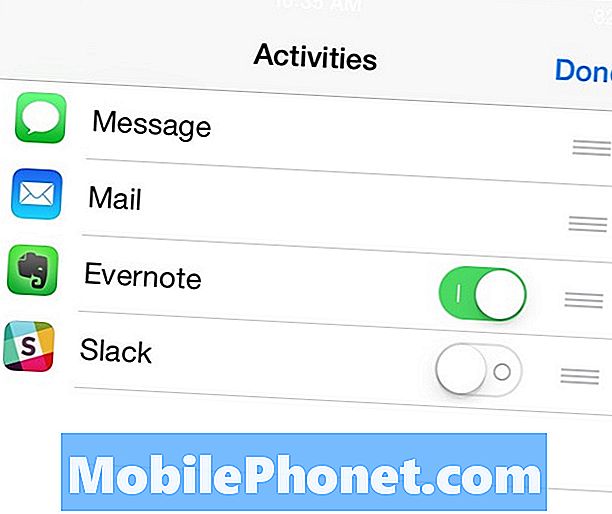
- Klõpsake nuppu Veel ja seejärel puuduta Evernote kõrval olevat lülituslülitit, nii et lüliti lülitub roheliseks. Teil on vaja paigaldada Evernote iPhone'i rakendus, enne kui saate seda teha.
- Sealt klõpsake Valmis paremas ülanurgas ja seejärel puudutage ikooni Evernote.
- Ilmub hüpik, kus te faili nimetate ja seejärel koputage Salvesta hüpikakna paremas ülanurgas.