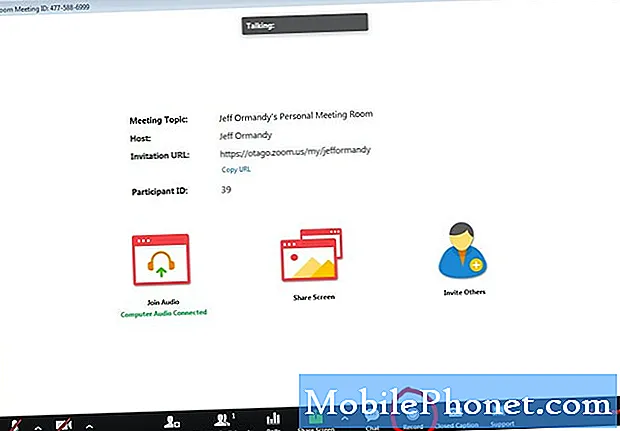Sisu
- Rakenduse Windows 10 kaamera ja fotod
- Kuidas kasutada kaamerat Windows 10-s
- Kuidas kasutada fotosid Windows 10-s
Microsofti Surface Pro 4 kaameraga ei toimu piisavalt müra. Kaks objektiivi, üks 8 megapikslit ja teised 4 megapikslit, on kergesti tähelepanuta jäänud. Enamik inimesi keskendub seadme integreeritud pealispindade lisatarvikule või Surface Pro kaanele, mis kinnitab ja muudab kogu seadme sülearvutiks. Microsoft ise toob harva esile seadmes olevaid andureid, arvatavasti sellepärast, et ta arvab, et on väga vähe inimesi, kes soovivad 12-tollise tahvelarvuti hoidmiseks glamuuri võtteid.
Nad oleksid eksinud. Ei, tabletid ei ole parimad tegurid fotode tegemiseks, kuid enamik inimesi ei hooli. See on sellepärast, et parim kaamera on kaamera, mis teil on teatud hetkel.

Loe: Surface Pro 4 ülevaade - parim on
Omaduste ja piltide võtmine Surface Pro 4 abil on suhteliselt otse edasi.
Rakenduse Windows 10 kaamera ja fotod
Surface Pro 4 ei saa osta ilma Microsofti uusima operatsioonisüsteemi paigaldamiseta. Windows 10 on täis uusi funktsioone, kuid esiletõstetud on kõik täiustatud rakendused. Need rakendused on eelnevalt installitud igasse Windows 10-sse töötavasse seadmesse, kaasa arvatud teie poolt omistatud Surface Pro 4. Kaks erinevat rakendust teevad raskeks tõstmiseks pilte.
Kaamera on koht, kuhu sa tahad, kui soovid pildistada, nagu nimigi ütleb. Microsoft ühendab kaamera plaadi oma Surface Pro 4 Start ala otse tehasest. Leiad selle uuesti, kaevates seadmes installitud rakenduste loendisse.
Teist rakendust nimetatakse fotodeks ning see on ka eelinstallitud ja saadaval otse Starti alalt. Fotod toimivad samamoodi nagu teie telefoni galerii rakendus. See võimaldab teil vaadata kõiki juba tehtud pilte, olenemata sellest, millist seadet kasutasite, kui teil on nutitelefoni ka installitud OneDrive'i rakendus.
Kui te neid ei leia, ärge muretsege. Neid ei ole võimalik oma pinnalt eemaldada, nii et nad on seal. Microsoft värskendab neid rakendusi Windowsi poest automaatselt, kuid see tähendab, et kasutate oma seadmes Microsofti kontot.
Kuidas kasutada kaamerat Windows 10-s
Kaamera rakendus on üks vähestest rakendustest, mis on ikka veel saadaval Windows 10-s, mis tõepoolest prioriteediks puutetevahelistele interaktsioonidele midagi muud. Selles domineerib liides, mis sobib suuresti puudutamiseks ja kohtleb hiirt ja klaviatuuri nagu teise klassi kodanik. See on ok, arvestades, et enamik inimesi kasutab seda rakendust ainult puutetundliku ekraaniga.
Kui avate rakenduse esmakordsel avamisel, palutakse teil anda rakendusele luba kasutada oma Surface Pro'i eesmise ja taga asetsevate kaamerate kasutamist. Sellest hetkest alates on see, mida saate vaikimisi pildiotsija.
Teie Surface Pro 4 kaamera toetab suumi. Puudutage konkreetset teemat, et kaamera keskenduks konkreetsele piirkonnale või objektile. Te ei pea aga fookuse aktiveerimiseks käsitsi midagi koputama, kuid tarkvara hakkab seda ka automaatselt käsitlema.

Ekraanile ilmub kaamera parempoolses servas asuva kaamera logo puudutamine. Kui lükate selle nupu välja, saate mõningate valikute reguleerimiseks meetrid. Valge tasakaal, suum, ISO ja kontrasti on kõik, mida saate muuta.

Kolm ekraani avamist ekraani ülemises paremas nurgas avab menüü, kus Foto taimer ja Seaded elama. Photo Timer annab teile võimaluse kujutada pilti või videot. Seaded omab suvandeid, mida Microsoft ei suutnud mujale sobida, näiteks selle muutmine, kas foto on ruudu või ristkülikukujuline ja võimaldab teil salvestatud videoid digitaalselt stabiliseerida.

Rakenduse ülaosas asuv nupp võimaldab teil vahetada eesmise ja taga asetseva Surface Pro 4 kaamerate vahel. Pange tähele, et kui lülitad nende kahe vahel, süttib märgutuli, mis annab teada, et kaamera on kasutusel.
Kuidas kasutada fotosid Windows 10-s
Rakenduse Fotod on koht, kus te lähete, kui soovite vaadata kõiki teie Surface Pro 4 juba tehtud pilte. See on nii hiire kui ka klaviatuuri sõbralik. See on musta värvi, et teie fotod keskenduksid.
The Kogumine vaade jagab kõik teie pildid kuule, mil nad olid tehtud. Operatsioonisüsteemiga Windows 10 keskendub Microsoft pilvesalvestusele. Paigaldage oma telefoni OneDrive rakendus ja määrake rakendus üles laadima pilte oma võrgukaamerate rullile, kus neid saab vähese vaevaga vaadata fotodest. Fotod tõmbavad sisu otse OneDrive'ist ja teie Surface Pro 4 kohalikest piltidest.
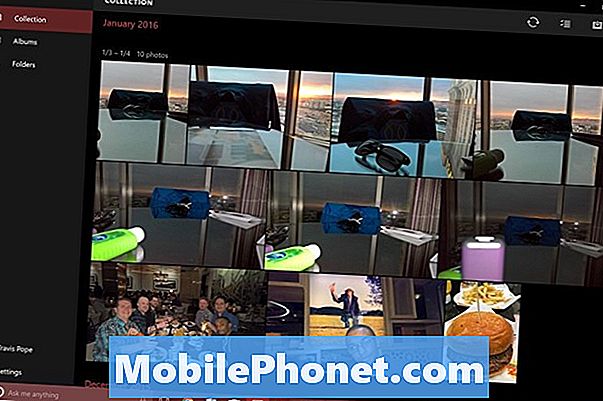
Albumid Siin on vaikimisi ainult kolm ala, kaamera rull, salvestatud pildid ja Screenshots. Kaamera rull on koht, kus teie Surface Pro'ga pildistatud fotod istuvad. Ülejäänud kaks on koht, kus Windows salvestab internetist saadud pildid või võtavad vaikimisi ekraanilt.
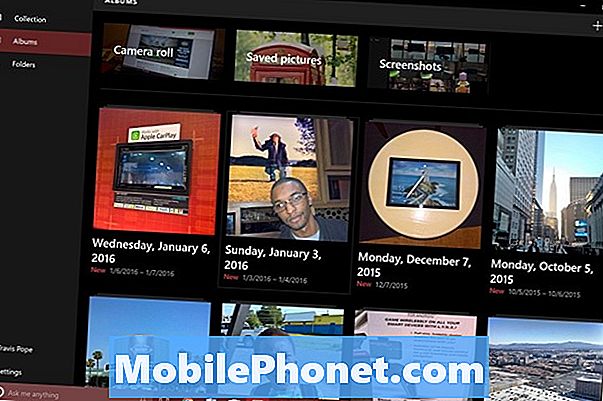
Windows 10 jaoks uus on automaatne albumi loomise tööriist. Operatsioonisüsteem ja OneDrive grupeerivad ühel päeval samal päeval tehtud pildid, andes teile võimaluse neid sorteerida, kui soovite. Kui uue albumi jaoks on piisavalt võimalusi, saate rakenduse abil teada teate.
Konkreetse pildi puudutamisel või klõpsamisel saate seda lähemalt vaadata ja mõned redigeerimise põhilised valikud. Rakendus Fotod võimaldab kärpida, pöörata ja kergelt puudutada enamikku failivorminguid.

Õnn oma Surface Pro 4-ga. Püüdke kindlasti salvestada iga hetk, mida saate, olenemata sellest, kas see on teie Surface Pro 4 või mõne muu seadmega.