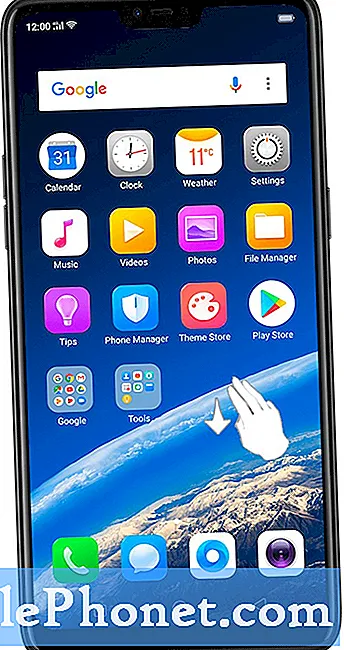Kodi on avatud lähtekoodiga meediumipleier, mille saate tasuta alla laadida teie Windows 10 arvutisse. See võimaldab vaadata peaaegu igat tüüpi voogesitusmeediumit, näiteks videoid, muusikat, taskuhäälingusaateid ja videoid Internetist, samuti kõiki levinud digitaalmeediumifaile kohalikust ja võrgu salvestusmeediumist. See on populaarne valik voogesituse juurde pääsevate inimeste seas. Selles meie tõrkeotsingu seeria viimases osas näitame teile, kuidas Kodi Chromecasti voogesitada.
Kui teil on probleeme arvuti või Android-seadmega, võtke meiega selle vormi abil ühendust. Aitame teid hea meelega teie seadmega seotud probleemide korral. See on tasuta teenus, mida pakume ilma kinnitatud stringideta. Palume siiski, et kui meiega ühendust võtate, proovige olla võimalikult üksikasjalik, et oleks võimalik anda täpne hinnang ja anda õige lahendus.
Kuidas voogesitada Kodi Chromecasti
Android-seadme kasutamine
Kui teil on Android-seadmesse installitud Kodi rakendus ja soovite nautida sisu vaatamist palju suuremal ekraanil, saate seda teha mitmel viisil.
1. meetod: voogesitus kiirseadete ikooni kaudu
- Kiirseadete sahtli allavajutamiseks pühkige olekuriba ülevalt alla.
- Kui te Cast'i ikooni kohe ei näe, puudutage pliiatsiikooni. See toob veelgi rohkem kiireid võimalusi.
- Puudutage ülekandmise ikooni ja oodake, kuni seade võrku skannib. Mõne aja pärast peaksite nägema saadaolevate seadmete loendit. Valige loendist oma Chromecasti seade. Ühenduse loomine õnnestub, kui teie Androidi ekraan on teleris peegeldatud.
- Avage Kodi rakendus ja esitage video. Pange tähele, et see takistab teil Chromecasti voogesituse ajal telefoni kasutamist.
2. meetod: voogesitus rakendusega Google Home
- Installige Kodi Google Play poest oma Android-seadmesse.
- Installige Google Play poest ametlik rakendus Google Home.
- Kui mõlemad rakendused on installitud, avage Google Home ja puudutage toimingumenüüd. Puudutage sealt ekraani / heli ülekandmist.
- Puudutage veel kord ekraani / heli ülekandmist.
- Valige loendist oma Chromecasti seade ja klõpsake nuppu OK.
- Avage oma Androidis Kodi rakendus ja alustage telerisse edastatava video voogesitust.
3. meetod: voogesitus, kui Kodi töötab taustal
- Laadige alla ja installige Es File Explorer Google Play poest.
- Laadige alla ja installige LocalCast Google Play poest.
- Laadige alla PlayerCoreFactory XML-fail.
- Veenduge, et teil oleks installitud Kodi rakendus.
- Avage ES File Explorer ja valige Seaded> Kuva seaded. Kerige vahekaardini Muud ja märkige ruut peidetud failide kõrval.
- Minge kausta Allalaadimised ja kopeerige äsja alla laaditud fail PlayCoreFactory.xml.
- Nüüd naaske Es File Exploreri avakuvale ja valige Internal Storage.
- Kleepige PlayCoreFactory.xml fail kausta Android> Andmed> org.xbmc.kodi> failid> .kodi> userdata.
- Avage Kodi rakendus ja esitage mis tahes video, mis teile meeldib. Kui teil on installitud mitu ülekanderakendust, palub see teil valida teenus. Sel juhul valige LocalCast.
- Kui teil pole ühtegi teist ülekandmisrakendust installitud, valib Kodi automaatselt LocalCasti.
- Valige oma Chromecasti seade ja oodake ühenduse loomist.
- Chromecasti seadmes video taasesituse alustamiseks puudutage nuppu Esita. Mitu videot saate lisada, kasutades nuppu Lisa järjekorda.
- Kui olete selle sammu saavutanud, saate rakenduse LocalCast minimeerida ja isegi oma Android-seadme lukustada. Video taasesitust jätkatakse seni, kuni puudutate teleris valikut Exit App või katkesta ühendus.
PC või MAC kasutamine
Kodi Chromecasti voogesitamiseks peab teie arvutisse või MAC-i olema installitud nii Kodi tarkvara kui ka Google Chrome.
- Avage Google Chrome
- Puudutage toimimisnuppu (kolm vertikaalset punkti üleval paremal) ja klõpsake valikul Cast. Veenduge, et valitud oleks Cast Desktop.
- Valige oma Chromecast ja oodake ühenduse loomist.
- Avage Kodi ja esitage mis tahes videot, kuid vältige ülekande ajal Chrome'i sulgemist.