
Sisu
- Tutvuge riistvaraga
- Windowsi ja Surface Pro 3 sisselogimiskonto seadistamine
- Lae alla kõik Surface Pro 3 värskendused
- Kaitsta oma pinda 3 3 pahavara eest
- Aktiveerige oma Microsoft Office 365 konto
- Leia suurepäraseid Windowsi poe rakendusi
- Tagasi menüü Start
- Kaitske oma pinna pliiatsi kadu eest
- Hangi mõned awesome tarvikud
Võib-olla kutsusid Microsofti meelelahutuslikud puhkusekampaaniad teid ostma Surface Pro 3 või võib-olla väga helde pereliikme andekaid. Nüüd on aeg see üles seada ja saada valmis seda mitmekülgset ja lõbusat tahvelarvutit kasutama. Me jagame lugejatega mõningaid põhilisi samme, mis aitavad kasutajatel Microsoft Surface Pro 3 2-in-1 Windows 8 masinast maksimaalselt ära kasutada. Need näpunäited aitavad kasutajatel nautida mõnda parimat mobiilset masinat, mis on täna saadaval Windows 8-ga.
https://www.youtube.com/watch?v=H5_CrXh227Q
Palun vaadake 5 Jahutavat asja, mida võib teha pealispinnal 3, ja 4 viisi, kuidas muuta pinna Pro 3 isiklikumaks.
Tutvuge riistvaraga
Surface Pro 3 on kaasas Surface Pen'iga ja peaks kaasas olema Surface Type Coveriga, kuid Microsoft maksab lisatasu eest 129,99 dollarit. Enamik inimesi ostab tüübikinnituse Surface Pro 3-ga kasutamiseks.

Eemaldage Surface Pro 3 lahti ja ühendage suurepärane magnetiline laadija, veendumaks, et enne laialdast kasutamist on aku täielikult laetud.

Surface Pro 3 laadija võtab ruumi nagu traditsioonilised laadijad, kuid lisab ka telefoni või tarvikute toitmiseks USB laadimisport.
Laadige Type Cover'i klaviatuuri kate lahti ja klõpsa selle Surface Pro 3 põhjale. Alumine serv on toitenupu vastas olev serv. Tagaküljel leiad vööriista. Algul tundub, et kasutaja tõmbab tableti seadistamiseks välja. See vabastab veidi pärast kasutamist, kuid mitte liiga palju.

Surface Pro 3 ei sisalda midagi Surface Pen-i hoidmiseks, välja arvatud juhul, kui omanikud saavad ka tüübikinnituse, mis sisaldab seda halastavat liimkihi.
Surface Pro 3 tüüpi kaanel on kleepsilmus, mida Microsoft kavatseb inimestel klaviatuuri katte servale kinni pidada. Siiski on mugavam see lisada tablett ise. Nii, kui kasutaja võtab Surface Pro 3-ga kaasa ilma klaviatuurikatteta, saavad nad siiski kasutada pindpinda. Ettevõte nimega Cleanint teeb parema lahenduse pensüsteli hoidmiseks. Veel hiljem, kui arutame tarvikuid.
Windowsi ja Surface Pro 3 sisselogimiskonto seadistamine
Esimene kord, kui omanik alustab oma Surface Pro 3-d, viib operatsioonisüsteem kasutajale arvuti operatsioonisüsteemi seadistamise samme. Siin on vajalikud sammud:
- Tableti sisselülitamiseks vajutage toitenuppu.
- Määrake operatsioonisüsteemi keel, kasutajaliidese värv ja vali tahvelarvuti nimi - midagi nagu “Kevini pind”.
- Nõustuge litsentsitingimustega.
- Ühendage pindpind Surface Pro 3-ga, vajutades ja hoides ülemist nuppu all, kuni pliiatsi küljel olev tuli vilgub. See peaks paaristama Bluetoothi ja näete „Teie seade on ühendatud.“
- Seadke Wi-Fi võrk üles, puudutades Ühenda pliiatsi, tüübi katte plaadi või sõrmega.
- Sisestage vajadusel WiFi-võrgu parool.
- Valige järgmise ekraani valimisel seaded Kasutage selgesõnalisi sätteid või Kohanda. Oletame, et valite kiirsätteid.
Nüüd on aeg ühendada Microsoft Windowsi konto. Neile, kes juba kasutavad Hotmaili, Outlook.com, Live, OneDrive'i, Xboxi, Windows Phone'i või mõnda muud Microsofti kontot juba loodud e-posti ja parooliga, kasutage seda kontot. See muudab elu vähem keeruliseks. Sisestage seadme ühendamiseks selle kontoga e-posti aadress ja parool. Neile, kellel on rohkem kui üks Microsofti konto, valige üks neist punktidest ja seejärel lisage teine.
Inimesed, kes ei kasuta juba Microsofti kontot, saavad selle kohe seadistada. Kasutage oma valitud e-posti aadressi ja looge seejärel uus parool. Microsoft soovitab kasutada Outlook.com e-posti aadressi. Selleks vali Registreerige uus e-posti aadress kaudu Logige oma arvutiekraanile sisse. Valige Outlook.com e-posti aadressi nimi ja järgige ülejäänud juhiseid.
Mõnedel inimestel on juba Windows 8 või Windows 8.1 PC, millel on sellel seadmel meeldivad seaded. Seadistusprotsess võimaldab neil lisada need seaded ka oma Surface Pro 3-le. Selleks järgige Microsofti juhendit.
Inimesed, kellel ei ole teist Windows 8-masinat, peavad juba seadistama oma OneDrive'i seaded / konto. Selleks liigutage Microsofti abivahend Surface Pro 3 seadistamiseks ja leidke need sammud allapoole.
Palun vaadake 10 Surface Pro 3 nõuandeid ja trikke
Lae alla kõik Surface Pro 3 värskendused
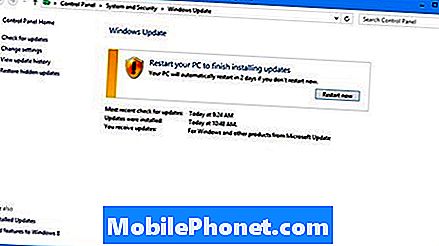
Microsoft värskendab tihti Windowsi, nii et uuele Surface Pro 3-le on tõenäoliselt vaja paika turvaplaani või stabiilsuse probleemide uuendusi. Tahvelarvuti püsivara või operatsioonisüsteemi värskendamiseks minge üle Windows Update'i, kasutades järgmisi samme:
- Libistage ekraani serva servast, et kuvada Charms Bar.
- Puudutage Seaded põhjas.
- Puudutage Arvuti seadete muutmine paremal asuvate seadete akna allosas.
- Uue seadete ekraanil leidke Värskendamine ja taastamine vasakul asuva loendi allosas.
- Ilmub Windowsi värskenduse ekraan ja kontrollib värskendusi. Vajadusel puudutage Kontrollige nüüd nupp, et veenduda, et see otsis viimaseid värskendusi.
- Pärast lühikest ootust teavitab operatsioonisüsteem kasutajat sellest, et ta leidis uuendused. Kui see nii on, siis pakub ta neid installida või teatama, et operatsioonisüsteem paigaldab need varsti. Installi sundimiseks puudutage nüüd Vaata detaile.
- Kontrollige värskendusi, mida Windows peaks installima ja seejärel puudutage Installige, või puudutage iga värskenduse kõrval olevat linki Üksikasjad nende kohta lisateabe saamiseks ja seejärel puudutage ikooni Installige nuppu.
- Oodake, kuni värskendused installitakse, ja taaskäivitage arvuti, isegi kui värskendused seda ei nõua. Hiljuti uuendatud süsteem töötab tavaliselt pärast taaskäivitamist paremini.
Kaitsta oma pinda 3 3 pahavara eest
Windows 8 on sisseehitatud piiratud pahavara kaitse, kuid see pole nii suur. Microsoft kutsub seda Windows Defenderisse ja see on parem kui mitte midagi.
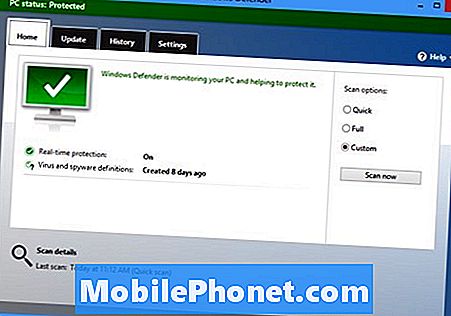
Windows Defender on Windows 8-s, kuid see on vähem tõhus kui mõned kolmandate osapoolte rakendused.
Hiljuti vaatas AV-TEST.org tasuta viirusetõrje lahendusi läbi ja leidis kaks, mis olid kõrgelt hinnatud: Avira Antivirus ja Kaspersky Security Scan. Need tegid viiruste leidmisel head tööd. Kolmas lahendus leidis ka teisi pahavara, nagu nuhkvara, leidmisel. See pärineb Pandalt.
Aktiveerige oma Microsoft Office 365 konto
Erinevalt mõnest Windowsi tabletist ei tule Microsoft Surface Pro 3 Office 365 tasuta. Otsi ümber ja tavaliselt on see väiksem kui Office'i 365 jaoks mõeldud jaemüügihind 99,99 dollarit, mis sisaldab Office'i kuni 5 kasutajale. Seal on ka Office 365 Personal 69,99 dollarit, mida kasutaja saab installida ühele arvutile ja tahvelarvutisse. Oleme näinud neid hindu nii palju kui 25%.

Programm on eelnevalt Surface Pro 3-sse installitud ja võimaldab kasutajal seda mõnda aega proovida. Ära osta seda otse Surface Pro 3-le või maksate täishinna. Selle asemel ostke ja leidke soodushind ning sisestage seejärel selle ostu aktiveerimiskood. Näiteks leidsime selle Amazon'is alla 60 dollari eest kolmanda osapoole jaemüüjalt.
Programmi avamine installib selle kiiresti. Paigaldaja võimaldab kasutajal programmi kasutada, kui see ikka lisab funktsioone taustal.
Leia suurepäraseid Windowsi poe rakendusi
Pärast Windowsi ja Office'i kasutuselevõttu lisab mõne rakenduse lisamine Microsoft App Store'ist veelgi rohkem funktsioone. Võrreldes teiste Android-, iOS- või Mac OS X-i rakenduste kauplustega, ei paku Windows App Store nii palju ja samades rakendustes leitud rakendused pakuvad Windows 8-s vähem funktsioone kui iOS, Android või Mac. Õnneks saavad kasutajad ka rakendusi otse nendelt saitidelt alla laadida. Sellised asjad nagu Dropbox, Evernote ja muud teevad kasutajatele palju mõtet. Hankige need otse nendelt saitidelt, sest nende Windowsi poe rakendused ei mõõda. Kaaluge ka Google Chrome'i või Firefoxi, palju paremate brauserite installimist kui Internet Explorer, mis on Windows 8-s.
Surface Hub, oluline rakendus, mis peaks olema seadmesse eelnevalt installitud, aitab kasutajatel kohandada oma Surface Pen funktsioone. Hankige see kõigepealt. Kasutage seda, et kohandada tindi rõhu tundlikkust ja pliiatsi nuppe (tulevikus loodetavasti rohkem).

Siin on nimekiri mõnest muust 10 suurest tasuta rakendusest, mis on saadaval ka Windows App Store'is.
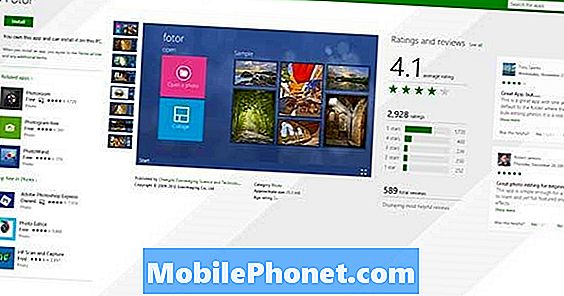
- Facebook - sissetungi sotsiaalne võrgustik, mida igaüks armastab vihkama
- Twitter - sotsiaalsed võrgustikud 140 või vähem tähemärgiga
- Netflix - vaadata filme ja telesaateid
- Adobe Photoshop Express - fototöötlusseadme lihtsustatud versioon
- Skype - videokõned
- Amazon Kindle - lugege oma Kindle'i raamatuid Surface Pro 3-st
- Fotor - väga lihtne foto redaktor
- Khan Akadeemia - fantastiline kogum videofilme kõige vanemate ja enamiku kooliastmete jaoks
- Bamboo paber - Suurepärane joonistamiseks pinna pliiatsiga

Fotor sisaldab suurepäraseid fototöötlusvahendeid tasuta Windowsi poest.
Mitte kõik Windows Store'i suurepärased rakendused ei tule tasuta. Järgnevalt on toodud viie tasulise rakenduse ja mängude loend, mida kasutajad peaksid Windows Store'ist ostma, sest nad on raha väärt.
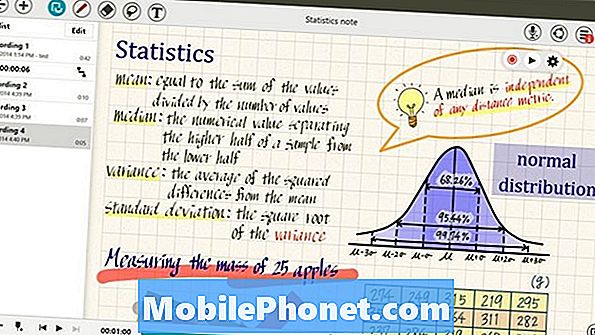
MetaMoji märkus annab kasutajatele parima rakenduse kõikjalt ning see sünkroonib iPadiga, iPhone'iga ja Android telefonidega või tablettidega.
- Plex ($ 4,99) - suurepärane vahend videote voogesitamiseks teisest seadmest isegi Interneti kaudu
- Tweetium ($ 2,99) - parim Windows 8 kaasaegne / metroo stiilis Twitter klient
- MetaMoji märkus ($ 7,99) - parim märkmete võtmise rakendus mis tahes platvormil, mis sünkroniseerib pilvega ja pakub ka Androidi ja iOSi versioone
- Halo: Spartan Assault ($ 4,99) - lõbusaid mänge puudutav versioon ja see töötab isegi juhtmega Xboxi kontrolleriga
- Machinarium ($ 4,99) - ilus ja lõbus seiklusmäng, mis on Windowsi jaoks optimeeritud
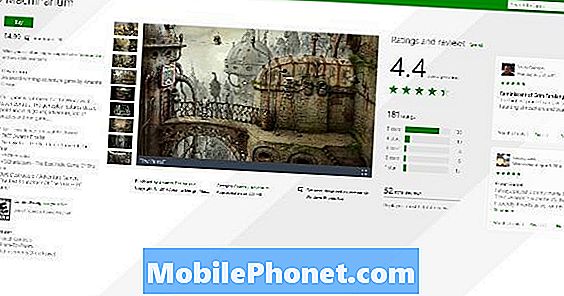
Tagasi menüü Start
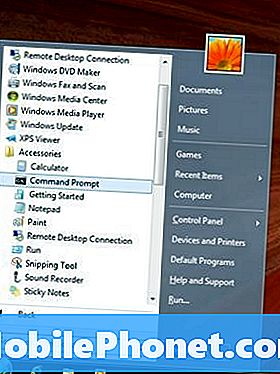
Paljud inimesed armastavad Microsoft Surface Pro 3 riistvara, kuid vihkavad Windows 8 kasutajaliidest ja eriti Start-ekraani, mis asendas Windows 7 ja varasema menüü Start. Käivitusmenüü on lihtne tuua tagasi tasuta kolmanda osapoole rakendusega nagu Classic Shell. See pakub kolme välimust.Windows 7 versioon ja kahe veeruga versioon näevad sarnased (vt Windows 7 versiooni eespool), samas kui vana Windows XP versioon tuletab inimestele meelde Windows 7 eelseisvat disaini (vt allpool).

Lisaks klassikalisele Start-menüüle pakuvad nad ka klassikalist Windows Exploreri. Kasutajad, kes seda ei soovi, peaksid Classic Shelli paigaldamisel olema ettevaatlikud. Paigaldamise ajal eemaldage valik Classic Explorer.
Kaitske oma pinna pliiatsi kadu eest

Clean Stylus for Surface Pro 3 asendab kohutava silmuse, mida Microsoft edastab tüübikinnitusega.
Nagu eelpool mainitud, hoiab kohutav Microsofti tüübi kaanepliiats silmus kinnitatud pliiatsiga ajutiselt. Pliiats saab siiski asjadele kergesti kinni ja tõmbub välja, sageli ilma kasutaja teadmata enne, kui see on hea (ja kes teab, kus?). Paljud Surface Pro 3 kasutajad kaotavad tänu sellele kohutavale silmusele oma $ 50 Surface Pen.
Leidsime Cleanintilt suurepärase toote. Clean Stylus for Surface Pro 3 ($ 19,95) on Microsofti pliiatsihoidja. See kinnitub Surface Pro nurkadele, kinnitades selle tableti külge. Mõned liimid hoiavad seda seal, ilma et see oleks nii turvaliselt kinnitatud, et see ei tule välja. Disain hoiab selle sadamate või nuppude alt välja nii ülemisest vasakust kui paremast nurgast ning hoiab Surface Pen'i puutumata, nii et see ei tule kergesti välja. See on lihtne, odav ja vajalik.
Surface Pro 3 tarvikute kohta leiate lisateavet 5 olulisest Microsoft Surface Pro 3 tarvikust.
Hangi mõned awesome tarvikud
Lisaks ülaltoodud Clean Styluse hoidikule, veenduge, et Surface Pro 3 oleks veelgi nauditavamaks haarata mõned muud tarvikud. Siin on nimekiri toodetest, mida omanikud peaksid kaaluma.

Surface Pro 3 dokkimisjaam muudab tableti monitori, printeri ja muu kiireks ühendamiseks töölauale.
- Surface Pro 3 dokkimisjaam - võimaldab kasutajatel oma pinda töölauale muuta ($ 199,99)
- eTuaro DP USB laadija - rohkem kaasaskantavat dokki, mis lisab neli USB 3.0 porti, mini-kuvari pordi ja kaalub ainult 3 untsi ($ 84.95 + $ 19.95 autolaadija ja vahelduvvooluadapteri puhul)
- Surface Pro 3 juhtumit Waterfield Designs'ist - hästi tehtud ja ilusad näited (alates $ 49)
- Logitech Ultrathin Touch hiir - õhuke ja väike hiir, kellel on puudutus üleval ($ 50 Amazon)
- Mini Display Port - HDMI adapter - suurepärane, et ühendada projektori, televiisori või välise kuvariga ($ 10 Amazonalt)
- Mini Display Port to VGA adapter - sama nagu eespool, kuid vanemate kuvarite / projektorite puhul, millel on ainult VGA ($ 15 Amazonist)
- Actiontec ScreenBeam Pro traadita ekraaniadapter - suurepärane, et saata videosignaali juhtmevabalt välisele HDMI-ekraanile ($ 70 Amazonist)
- Microsofti traadita kuvaradapter - nagu ScreenBeam, kuid lihtsam kasutada ja $ 10 vähem ($ 59,95 Microsoft Store'ist), kuid mitte nii mitmekülgne, sest ScreenBeam pakub USB-dongle kasutamiseks teiste Windowsi arvutitega, mis ei toeta traadita näidikut (Wi-Di)

Logitechi Ultrathin Touch Mouse T30 ühendab juhtpuldi puudutuse ja žestid hiire suunava täpsusega.
Palun vaadake Kas Microsoft Surface Pro 3 tõesti kannab teie sülearvuti?

ETauro laadija ja USB 3.9 hub lisab ka mini-kuvari pordi ja maksab poole sellest, mida Microsoft dokkimisjaam maksab.


