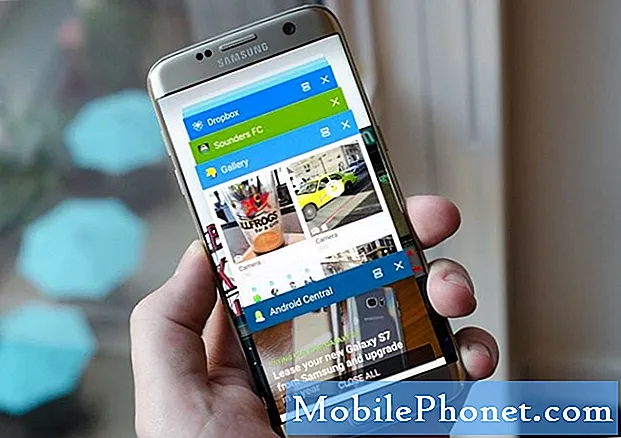Sisu
See on juhend, mis näitab teile, kuidas iMessage'i õigesti seadistada iOS-seadmetes ja Macis.
Meie nutitelefonides on üksteisega suhtlemiseks mitu platvormi. Loomulikult on hea vanamoodne SMS tekstisõnum, kuid ka paljude teiste rakenduste kauplustes saadaval olevate muude valikute arv!
IPhone on alati kasutanud SMS-i ja jätkab selle toetamist iMessage 2011. aastal, et säästa tarbijate kulusid sõnumite saatmisel ja kasutada privaatsuse jaoks krüpteerimist.
Seejärel tõi Apple appi oma arvutitesse, võimaldades kliendil soovi korral sujuvat sõnumside teenust kõikides seadmetes.
Nüüd on iMessages meie iPhone'ides, iPadides ja Macides suhtlemisel võtmetähtsusega viis, kuid selle seadistamiseks on õige viis, nii et hiljem ei tekiks probleeme.
Kuidas õigesti seadistada iMessage ja sõnumid
On mitmeid viise, kuidas see sujuv sõnumside teenus võib minna tagasi ja parim on säästa ennast aega, seades selle esmakordselt üles. Seal on hea järjekorras sündmusi, mida tuleks järgida, tagades, et sõnumid liiguvad õigesti ja teatama the õige seadmeid.
Siin on juhend iMessage'i ja sõnumite õigeks seadistamiseks iPhone'is ja Mac'is!
Vaadake ülaltoodud videot, et saada samm-sammult juhiseid seadme seadistamiseks iMessage'i abil.
Looge või kasutage oma Apple ID-d
Sa tahad tagada, et te teate oma volitusi mis tahes Apple ID jaoks, mida kavatsete kasutada iMessage'i jaoks. Enamik kasutajaid kipub kasutama sama teavet, mida nad kasutavad sisu ostmiseks App Store'i või iTunes'i kaudu.
Kui teil on vaja luua uus Apple ID (või sooviks sisu säilitamiseks eraldi) navigeerige rakenduse appleid.apple.com juurde. Vastasel juhul kasutage oma praeguseid volitusi iMessage'i sisse logida.
Mine Seaded ja valige Sõnumid ja veenduge, et vahekaart iMessage on sisse lülitatud.
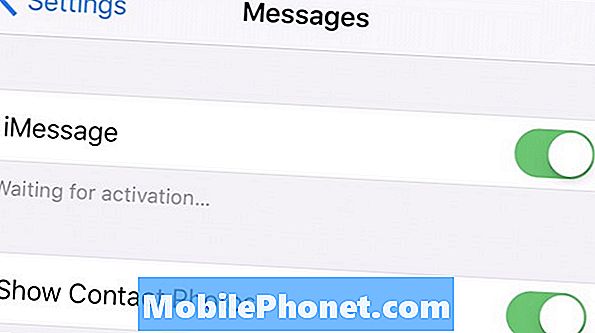
Sõnumite seadistamine
Näete sõnumit „Aktiveerimise ootel“ ja see etapp tavaliselt kestab vaid mõni hetk. Mõnikord võib Apple'i puhul kuluda kuni 24 tundi aktiveerige oma kontot kasutada iMessage server.
Kui iMessage on lubatud ja aktiivne, saate valida, milliseid aadresse ja numbreid Saada ja vastu võtke koos. Sellele vahekaardile klõpsates kuvatakse teie Apple'i ID-e-posti aadressi ja võimalike varjunimede kõrvale teie seadme telefoninumber.
Saate valida ja tühistada nende aadresside valiku, mida soovid saavutada, ning samuti, milline kontaktimeetod teie sõnumite rakendusega alustab.

Te peaksite seadistama sõnumi saatmise oma iPhone'is! IMessages kuvatakse kui sinine ja valge rakenduses ja SMS kuvatakse roheline ja valge.
Saate oma iPadis sõnumite seadistamiseks järgida samu juhiseid.
Sõnumite seadistamine Mac'is
Sõnumite kasutamine Macis on väga sarnane selle kohta, mida iPhone'is vaja teha. Rakenduse esmakordne avamine nõuab uuesti teie Apple'i ID-d, mida kavatsete kasutada.
Sisestage need volikirjad tuttavaks ekraanile, Saada ja vastu võtke. See on koht, kus te ei soovi, et iga loetletud varjunimi teavitaks, nii et saate neid oma eelistustele muuta.
Kui konto on seadistatud, saate sõnumite abil saata ja vastu võtta iMessages'i oma iPhone'ist ja Macist. Teil on võimalik alustada vestlust ühel seadmel ja saada see teisele vastu, kui saate vastuse.
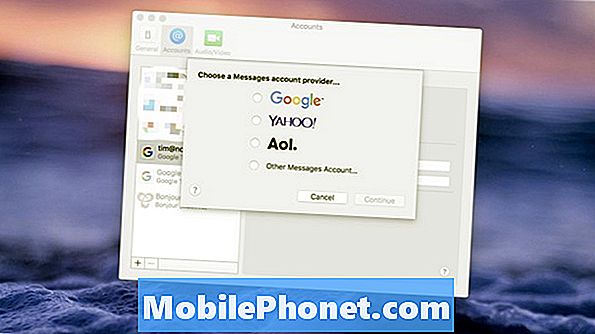
See on osa suurest ökosfäärist, mida saate luua kõigi Maci toodete kasutamisel, ning võimaldab teil sujuvalt liikuda seadmest seadmesse ilma olulise teabe, näiteks sõnumi puudumata!