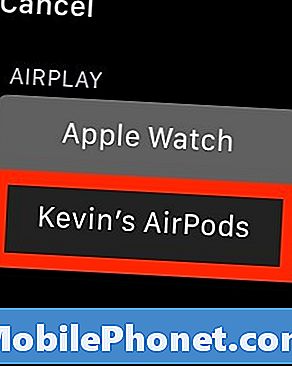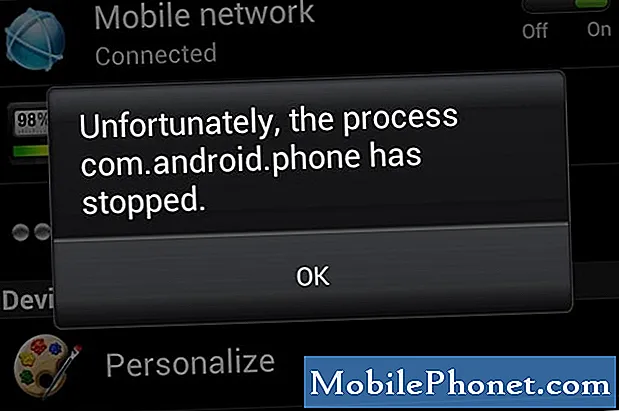Sisu
- Ühendage Apple AirPodid iPhone'iga
- AirPodide ühendamine iPadiga
- Ühendage AirPodid Maciga
- Ühendage Apple AirPod'id Apple Watchiga
Uued Apple AirPodid maksavad rohkem kui enamik Bluetooth-kõrvaklappe või kõrvaklappe, kuid nad on väärt hinda, sest nad on nii lihtsad kasutada. Nad kõlavad hästi, Bluetooth-kõrvaklappide jaoks ja tunnevad end mugavamalt kui iPhone'iga kaasas olevad kõrvakoodid. Nad töötavad automaatselt ka teiste Apple'i toodetega nagu iPad või Mac, kui olete need iPhone'iga sidunud. Apple tegi paari iPhone'i nii lihtsaks.
Näitame teile, kuidas Apple AirPodsi oma iPhone'iga siduda. Seejärel vaatame, kuidas neid hiljem ühendada iPadiga, Maciga ja Apple Watchiga.
Vaadake AirPodsi ülevaadet: kas nad on väärt ostmist?

Ühendage Apple AirPodid iPhone'iga
Enne alustamist veenduge, et Apple AirPod'idel on täielik laeng ja veenduge, et lülitate iPhone'i sisse. Samuti vajavad AirPodid iOS 10.2 või uuemat. Kui teie iPhone kasutab operatsioonisüsteemi vanemat versiooni, peate kõigepealt värskendama.
Vaadake, kui kaua iOS 10 värskendus lõpeb?
Kui iOS värskendati versioonile 10.2 ja Bluetooth on sisse lülitatud, järgige alltoodud samme:
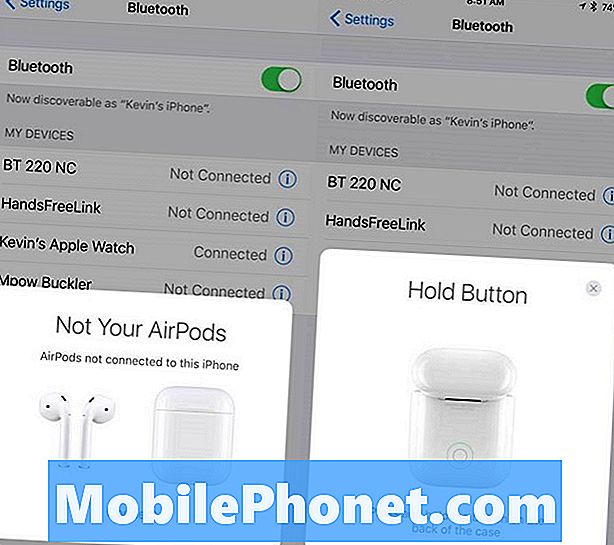
Avage Apple AirPodsi konteiner ja ilmub vasak ekraan. Koputage ühendust ja ilmub parem ekraan.
- Avage Apple AirPodsi kaas, kuni ülalolev vasakpoolne pilt ilmub iPhone'ile.
- Koputage dialoogiboksis lingil Ühenda.
- Parem pilt üleval kuvatakse iPhone'il, nii et vajutage ja hoidke all väikest nuppu AirPodsi kasti tagaküljel.
- Apple AirPods alustab ühendamist iPhone'iga, kus on näha vasakpoolne alumine ekraan.
- Kui AirPod'id ühendavad, ilmub parempoolne parem ekraan, mis annab kasutajale teada, et ühendus on loodud.
- Puudutage Valmis.
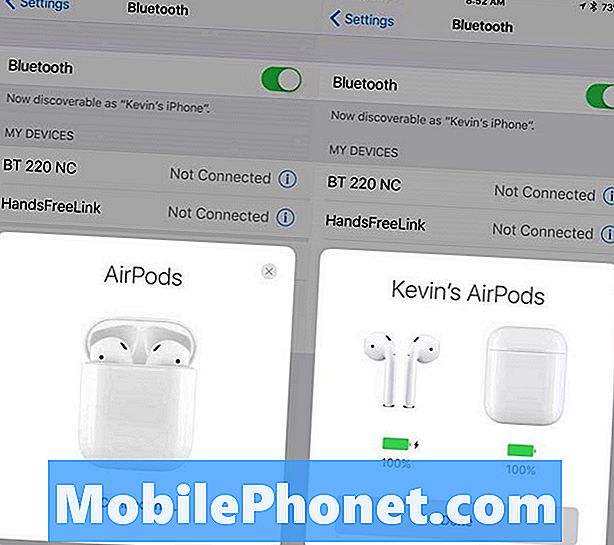
Pärast nupu vajutamist AirPodide tagaküljel ilmub vasak ekraan. Kui olete lõpetanud, ilmub parem ekraan.
Pange tähele, et nii AirPodide kui ka kasti aku kestab ekraanil. See ilmub iga kord, kui kasutaja avab kasti ühe või mõlema AirPod'i väljavõtmiseks.
AirPodide ühendamine iPadiga
AirPodide ühendamine teiste Apple'i seadmetega, nagu iPad, Mac või Apple TV, on lihtne tänu iCloudile. Pidage meeles, et AirPodsi saab korraga kasutada ainult ühe seadmega. Te ei pea Bluetooth-seadet üheski seadmes välja lülitama, välja arvatud juhul, kui ühendate Apple TV-ga.
Selle toimingu toimingute jaoks peab kasutaja seadmetel sisse lülitama iCloud'i sünkroonimise.
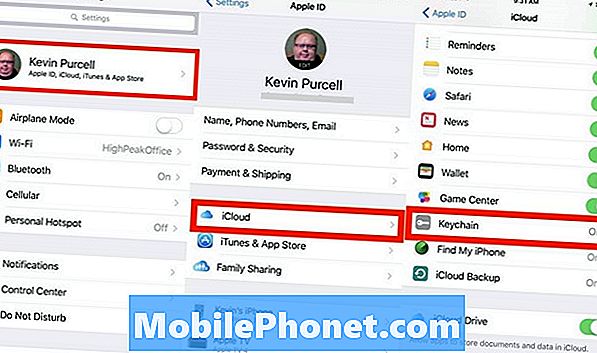
Avage iPhone'is rakenduste seaded ja puudutage ekraani ülaosas asuvat kasutajanime. Seejärel puudutage iCloud. Veenduge, et võtmehoidja on sisse lülitatud. Kui ei, siis puudutage seda ja seejärel puudutage ON / OFF nuppu, et seda sisse lülitada. See muutub roheliseks, et näidata, et see on sisse lülitatud.
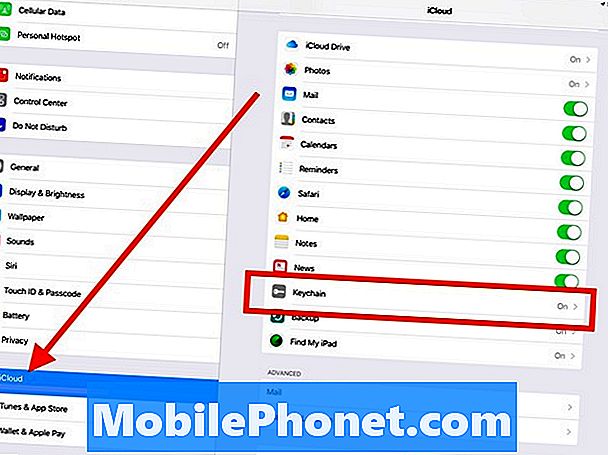
Avage iPadis seadete rakendus. iCloud ilmub neljandas osas vasakpoolses veerus. Puudutage ikooni iCloud ja vaadake, kas võtmehoidja kuvatakse On. Kui ei, siis puudutage seda ja seejärel puudutage nuppu nagu eespool.
Nüüd on aeg ühendada. Alustage iPadist. Avage rakendus Seaded uuesti ja puudutage Bluetoothi. Nüüd peaksite nägema oma AirPode loendit.
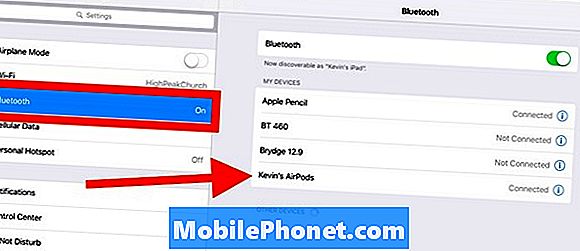
Puudutage parempoolses nimekirjas olevaid AirPod'e ja nad peaksid iPadiga ühendust võtma.
Ühendage AirPodid Maciga
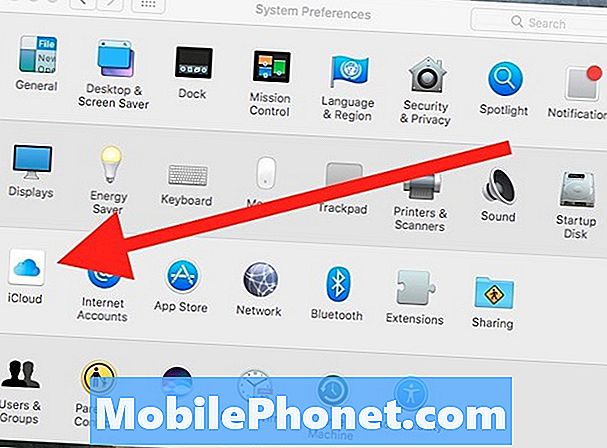
Avage Macis doki või Apple'i menüüst Süsteemieelistused. Klõpsake iCloudi avamiseks. Samuti saate Docki süsteemisätete ikooni pikalt vajutada, kuni menüü ilmub.
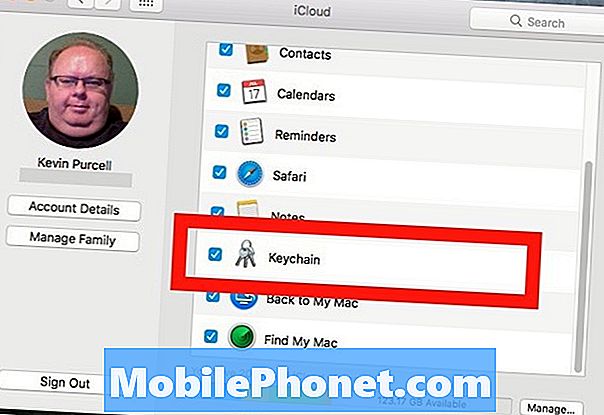
Selle avamiseks klõpsake iCloudil. Veenduge, et võtmehoidja kõrval oleks näha linnuke.
Nüüd on aeg Bluetooth sisse lülitada ja veenduda, et MacOS 10 menüüribal kuvatakse Bluetoothi ikoon. Klõpsa vasakus ülanurgas olevale nupule Tagasi ja leidke Bluetoothi aplett Süsteemieelistustes.
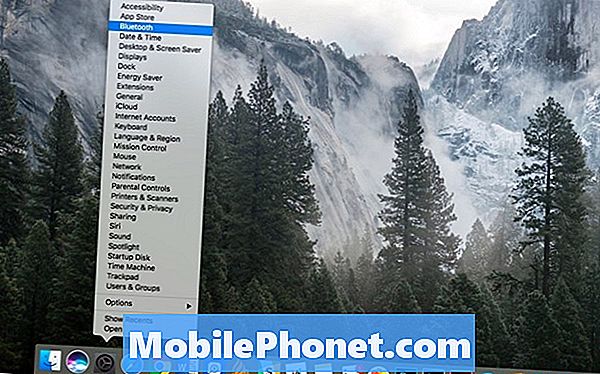
Menüü kuvamiseks klõpsake ja hoidke all Dockis olevat System Preferences ikooni. Seejärel klõpsake üksusel, mida soovite avada.
Kui sul on juba System Preferences suletud, avage see uuesti. Samuti saate kiiresti avada mis tahes süsteemieelistuste appleti, klõpsates ja hoides dialoogiboksi Süsteemieelistused. Menüü ilmub, nagu eespool on näha. Klõpsake Bluetooth.
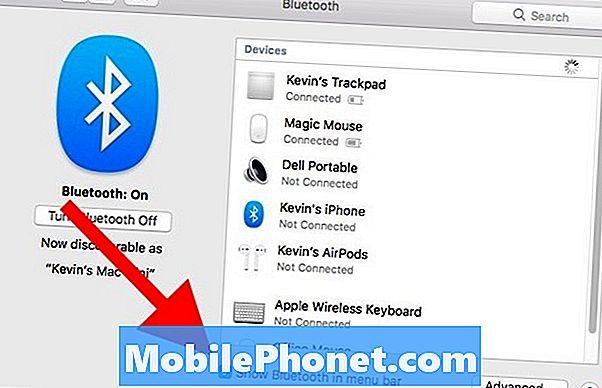
Veenduge, et Bluetoothi dialoogiboksis System Preferences (Bluetooth-seaded) oleks Bluetooth sisse lülitatud ja et menüüribal „Bluetoothi näitamine“ on märge. Tundub, et peaksite seda dialoogiboksi ühendama, kuid see ei tööta. Peate kasutama menüüriba rippmenüüd.
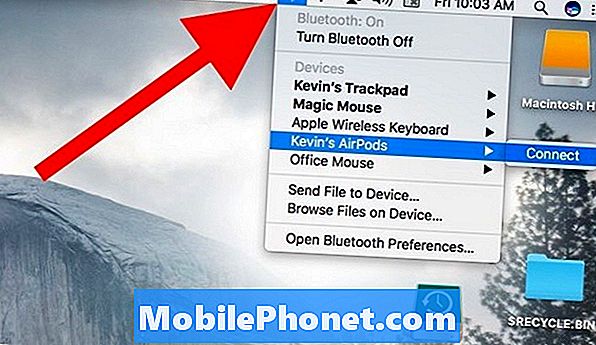
Nüüd saate ühendada menüüribal olevast Bluetoothi ikoonist. Klõpsake menüüribal Bluetoothi ikooni ja ilmub rippmenüü. Leidke loendist oma AirPodid ja klõpsake neid. Ühenduslink lendab paremale. Ühendamiseks klõpsake seda.

Kui klõpsate menüüribal ikoonil Helitugevus, peaksite nägema oma loetletud AirPod'e. See näitab ka AirPodide aku taset.
Heli rippmenüü võimaldab ka ühendada AirPod'idega, mis olete juba Maciga seotud. Klõpsake menüüribal helilinkil ja seejärel klõpsake loendis olevaid AirPod'e. Sarnaselt teiste seadmetega peate AirPod'id Maci lähedale hoidma, et neid saaks avastada.
Ühendage Apple AirPod'id Apple Watchiga
Apple AirPodsi kasutamiseks Apple Watch'iga peab Watch jälgima watchOS-i 3. Teil tuleb kõigepealt siduda AirPodid iPhone'iga. Kui te ei tea, kuidas oma Apple Watch'is muusikat kuulata, saate järgida Apple'i juhiseid.
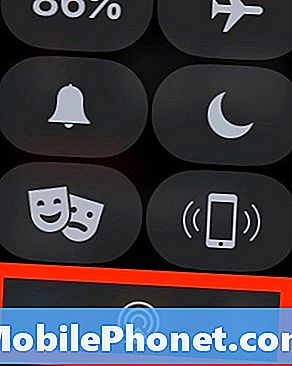
Looge oma AirPod'iga ühendus Apple'i Watchi kellaekraanilt. Libistage, kuni näete AirPlay ikooni. Puudutage seda ja puudutage oma AirPod'e.