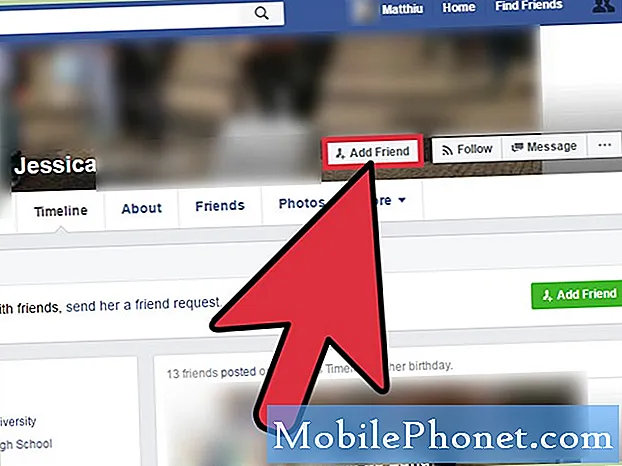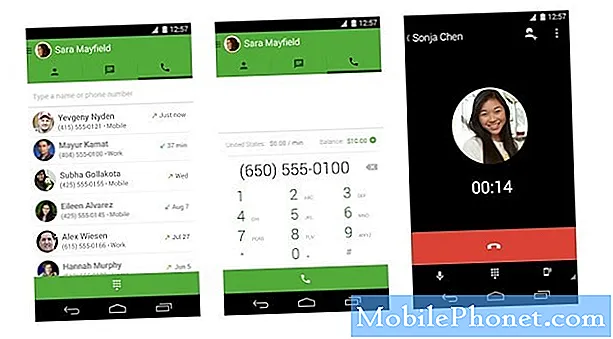Kõrge resolutsiooniga näidatakse, et Microsofti Windows 8.1 operatsioonisüsteem võimaldas sülearvutitel, laua- ja tahvelarvutitel töötavatel masinatel lisada. Täna saavad kasutajad hämmastavate kuvaritega seadet, mis kasutab isegi 4K tehnoloogiat. Kahjuks võib see tähendada, et te ei suuda ekraanil tegelikult näha väikest teksti, jättes kasutajate silmad lihtsalt oma e-posti kontrollimiseks või dokumendi lugemiseks. Õnneks võimaldab Windows 8.1 kasutajatel teha teksti ja rakendusi suuremaks, nii et neid saab suurematel näidikutel mugavalt lugeda.
Kui see probleem meelde tuleb, arvavad paljud Windowsi varasemate versioonide kasutajad automaatselt, et probleemi parandamiseks peaksid kasutajad muutma seda, mida nimetatakse ekraani eraldusvõimeks. See ei ole see, mida sa siin teha tahad. Ekraani eraldusvõime muutmine muudab teie sülearvuti, lauaarvuti või tahvelarvuti kõike. Sellisena vastavad videod sellele uuele resolutsioonile, muutes teie videod kummaliseks.
Mine Start-ekraan Windows 8.1 sülearvutil, töölaual või tahvelarvutis, vajutades seadme klaviatuuril olevat Windowsi klahvi või Windowsi nuppu selle ekraani all või selle läheduses.

Nüüd peate avama Töölaudvõi mida sa arvatavasti pidasid Windowsi varem. See võimaldab teil käivitada selliseid rakendusi nagu iTunes ja sisaldab tegumiriba, mis on tavaliselt ekraani allosas. Meie näites esindab seda plaat kivi seina pildiga ja mõne puudega, mis ütleb Desktopi. Puudutage või klõpsake seda.

Kui töölaual on, peaksid hiire kasutajad paremklõps peaaegu kõikjal, et tuua esile väike valik uusi võimalusi. Tahvelarvuti kasutajad peaksid paigutama oma sõrme kõikjale ja jätma selle sinna, kuni see menüü ilmub. Et olla selge, peaks ilmuma menüü, kuid sellel ei pruugi olla siin kõiki näiteid.
Puudutage või klõpsake Ekraani resolutsioon.

Ärge muutke oma ekraani eraldusvõimet rippmenüüde abil. Selle asemel puudutage või klõpsake Make teksti ja muid elemente, mis on suuremad või väiksemad. See on akna allosas olev keskmine valik.

Kuvariekraanil näete paari erinevat valikut. Keskel on liugur, mis võimaldab kohandada ekraani elementide suurust. Liigutamine paremale muudab töölaua rakendused suuremaks, muutes need kergemini nähtavaks ja säästa natuke silma. Vasakule liigutamine muudab elemendid väiksemaks. See valik suurendab rakenduste ja kaustade suurust üldiselt.
Muuda ainult teksti suurust võimaldab teil hoida rakendusi ja aknaid nende suuruses, mis on nüüd, kuid muudab teksti nende sees kergemini loetavaks. Kui otsustate seda teha, pidage meeles, et teil on iga ekraani osa jaoks fontide suuruse muutmine. Vaikimisi on fondi suurus seatud väärtusele 11. Mida kõrgem on number, seda suuremad sõnad on teie töölaual.
Kui olete mõne muudatuse teinud, puudutage või klõpsakeRakenda nupp, et veenduda nende muudatuste salvestamises. Töölaua ekraanil olevad elemendid, see ala, mis võimaldab teil käivitada selliseid rakendusi nagu iTunes, peaks kohe muutuma uuteks seadistusteks.

Tõepoolest, muuta teksti ja muud elemendid suuremaks või väiksemaks, on kõige tõhusam viis, kuidas tegeleda liiga väikese tekstiga. Jällegi on vaja teha muudatusi, ilma et teie seadme ekraani resolutsioon oleks liiga palju. See on oluline, sest soovite, et teie ekraan oleks seatud resolutsioonile. Kui seda ei oleks, oleks hea displei hävitada.

Kui selle puuduseks on üks puudus, siis selle suvandi muutmine ei toimi rakenduste ja rakenduste puhul, mida rakendatakse ekraanil. Selle muutmine on teine säte.
Mine Start-ekraan vajutades klaviatuuril olevat Windowsi klahvi või seadme ekraanil asuvat Windowsi nuppu.

Hiire kasutajad peaksid oma kursorit paigutama üleval paremal menüüst Charms. Tahvelarvuti kasutajad peaksid asetama oma sõrme oma ekraani paremasse serva ja libistage paremale servast ekraani vasakule servale. Puudutage või klõpsakeSeaded Võlu.

Puudutage või klõpsake Muuda arvuti seadeid.

Kord sees Seaded rakendus, puudutage või klõpsake PC ja seadmedvasakpoolse menüü menüüst.

Puudutage või klõpsake Ekraan.

Nüüd otsige pealkiri Veel valikuid. Allpool on rippmenüü, mis võimaldab teil kohandada ekraani elementide suurust Start-ekraanil ja selle rakendustes. Puudutage või klõpsake seda ja muutke seeSuurem kui otsite suuremaid ekraanil olevaid elemente või vaikimisi, kui arvate, et need on juba liiga suured.

Vajutage nüüd klaviatuuril olevat Windowsi klahvi või uuesti seadme ekraanil olevat Windowsi nuppu. Kohe leiate, et ekraanil olevad elemendid on suuremad.

Pärast muudatuste tegemist peaks teksti lugemine olema palju lihtsam. Samuti peaksid nad tegema suurema kõrglahutusega kuvarite puhul Start Screen'i tunduvalt mugavamaks.