
Sisu
Mobiilseadme turvaline hoidmine on midagi, mida paljud muretsevad. Aga kui teil on iPhone või iPad, saab mõne Maci turvalisust suurendada, kui see on seotud Keycard rakendusega.
Keycardi rakenduse toimimise viis on see, et iPhone või iPad on Bluetoothiga ühendatud Maci arvutiga. Kui kasutaja oma arvutist oma seadmega käepärast lahkub, lukustub Maci ekraan automaatselt.
See on suureks abiks neile, kes töötavad kohvikutes või kasutavad oma Maci sageli avalikes kohtades. Automaatne ekraani lukustamine annab täiendava tõkke vargadele, kes võivad otsida kasutajatelt sülearvutist teavet. See ei pruugi neid sülearvuti varastamise eest hoida, kuid Keycard on hea samm teie teabe privaatsuse säilitamiseks.
Keycardi seadistamine.
Rakendus Keycard on saadaval Mac App Store'is, et seda installida.
KoputageRakenduste pood.
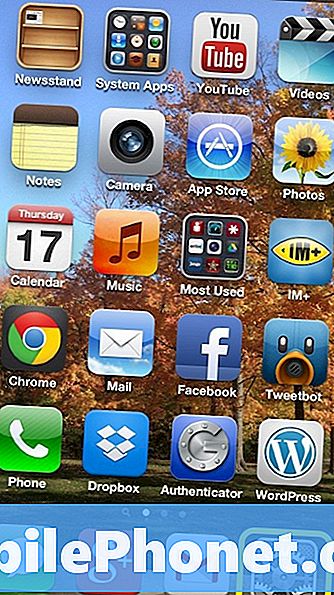
Parempoolses ülanurgas kasutageOtsing sisestatav ala Keycard ja tabas Enter.

Valige tulemuste lehel esiletõstetud rakendus:

Järgmisel lehel valigeOsta rakendust.

Kui rakendus on alla laaditud ja installitud, leidke see kaustast Rakendused jaAvage Keycard.

Kui rakendus avaneb, tuleb see seadistada nii, et see töötaks kasutaja iPhone'iga. Rakenduse aken ilmub allpool:

Keycardi valimiseks valige Süsteemi eelistused.

ValigeBluetooth.

Veenduge, et Bluetooth onSeesja seejärel koputageSeadistage uus seadevasakus nurgas.

IPhone peab olema ka Maciga sidumiseks valmis. IPhone'i koputageSeaded.
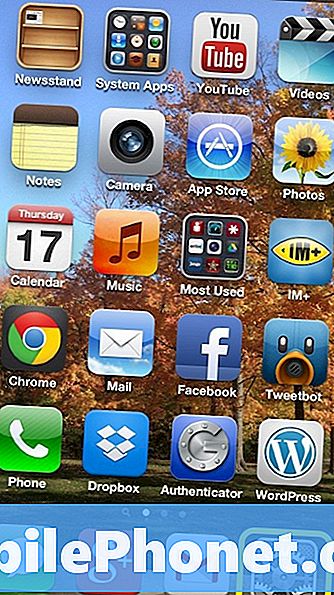
Järgmisel ekraanil valigeBluetooth.

Ole kindel, etBluetoothon seatudON.
Maci tagasi pöördudes peaks iPhone'i nimi ilmuma Bluetooth-seadmena. Valige see iPhone ja koputageJätka.

Arvuti genereerib koodi ja kasutaja peab seejärel seda koodi võrdlema iPhone'i ekraanil olevaga, nagu allpool:

Niikaua kui koodid vastavad, koputagePaar.

Kui iPhone on edukalt seotud Maciga, näitab see ülalolevat akent ja kasutaja peaks puudutamaLõpeta.

Klõpsake ülemises ribas ikooni Keycard ja valigeSeadete nuppakna paremas ülanurgas.

KoputageLisage uus seade.

Valige iPhone ja koputageÜhendage seade.

Sisestage iPhone'i 4-kohaline pääsukood. See on ka hea aeg kontrollida Avatud käivitamisel nii, et Keycardi rakendus oleks alati valmis kasutamiseks.

Kui Keycardi rakendus on iPhone'iga korrektselt konfigureeritud, näitab see, et see on seadmega ühendatud.

Kui kasutaja läheb oma Macist eemale, kuvatakse see ekraan ja ekraan on tegelikult lukustatud:

Tavaliselt lukustub see siis, kui saate arvutist 10 jalga. Arvuti lähenedes tuvastab rakendus, et olete tagastanud ja avanud automaatselt.
Rakendus teeb üsna head tööd lukustamisel ja vabastamisel, kuid see võib mõnikord olla natuke lollakas. Pääsukoodi saab käsitsi sisestada, kui arvuti ei avane automaatselt. Suurim probleem, mis mul seni rakendusel oli, on lähedaste vahemaade juures, millel on ekraanilukustus ja avada juhuslikult. Kokkuvõttes on rakenduse kogemus hea, kuid välja töötamiseks on veel mõned kinkid.


