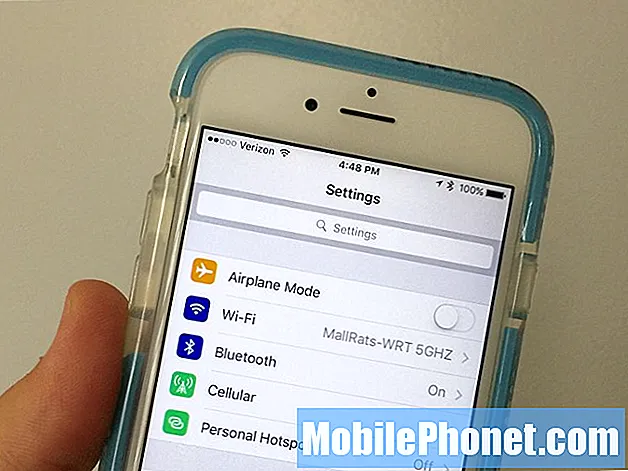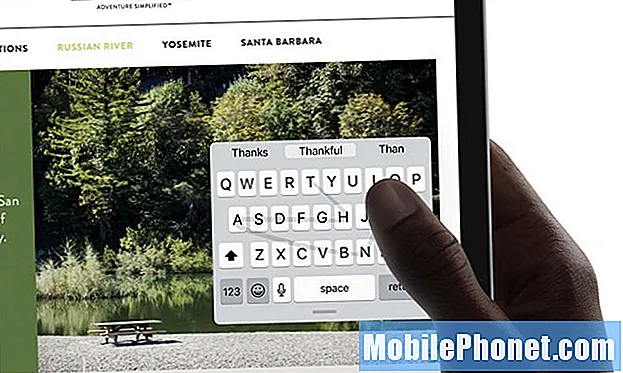Sisu
- Kuidas alustada Windows 10-ga - Start-menüü ja tahvelarvutirežiim
- Kuidas alustada Windows 10-ga - Action Center
- Kuidas alustada Windows 10-ga - TaskView
- Kuidas alustada Windows 10-ga - Alusta juhendi leidmine
- Kuidas alustada Windows 10-ga - kontakttugi
- Windows 10-ga alustamine - rakenduste ja mängude allalaadimine
- Windows 10-ga alustamine - Windows 8 ja Windows 7 juurde tagasipöördumine
Microsofti operatsioonisüsteem Windows 10 on uus algus, võimalus kasutajatel minna tagasi põhitõedesse ja valida, kuidas nad oma arvutit kasutada soovivad. Tegelikult võivad Microsofti sisseehitatud nii palju võimalusi, nii palju erinevaid viise, kuidas muuta Windows 10 seadmeid teie enda jaoks võimalikuks, kõik valikud olla segadust tekitavad. GottaBeMobile on mõned näpunäited Windows 10-ga alustamiseks. Need sisaldavad uue Windowsi poe juhendit ja Tablet-režiimi toimimise lagunemist.
Kuidas alustada Windows 10-ga - Start-menüü ja tahvelarvutirežiim
Võib-olla olete kuulnud, et Windows 10 on parem sülearvuti ja töölaua kasutajatele. See on täiesti tõsi ja see on tingitud sellest, et Microsoft leidis parema viisi, kuidas tasakaalustada hiire kasutajate vajadusi selle, milliseid puudutavaid kasutajaid vaja. Selle rahu vahendab uus Windows Store, Start Menu ja funktsioon Continuum.

Continuum toimib teie Windows 10 kogemuste lavastajana. Kui teil on seadmega füüsiliselt ühendatud klaviatuur, avanevad kõik arvutis olevad rakendused nagu tavalised Windowsi rakendused. Saate neid muuta, minimeerida ja multitegumisi nendega samamoodi nagu Windows 7 või Windows Vista puhul.
Kui teil on Touchiga varustatud arvuti, saab tahvelarvuti režiimi sisse lülitada, maksimeerides iga rakendust nii, et sõrmega on lihtsam juhtida. Kui tahvelarvuti režiim on sisse lülitatud, saate ka täisekraani alguskogemuse, kus on rohkem ruumi otseplaatide ja otseteede kinnitamiseks. Kui tahvelarvuti režiim on välja lülitatud, saate menüü Start, mis sisaldab failide ja seadete otseteid. Klaviatuuri ühendamisel ja lahtiühendamisel oma Windows 10 tabletiga või 2-in-1-ga Continuum küsib, kas soovite lülitada tahvelarvuti režiimi automaatselt ja sealt välja. Võite valida, kas lüliti sisse lülitada või arvuti automaatselt seadistada nii, et see lülitub tahvelarvuti režiimi automaatselt sisse ja välja.
Loe: Kuidas kasutada tahvelarvuti režiimi Windows 10-s
Kuidas alustada Windows 10-ga - Action Center
Windows 10 sisaldab tsentraliseeritud asukohta teie rakenduste teadete lugemiseks ja seadete kiireks muutmiseks. Sarnaselt Windowsi telefonile nimetatakse seda ala ka tegevuskeskuseks.

Hiirega saate klõpsata tegumikeskuse ikoonil oma tegumiribal paremas paremas servas. Puute kasutajad saavad seda ikooni puudutada või nad võivad panna oma sõrme ekraani paremasse serva ja lükata seda aeglaselt vasakule. Veelgi seadistuste vaatamiseks puudutage või klõpsake nuppu Laienda.
Kuidas alustada Windows 10-ga - TaskView

Sõltumata sellest, kas olete Tablet-režiimis või mitte, peab multitegumtöötlus olema lihtne. TaskView on Microsofti vastus rakenduste vahetamisele ja palju muud.
TaskView avamiseks libistage puutetundliku ekraani vasakust servast paremale. Kui teil on hiir ja klaviatuur, tahvelarvuti või klõpsate otsinguriba paremal asuval nupul TaskView. Siin saate näha iga avatud rakendust, sulgeda kasutamata rakendused ja lohistada mõned rakendused teisele töölauale, et oma ülesandeid eraldada.
Kuidas alustada Windows 10-ga - Alusta juhendi leidmine
Seal on palju Windows 10 dokumentatsiooni võrgus, kuid Microsoft on nutikalt ka mõned käeulatuses.
Igasse Windows 10-sse installitud juhendisse on installitud käivitusjuhend ja sellele vastatakse peaaegu iga rakenduse või funktsiooni kohta. Puudutage või klõpsake Windows nupp ekraani vasakus alumises nurgas. Nüüd valige Kõik rakendused. Otsige installitud rakenduste loendist rakendust Alustamine. Lisaks illustratsioonidele on ka rakenduse Alustamine alguses lühike videoõpetus enamiku Windows 10 funktsioonide jaoks.
Kuidas alustada Windows 10-ga - kontakttugi

Kui te saate oma Windows 10 sülearvuti, töölaua või tahvelarvuti käivitada, kuid teil on probleeme teiste asjadega, võtke ühendust Microsofti tugiteenustega. Telefoni kiirenemise asemel on selle jaoks mõeldud sisseehitatud rakendus kontaktitugi. See on loetletud koos ülejäänud Windows 10 rakenduste valikuga. Kontaktitugi annab teile otseühenduse Microsofti töötajatega, ilma et peaksite telefoni vastu võtma. Lisaks probleemidele, mis on otseselt seotud operatsioonisüsteemiga Windows 10, paneb kontaktitugi rakendus ühendust ka Office 365, Xboxi, Skype'i ja Windowsi eest vastutavate töötajatega.
Windows 10-ga alustamine - rakenduste ja mängude allalaadimine

Microsofti Windowsi pood on hästi valmis pakkuma igasuguseid hüvesid Windows 10 kasutajatele. Lisaks mängudele, rakendustele ja töölaua programmidele on seal ka kasvav muusikapood ja videopood. Otsige installitud rakenduste loendist pood. Pange tähele, et kui te pole veel seda teinud, peate oma Windows 10 arvutisse lisama Microsofti konto.
Windows 10-ga alustamine - Windows 8 ja Windows 7 juurde tagasipöördumine
Sõltuvalt sellest, kuidas Windows 10 installiti, võib teil olla võimalus minna tagasi Windows 8 ja Windows 7 operatsioonisüsteemi. Windows 10 hoiab teie vana Windowsi versiooni 30 päeva salajas, andes teile võimaluse loobuda sellest, mis on juba installitud arvutisse, kui sul seda ei meeldi. Teie vana Windowsi versiooni taastamise nupp asub rakenduses Seaded värskendus- ja taastamisala.
Loe: Tagasi Windows 6 ja Windows 8 juurde Windows 10-st
Õnn Windows 10-ga. Operatsioonisüsteemi värskendus on täiesti tasuta kõigile, kes on arvutisse Windows 7 või Windows 8 installitud.