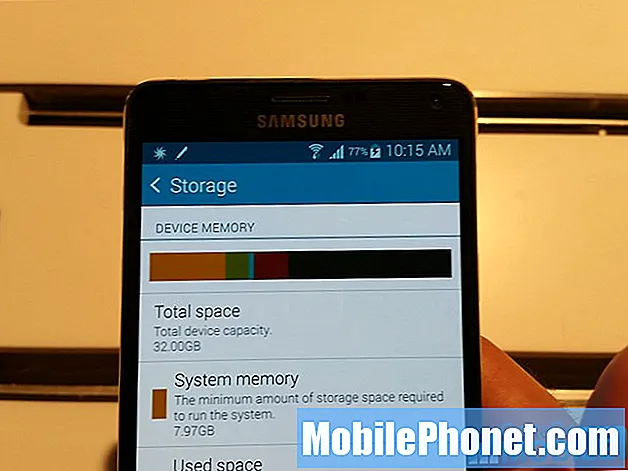Sisu
Uus Apple TV pakub palju uusi funktsioone, sealhulgas uusi ekraanisäästjaid. Uute Apple TV ekraanisäästjate Maci jaoks hankimiseks.
Apple'i uue digiboksi kaasas on mõned uued funktsioonid, nagu uus kaugjuhtimispult, Siri funktsionaalsus, mängutoetus ja emakeelena rakenduste kauplus rakenduste ja mängude allalaadimiseks otse Apple TV-sse. Kuid üks uus funktsioon, mis ei vääri tähelepanu, on uus ekraanisäästja, mida Apple on rakendanud.
Apple on loonud uue Apple TV jaoks mõned uued ekraanisäästjad, mis koosnevad kogu maailmast võetud videotest. Nad on suurepärane võimalus näidata oma teleri ekraani, kui te ei kasuta oma Apple TV-d, kuid ei oleks fantastiline nende ekraanipiltide hankimine Mac'is?
Õnneks on see nüüd võimalik tänu uuele avatud lähtekoodiga projektile, mis on toonud uued Apple TV taustapildid Macile, ja hea uus on see, et nad on väga lihtne paigaldada.

Projekti nimetatakse Arieliks ja see võtab Apple'i uutest ekraanisäästjatest Apple TV-st ja võimaldab teil neid kasutada oma ekraanisäästjana, nii et kui teil on uus 4K või 5K iMac, saate ekraani ilu siiski kuvada Apple TV ekraanisäästjad.
Kuidas saada uut Apple TV ekraanisäästjat Mac'is
Uued Apple TV ekraanisäästjad ei ole uue voogesituse kasti pealkirjafunktsioon, kuid on selge, et Apple pani nende tegemiseks palju aega ja vaeva, eriti kuna seal on nii palju asukohti, kus nad filmisid, et teha kõik ekraanisäästjad. .
Kui sulle meeldib neile, et nad oleksid Macis ja mitte ainult uues Apple TV-s, siis saate seda teha üsna lihtsalt.
Arendaja John Coates on nende ekraanisäästjate teisaldamise taga ning ta on teinud ekraanisäästjad tasuta alla laadida GitHubis.
Uute Apple TV ekraanisäästjate Maci jaoks allalaadimiseks lihtsalt laadige alla vajalikud failid .ZIP.
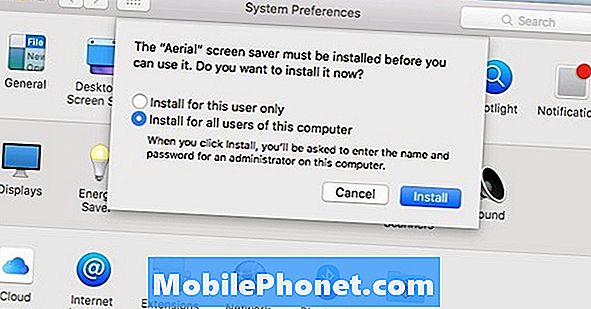
Sealt avage .ZIP-fail lahti ja saad faili, mille nimi on Aerial.saver. Lihtsalt topeltklõpsake selle avamiseks ja installimise alustamiseks. See avab Süsteemieelistused ja saate hüpikakna, milles küsitakse, kas soovite selle lihtsalt oma kontole või arvutis asuvatele kontodele installida. Mine edasi ja valige Installige kõikidele selle arvuti kasutajatele ja seejärel klõpsake nuppu Installige.
Seejärel ilmub ekraanile pimenduspildi seadete menüü ja kui vasakul külgribal allapoole kerite, näete Antenn põhjas.
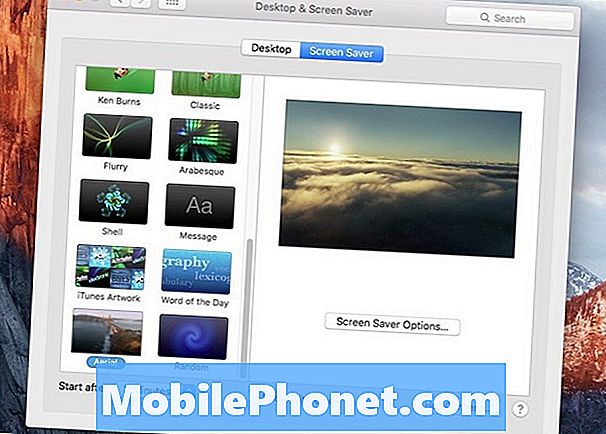
Valige see ja seejärel klõpsake nuppu Ekraanisäästja valikud. See on koht, kus saab valida ja valida, millised videod mängivad, kui ekraanisäästja lubab, kuid saate lihtsalt kõik 34 videot lubada.
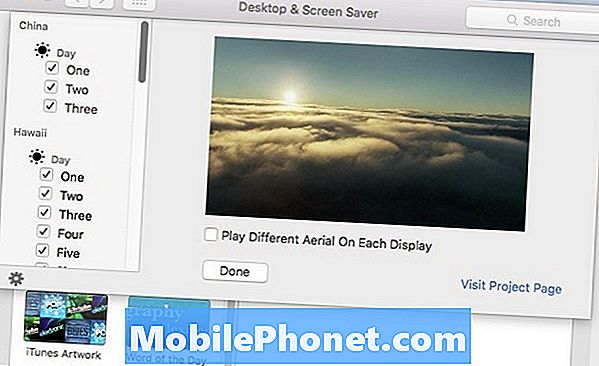
Kuid paar asja, mida meeles pidada nende uute ekraanisäästjate puhul. Videod ei salvestata teie Maci kohta kohapeal, vaid on Apple'i serveritest pigem voogedastunud, mis tähendab, et nad kasutavad ribalaiust alati, kui nad mängivad.
Samuti on oluline teada, et kuna need on sisuliselt videod, kasutavad nad teie Maci protsesse, nii et kui teil on MacBook töötab akutoitel, ei pruugi need uued ekraanisäästjad pikka aega jätta. aega, sest nad võisid aku kiiremini tühjendada kui teised ekraanisäästjad.
Kahjuks ei ole võimalik neid uusi ekraanikuvasid Windowsis kohe hankida ning nad töötavad ainult OS X Mavericks ja uuemad, kuid loodetavasti saabub Windowsi versioon varem või hiljem, kuigi me ei ole kindel, et arendaja on piisavalt huvitatud, et need Windowsi jaoks ühilduvad ekraanisäästjad, kuid me võime vähemalt unistada.