
Sisu
Kui teie vana iPad 2 või iPad 3 pole pärast iOS 8 või iOS 8.0.2 installimist kiire, aitab see juhend muuta vanu iPadi kiirendamiseks mitmeid seadeid.
Vanad iPadid nagu iPad 2 ja iPad 3 võivad käivitada uue iOS 8 värskenduse, kuid jõudlus ei ole nii sile või kiire nagu vanematel versioonidel nagu iOS 7 või isegi iOS 6. Eeldades, et soovite mõnda uut iOS 8 funktsiooni, siis võib teha mõningaid muudatusi, et kiirendada oma iPad 2.
Pärast nende seadete muutmist iPad 3-s on seade mõnes piirkonnas mõnevõrra kiirem, kus animatsioone enam ei ole. Multitegumite laadimine kiiremini ja mõned rakendused laadivad kiiremini.

Vaadake, kuidas kiirendada iOS 8-d, mis on varustatud iOS 8-ga.
Pange tähele, et avakuva ja multitegumi vaheliste sujuvate üleminekute asemel on hüpata otse mitme paneks. Kuigi see ei ole nii meeldiv vaadata, näivad asjad kiiremini laadimist, mis on kompromiss, mida me tahame teha.
Kõik need valikud aitavad teil kiirendada iPad 2 või iPad 3, mis töötab iOS 8-ga. Samuti katame mõned asjad, mida te ei pea tegema, et kiirendada iPad 2 või iPad 3.
Kiirenda iOS iOS-i iOS 8
Siin on neli nõuandet, mis aitavad teil iOS 8 kiirendada iPad 2 ja iPad 3-ga. See ei anna täiesti uut kogemust ja te ei pruugi isegi iOS-i 8-ga kiirelt helistada, kuid see aitab.
Vähendage liikumist
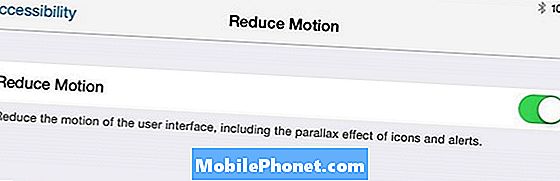
Vähendada liikumist iPad 2 või iPad 3 parema jõudluse tagamiseks iOS 8-s.
Kiiruse suurendamiseks näete iPad 2 ja iPad 3 parallaxit välja. Avage Settings> General> Accessibility> Reduce Motion. Koputage Keerake vähendatud liikumist sisse.
See lülitab liikumise välja, kui olete avakuval ja mõnes muus kohas, kus liikumine võib tunduda kena, kuid võib iPadit aeglustada.
Läbipaistvus
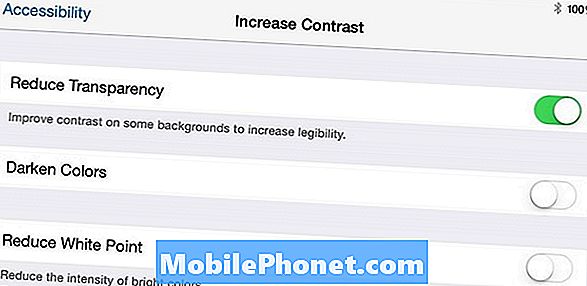
Vanade iPadide iOS 8 kiirendamiseks lülitage läbipaistvus välja.
Järgmine seadistus muutmiseks on läbipaistvuse väljalülitamine, mis asendab mattunud klaasi väljanägemist eri piirkondades, kus on hall hall. See ei tundu nii kena, kuid selle ja teise seadistusega, mis on sisse lülitatud, on parem iOS 8 jõudlus kompromiss.
Minema Seaded -> Üldine> Kättesaadavus> Suurenda kontrastsust> Vähenda läbipaistvust -> Sisse.
Ladustamine
Kui olete peaaegu ladustamata, võib see põhjustada mõnede rakenduste jooksud ja üldise paaritu käitumise. Veenduge, et teil on rohkem kui paar MB ladustamist. Selleks mine Seaded -> Üldine -> Kasutamine -> Vaadake olemasolevat salvestust.
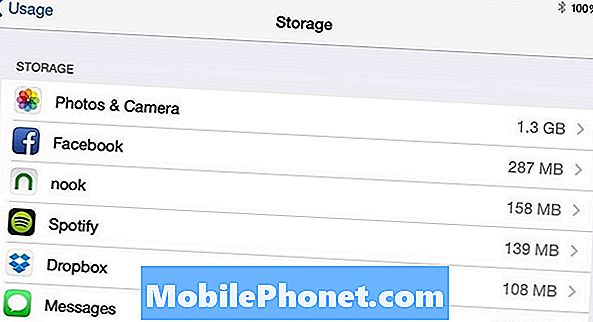
Vabasta ladustamine.
Kui teil on vähem kui 100 MB mäluruumi, võite soovida rakenduse eemaldada, vana filmi kustutada või mõned fotod ja videod arvutisse teisaldada.
Lähtesta kõik seaded
Kui iPad 2 ja iPad 3 tunnevad end aeglaselt ja vigastena, võite näha kõiki parandusi, kui lähtestate kõik seaded. See ei kustuta teie faile, kuid peate uuesti WiFi-võrkudega liituma ja ühendama uuesti Bluetooth-seadmetega.
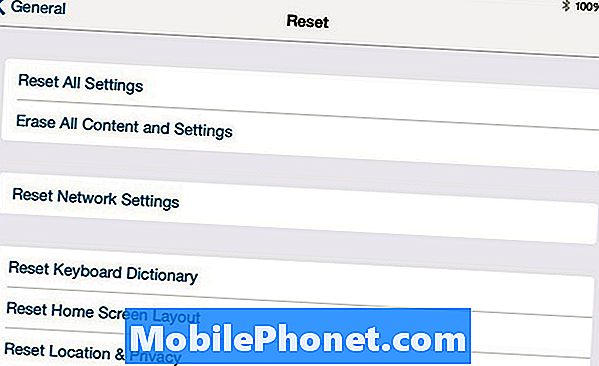
Kui kõik muu ebaõnnestub, võite proovida kõiki seadeid lähtestada.
See paneb kõik iPhone'i seaded uuesti algusesse. Ära oota imesid, kuid on alati võimalus, et ta suudab lahendada mõned probleemid.
Avage General> Reset> Reset All Settings. Kui teil on pääsukood, siis jätkake. Te ei tohiks mingeid andmeid kaotada.
Mida mitte teha
Pärast nende kasutamise lõpetamist ei pea te rakendusi sulgema. See ei säästa aku kasutusaega ja see ei tee teie iPadi kiiremaks. Kui rakendus ei tööta õigesti, saate selle sulgeda, kuid peale selle, et rakendused on piisavalt nutikad, et jääda taustale ilma iPadit aeglustamata. Kaardirakenduste või muusikarakenduste sulgemisel võite näha mõningaid väiksemaid parandusi, kuid üldiselt ei ole see midagi.


