
Sisu
- Kustuta salvestatud podcastid
- Kustuta muusika, mida te enam ei vaja
- Kustuta sõnumid
- Kustuta rakendused, mida te ei kasuta
- Peatage kahe foto salvestamine
- Vabastage hiljuti kustutatud fotodest ja videodest
- Kustuta brauseri ajalugu
- Lugemisloendi kustutamine
- Uuenda iOS-i 10.3.2
- Installige iOS 10.3.3 Kui soovite paremat turvalisust
Kui teil on iPhone'i salvestus otsa lõppenud, on mõned sammud, mida saate teha, et vabastada kiiresti uued rakendused, videod või iOS-i uus versioon.
IPhone'iga ei kaasne microSD-kaardi pesa, mis paneb seadme sisemällu suurema tähtsuse. See kehtib eriti siis, kui teil on iPhone'i 8GB, 16GB või 32GB mudel. See ruum võib kiiresti täita.
Täielik või peaaegu täielik iPhone võib ärritada, sest teie telefon annab teile märku, kui teil ei ole piisavalt ruumi pildistamiseks, uue rakenduse allalaadimiseks või uue iOS-i värskenduse installimiseks. Kui te olete nende hoiatuste nägemise pärast väsinud, soovite saada probleemi põhjustanud käepide.

See juhend näitab teile, kuidas kiiresti iPhone'is ruumi vabastada, ilma et oleks vaja kustutada olulisi faile või investeerida täiendavasse iCloudi salvestusse.
Kustuta salvestatud podcastid
Kui olete oma iPhone'is alla laadinud netisaated, siis on see tõenäoliselt teie seadme kõvakettal palju ruumi. Kui olete teinud oma salvestatud taskuhäälingusaateid, kustutage need.
Selleks peate sisenema pigem seadete rakendusse kui Podcastid. Sealt minema Üldine> Salvestamine ja iCloudi kasutamine> Hoidla säilitamine jaotises Salvestamine> Podcastid.
Seal näete nimekirja salvestatud Podcastidest. Koputage valikut Redigeeri ja kustutage midagi, mida te enam ei kuula.
Kui olete podcast-mängus sügaval, võite salvestada mõne GB ruumi.
Kustuta muusika, mida te enam ei vaja
Kui kasutate sellist teenust nagu Apple Music, võite soovida salvestada lugusid seadme sisemisse kõvakettale. Need võivad hakata lisama, kui te ei ole ettevaatlikud.
Muusika leidmine ja kustutamine, mida te enam ei kuula ega pea enam kohapeal salvestama, peaks teid vaid mõne minuti.
Kui kasutate Apple Music'i pea seadeid> Üldine> Salvestamine ja iCloudi kasutamine> Hoidke salvestamist. Leidke loendist Apple Music ja puudutage seda.
Sealt saate valida, kas kustutada üksikud laulud lihtsa pühkimisega, või kui te eelistate tuua tuuma, võite kustutada kogu oma muusika ekraani ülaosas olevate kõigi laulude abil.

Kui kasutate Spotify, on kohalikult salvestatud muusika kustutamine palju erinev protsess.
Sätete seadistamise asemel peate ise rakendusse minema ja seadmesse salvestatud laulud, esitusloendid ja albumid käsitsi kustutama.
Kustuta sõnumid
Kui saadate ja võtate vastu palju iMessage'i, võivad nad võtta mitu GB kõvakettaruumi.
Esmalt kontrollige sisemälu menüükäsuga Seaded> Üldine> Salvestamine ja iCloudi kasutamine> Hoidke salvestamist. Kui märkate rakendusest Sõnumid andmeid, mis võtavad iPhone'is ruumi, peate tagasi Seaded ja kerige alla ja koputage valikut Messages.
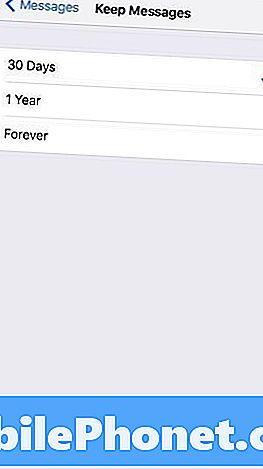
Kui olete seal viibinud, liikuge allapoole Sõnumite ajaloo jaotisele. Puudutage vahekaarti Hoia sõnumid ja veenduge, et olete seadnud 30 päeva.
Hoiatus: see kustutab eelnevalt salvestatud andmed, nii et enne selle sammu võtmist salvestage nendest tekstidest olulised tekstid või failid.
Kustuta rakendused, mida te ei kasuta
Rakenduste kustutamine, mida te enam ei kasuta, on lihtne, kuid tõhus viis vähendada kõvakettale söömist.
Pöörake jaotisse Seaded> Üldine> Salvestamine ja iCloud kasutamine> Hoidke salvestamist. Sealt peate kindlaks määrama, millised rakendused võivad jääda ja millised rakendused võivad minna.
Kui otsustate, et teil ei ole enam rakendust vaja, valige see loendist kraani abil. Sealt puudutage Delete App.
Rakendust saate alati alla laadida.
Peatage kahe foto salvestamine
Kui kasutate iPhone'i HDR-režiimi, siis võib-olla olete märganud, et teie telefon salvestab teie fotodest kaks koopiat. Üks neist on HDR-versioon ja teine on tavaline versioon.
Topelt säästmise lõpetamiseks mine edasi ja avage Seaded> Fotod ja kaamera. Kerige selle lehe allosale, kuhu ta ütleb HDR (High Dynamic Range).
Selle funktsiooni väljalülitamiseks puudutage käsku Hoia normaalne foto kõrval. Kui teil on iPhone 7 Plus, näete ka portree režiimi lülitit. Lülita see ka välja.
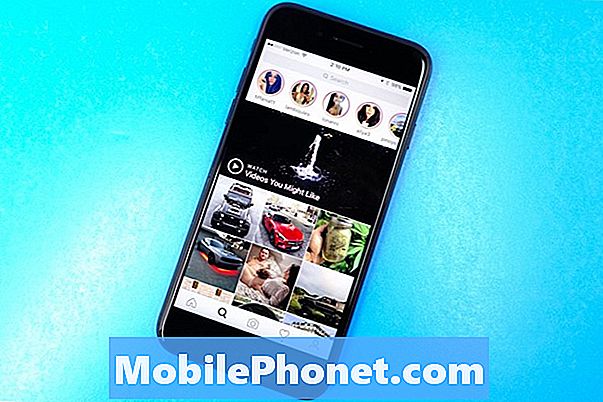
Kui kasutate Instagrami, võite ka fotosid kahekordistada. Lisaks tavalisele fotole salvestab seade ka kärbitud / filtreeritud Instagram-foto.
Selle väljalülitamiseks avage Instagram-rakendus. Sealt puudutage oma profiili vahekaarti paremas nurgas ja seejärel puudutage ekraani parempoolses ülanurgas olevat väikest käikude ikooni.
Selle funktsiooni väljalülitamiseks klõpsake jaotises Seaded jaotist Salvesta originaalfotod kõrval.
Vabastage hiljuti kustutatud fotodest ja videodest
Kui olete hiljuti kustutanud oma iPhone'ist foto või video, et foto või video on ikka veel ruumi võtmas.
Kui te ei soovi, et iOS ootaks fotosid ja videoid automaatselt kustutada, peate need oma telefonist käsitsi kustutama.
Selle rakenduse rakendamiseks rakendusse Fotod ja suunduge oma albumitele. Kerige alla hiljuti kustutatud albumisse ja puudutage seda.
Sealt saate valida üksikud fotod ja videod, mida jäädavalt kustutada. Või kui soovite neist kõigist lahti saada, võite need kõik kustutada.
Kustuta brauseri ajalugu
Saate ka brauseri andmete kustutamise kaudu kiiresti vabastada mäluruumi.
Kui kasutate Safari, minge oma iPhone'i seadistustesse> Safari> ja kerige alla, kuhu ta ütleb, et see on tühi ajalugu ja veebisaidi andmed. Puuduta seda.
Selle eemaldamine eemaldab teie sirvimisajaloo, küpsised ja muud Safari andmed. Teie ajalugu kustutatakse ka teie iCloudi kontole sisselogitud seadmetest.
Kui see kõlab nagu plaan, puudutage uuesti nuppu Ajalugu ja andmed.
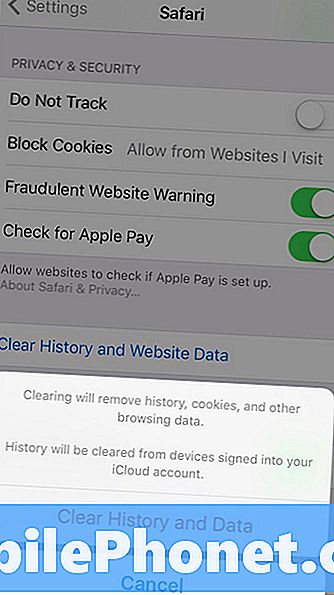
Kui olete Google Chrome'i kasutaja pea rakendusse ja koputage kolm vertikaalset ringi, mis asuvad paremas ülanurgas.
Siin saate valida, kas kustutada sirvimisajalugu, küpsised ja saidi andmed, vahemällu salvestatud pildid ja failid ning automaatse täitmise andmed.
Kui soovite kõik kustutada, koputage Seaded> Privaatsus> Tühjenda sirvimisandmed. Sealt vali need kõik (näete paremal pärast seda, kui olete seda teinud) ja seejärel klõpsake käsku Tühjenda sirvimisandmed.
Lugemisloendi kustutamine
Safari võrguühenduseta lugemise režiim on kasulik, kui teil ei ole Interneti-ühendust, kuid see võib teie iPhone'is asuda tarbetult. Proovige ruumi vabastada.
Safari võrguühenduseta lugemisloendi iPhone'is kustutamiseks minge jaotisse Seaded> Üldine> Salvestamine ja iCloud kasutamine.
Jaotises Salvestamine puudutage Halda mälu> Safari. Seejärel libistage vasakpoolne loendist Offline Reading ja puudutage vahemälu tühjendamiseks Delete.
Üksikute üksuste kustutamiseks lugemisloendist avage Safari, pea oma lugemisnimekirja ja libistage vasakule, et kustutada midagi, mida te enam ei vaja.
Uuenda iOS-i 10.3.2
Kui keeldusite iOS 10.3 või iOS 10.3.1 installimist, laadige ruumi vabastamiseks alla iOS 10.3.2.
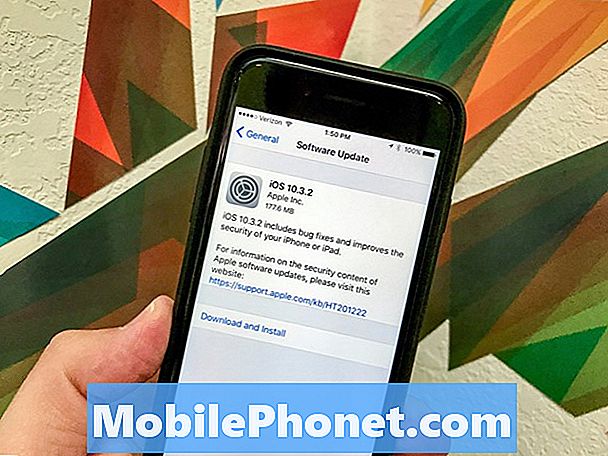
Kui jätsite iOS 10.3 või iOS 10.3.1 vahele, edastab iOS 10.3.2 värskendus APFS-faili muutuse, mis saabus Apple'i iOS 10.3 värskendusele. Tänu APFS-ile võib teie seadmes avada mõni täiendav tasuta salvestus.
Te ei saa täiendavat 10 GB mäluruumi, kuid võite saada 7GB + vaba ruumi. Umbes 2 GB ruumi tagasi meie iPhone 7 ja iPhone 7 Plus.
3 põhjust mitte installida iOS 10.3.3 ja 9 põhjust, miks te peaksite














