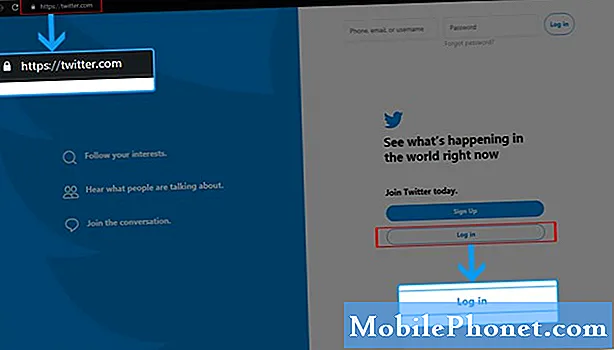
Sisu
Oleme saanud teateid mõnest Galaxy S10 kasutajast, kellel on Twitteri rakendusega probleeme. Kui olete üks kahetsusväärsetest kasutajatest, kellel on Twitter jätkuvalt krahhi, siis uurige, mida peaksite selle parandamiseks tegema. See on loetelu lahendustest, mida peate tegema, et teada saada, kus probleem peitub. Twitter langeb harva, kuid väiksemad vead tabavad seda pidevalt. Enamasti on need vead kergesti parandatavad või kaovad ise. Siit saate teada, mida saate probleemi lahendamiseks teha.
Twitteri parandamine krahhib Galaxy S10-l | Twitteri tõrkeotsing on tõrke peatanud
Kui Twitter jätkab teie Galaxy S10 krahhi ja te ei tea, kuidas tõrkeotsingut alustada, järgige meie allolevaid soovitusi.
Twitter krahhib jätkuvalt parandust nr 1: jõud lõpetas Twitteri
Mõned vead võivad areneda, kui mõni süsteem jäetakse pikaks ajaks tööle. Proovige sundida rakendus lõpetama ja vaadake, kas see aitab. Selleks on kaks võimalust.
1. meetod: sulgege rakendus hiljutiste rakenduste klahvi abil
- Puudutage ekraanil valikuklahvi Hiljutised rakendused (see, millel on kolm vertikaalset joont nupust Kodu vasakul).
- Kui kuvatakse hiljutiste rakenduste ekraan, pühkige rakenduse otsimiseks vasakule või paremale. See peaks olema siin, kui teil õnnestus seda varem käitada.
- Seejärel pühkige rakendus selle sulgemiseks üles. See peaks sundima selle sulgema. Kui seda pole, puudutage kõigi rakenduste taaskäivitamiseks lihtsalt rakendust Sule kõik.
2. meetod: sulgege rakendus menüü Rakenduse teave abil
Teine võimalus rakenduse sundimiseks on rakenduse enda seadetes sisenemine. See on küll ülaltoodud esimese meetodiga võrreldes pikem tee, kuid sama tõhus. Seda meetodit soovite kasutada, kui kavatsete nimetatud rakenduse jaoks muid tõrkeotsinguid teha, näiteks tühjendage selle vahemälu või andmed. Seda tehakse nii:
- Avage rakendus Seaded.
- Puudutage valikut Rakendused.
- Puudutage ikooni Rohkem seadeid (paremal ülal kolme punktiga ikoon).
- Puudutage valikut Kuva süsteemirakendused.
- Leidke rakendus ja puudutage seda.
- Puudutage käsku Peata sund.
Twitter jookseb pidevalt parandus nr 2: installige Twitteri värskendus
Paljud kasutajad teatavad teadaolevatest vigadest tavaliselt lühikese aja jooksul, mis võib seejärel paluda rakenduse arendajal lahendust otsida. Kui teie probleemi põhjus on teadaolev viga, veenduge, et värskendaksite rakendust praegu, et näha, kas see aitab. Mitte paljud inimesed ei tea seda, kuid värskendused on peamine viis, mida kirjastajad ja arendajad kasutavad oma rakendustes probleemide lahendamiseks. Oma Twitteri ajakohasena hoidmine võib aidata, kui hoiate lihtsalt selle uusimat versiooni.
Rakenduse värskenduste kontrollimiseks toimige järgmiselt.
- Avage Play poe rakendus.
- Puudutage valikut Rohkem seadete ikooni (vasakus ülanurgas).
- Puudutage valikut Minu rakendused ja mängud.
- Puudutage nuppu Värskenda kõiki.
Twitter jookseb pidevalt paranduse nr 3 alla: desinstallige värskendus
Värskenduste vastupidine mõju tekitab mõnikord probleeme, selle asemel, et neid parandada. Uued kodeerimismuudatused rakenduses või Androidiga võivad mõnikord põhjustada ettenägematuid tagajärgi. Kui teie viimane asi oli Twitteri värskenduse installimine, kaaluge selle värskenduse kustutamist, et näha, kas see aitab.
Rakenduse värskenduse desinstallimiseks toimige järgmiselt.
- Avage rakendus Seaded.
- Puudutage valikut Rakendused.
- Puudutage valikut Salvestusruum.
- Puudutage paremas ülanurgas ikooni Rohkem seadeid.
- Puudutage käsku Desinstalli värskendused.
Kui jaotises Salvestusruum pole ühtegi võimalust värskenduste desinstallimiseks, jätke see soovitus lihtsalt vahele.
Twitter krahhib pidevalt parandust nr 4: Tühjendage vahemälu partitsioon
Android kasutab rakenduste kiireks laadimiseks süsteemi vahemälu, mis on salvestatud vahemälu sektsiooni. Mõnikord rikutakse seda vahemälu värskendamise ajal ja pärast seda või mõnel muul põhjusel. Ehkki see võib tunduda kahjutu, võib rikutud vahemälu lõpuks põhjustada nii jõudlusprobleeme kui ka hulga muid väiksemaid tüütusi. Telefoni vahemälu värskuse tagamiseks võite vahemälu partitsiooni pühkida. See sunnib telefoni praeguse vahemälu kustutama ja aja jooksul uue asendama.
Galaxy S10 vahemälu partitsiooni pühkimiseks toimige järgmiselt.
- Lülitage seade välja.
- Vajutage ja hoidke all helitugevuse suurendamise klahvi ja Bixby klahvi, seejärel hoidke toitenuppu all.
- Kui kuvatakse roheline Androidi logo, vabastage kõik klahvid (enne Android-süsteemi taastemenüü suvandite kuvamist kuvatakse ‘Süsteemivärskenduse installimine’ umbes 30–60 sekundit).
- Vajutage mitu korda helitugevuse vähendamise klahvi, et tõsta esile „pühkige vahemälu partitsioon”.
- Valimiseks vajutage toitenuppu.
- Vajutage helitugevuse vähendamise klahvi, kuni ‘jah’ on esile tõstetud, ja vajutage toitenuppu.
- Kui vahemälu pühkimise sektsioon on lõpule viidud, tõstetakse esile „Taaskäivitage süsteem kohe”.
Twitter jookseb pidevalt paranduse nr 5 alla: Kustutage Twitteri vahemälu
Vahemälu kustutamine on üks otseseid viise probleemse rakenduse tõrkeotsinguks. Tavaliselt on see vananenud vahemälu või ajutiste failide põhjustatud väikeste vigade parandamisel tõhus. Seda saab teha ohutult, kaotamata rakenduses kasutajatega seotud sisu. Seda tehakse nii:
- Minge avakuvale.
- Puudutage ikooni Rakendused.
- Avage rakendus Seaded.
- Puudutage valikut Rakendused.
- Kui otsite süsteemi või vaikerakendust, puudutage paremas ülanurgas valikut Rohkem seadeid (kolme punktiga ikoon).
- Valige Kuva süsteemirakendused.
- Leidke sobiv rakendus ja puudutage seda.
- Puudutage valikut Salvestusruum.
- Puudutage nuppu Tühjenda vahemälu.
- Taaskäivitage seade ja kontrollige probleemi.
Twitter krahhib pidevalt parandust # 6: lähtestage rakendus
Kui pärast rakenduse vahemälu tühjendamist midagi ei juhtu, on järgmine hea asi, mis on rakenduse andmed kustutada. Erinevalt eelmisest protseduurist võib see kustutada rakenduses olulise teabe või andmed. Näiteks kui proovite sõnumirakendusega probleemi lahendada, kustutatakse selle andmete kustutamisel kõik teie sõnumid. Mängude puhul võib see toimingu kustutada. Kui te ei soovi olulisi asju kaotada, varundage need kindlasti enne tähtaega.
- Minge avakuvale.
- Puudutage ikooni Rakendused.
- Avage rakendus Seaded.
- Puudutage valikut Rakendused.
- Kui otsite süsteemi või vaikerakendust, puudutage paremas ülanurgas valikut Rohkem seadeid (kolme punktiga ikoon).
- Valige Kuva süsteemirakendused.
- Leidke sobiv rakendus ja puudutage seda.
- Puudutage valikut Salvestusruum.
- Puudutage nuppu Kustuta andmed.
- Taaskäivitage seade ja kontrollige probleemi.
Twitter jookseb jätkuvalt parandust # 7: installige Twitter uuesti
Mõnikord võib probleemse rakenduse kustutamine ja uuesti installimine olla tõhus viis probleemide lahendamiseks. Kui te pole seda veel proovinud, kustutage ja installige Twitteri rakendus uuesti. Kui võimalik, proovige Twitterit mitte värskendada ja vaadake, mis juhtub.
Kui Twitter pärast selle värskenduse installimist siiski kokku jookseb, on mõistlik ka selle värskendus kustutada. Nii toimige järgmiselt.
- Rakenduste ekraanile pääsemiseks pühkige avaekraanil ekraani keskelt üles või alla.
- Avage rakendus Seaded.
- Puudutage valikut Rakendused.
- Veenduge, et kõik on valitud (üleval vasakul). Vajadusel puudutage rippmenüü ikooni (üleval vasakul) ja valige seejärel Kõik.
- Leidke ja valige siis sobiv rakendus. Kui süsteemirakendused pole nähtavad, puudutage menüüikooni (paremas ülanurgas) ja valige siis Kuva süsteemirakendused.
- Rakenduse kustutamiseks puudutage käsku Desinstalli.
- Puudutage kinnitamiseks OK.
- Rakenduse värskenduste desinstallimine (see valik on saadaval ainult siis, kui värskendus on installitud.)
- Puudutage käsku Desinstallimine värskendused.
- Kinnitamiseks puudutage nuppu OK.
Twitter krahhib pidevalt parandust # 8: lähtestage võrguseaded
Samuti võib probleemi põhjustada teie telefoni võrgukonfiguratsiooni viga. Lisage võrgu seadete lähtestamine tõrkeotsingu loendisse, et võrguseaded oleksid parimas vormis. Kuidas seda teha, toimige järgmiselt.
- Rakenduste salve avamiseks pühkige avakuval tühjal kohal üles.
- Puudutage valikuid General Management> Reset> Reset network settings.
- Puudutage käsku Lähtesta seaded.
- Kui olete PIN-koodi seadistanud, sisestage see.
- Puudutage käsku Lähtesta seaded. Kui olete lõpetanud, kuvatakse kinnitusaken.
Twitter krahhib pidevalt parandust nr 9: kontrollige halbu rakendusi
Kui teie Twitteri rakendus on eelinstallitud, see tähendab, et see on üks operatsioonisüsteemiga kaasas olnud rakendustest, saate ka kontrollida, kas seda mõjutab mõni kolmanda osapoole rakendus. Teised rakendused võivad mõnikord häirida Androidi ja muid rakendusi. Kas nii on, taaskäivitage telefon turvarežiimis. Selleks tehke järgmist.
- Hoidke toitenuppu all, kuni kuvatakse aken Toide välja, seejärel vabastage.
- Puudutage ja hoidke toide väljas, kuni kuvatakse turvarežiimi viip, seejärel vabastage.
- Puudutage kinnitamiseks valikut Turvarežiim.
- Protsessi lõpuleviimiseks võib kuluda kuni 30 sekundit.
- Taaskäivitamisel ilmub avakuva vasakusse alanurka „turvarežiim“.
Pidage meeles, et kolmandate osapoolte rakendused on selles režiimis keelatud, nii et saate kasutada eelinstallitud rakendusi. Kui puuteekraaniga probleemi turvarežiimis ei kuvata, tähendab see, et probleem on tingitud valest rakendusest. Desinstallige hiljuti installitud rakendus ja vaadake, kas see parandab. Kui probleem püsib, kasutage petturirakenduse tuvastamiseks kõrvaldamisprotsessi. Nii toimige järgmiselt.
- Käivitage turvarežiim.
- Kontrollige probleemi.
- Kui olete kinnitanud, et süüdi on kolmanda osapoole rakendus, võite hakata rakendusi eraldi desinstallima. Soovitame alustada kõige uuematest, mille olete lisanud.
- Pärast rakenduse desinstallimist taaskäivitage telefon tavarežiimile ja kontrollige probleemi.
- Kui teie S10 on endiselt problemaatiline, korrake samme 1-4.
Twitter jookseb jätkuvalt parandust # 10: lähtestage rakenduse eelistused
Kui on olemas mõni vaikerakendus, mis on vea tõttu kogemata keelatud, lähtestage kindlasti rakenduse eelistused.
- Avage rakendus Seaded.
- Puudutage valikut Rakendused.
- Puudutage paremas ülaosas valikut Rohkem sätteid (kolme punktiga ikoon).
- Valige Lähtesta rakenduseelistused.
- Taaskäivitage S10 ja kontrollige probleemi.
Twitter jookseb jätkuvalt parandust # 11: tehase lähtestamine
Kui Twitter ikka veel sellel hetkel kokku kukub, peaksite proovima, kas telefoni tehaseseadete lähtestamine aitab. Allpool on kaks võimalust S10 tehase lähtestamiseks:
1. meetod: kuidas Samsung Galaxy S10 seadeid menüü kaudu lähtestada
See on lihtsaim viis oma Galaxy S10 pühkimiseks. kõik, mida peate tegema, on minna menüüsse Seaded ja järgida alltoodud samme.Soovitame seda meetodit, kui teil pole seadete jaotises probleeme.
- Looge oma isiklikest andmetest varukoopia ja eemaldage oma Google'i konto.
- Avage rakendus Seaded.
- Kerige ja puudutage valikut Üldine haldamine.
- Puudutage käsku Lähtesta.
- Valige antud suvanditest Tehaseandmete lähtestamine.
- Lugege teavet ja puudutage jätkamiseks lähtestamist.
- Toimingu kinnitamiseks puudutage käsku Kustuta kõik.
2. meetod: kuidas Samsung Galaxy S10 riistvara nuppude abil lähtestada
Kui teie juhtum on see, et telefon ei käivitu või see käivitub, kuid menüü Seaded pole ligipääsetav, võib see meetod olla kasulik. Esiteks peate seadme taaskäivitama taasterežiimi. Kui olete taastele edukalt juurde pääsenud, alustate õige lähtestamise protseduuri. Enne taastele juurdepääsemist võib teie jaoks kuluda mõningaid katseid, seega olge kannatlik ja proovige lihtsalt uuesti.
- Kui võimalik, looge oma isikuandmete varukoopia enne tähtaega. Kui teie probleem takistab teil seda teha, jätke see samm lihtsalt vahele.
- Lisaks soovite kindlasti eemaldada oma Google'i konto. Kui teie probleem takistab teil seda teha, jätke see samm lihtsalt vahele.
- Lülitage seade välja. See on tähtis. Kui te ei saa seda välja lülitada, ei saa te kunagi taasterežiimi käivitada. Kui te ei saa toitenuppu kaudu seadet regulaarselt välja lülitada, oodake, kuni telefoni aku on tühi. Seejärel laadige telefoni 30 minutit enne taasterežiimi käivitamist.
- Vajutage korraga helitugevuse suurendamise nuppu ja Bixby nuppu.
- Hoidke endiselt helitugevuse suurendamise ja Bixby klahve, hoidke toitenuppu all.
- Nüüd kuvatakse taastekuva menüü. Kui seda näete, vabastage nupud.
- Kasutage helitugevuse vähendamise nuppu, kuni tõstate esile valiku „Pühi andmed / tehase lähtestamine”.
- Vajutage toitenuppu, et valida „Pühi andmed / tehase lähtestamine”.
- Kasutage helitugevuse vähendamist, et esile tõsta Jah.
- Tehase lähtestamise kinnitamiseks vajutage toitenuppu.
Twitter jookseb jätkuvalt parandus # 12: esitage veaaruanne
Vajalikust probleemist Twitterisse teatamine on üks kasulik, kuid vähem rõõmustav viis probleemi lahendamiseks. Pole mingit garantiid, et probleemile on kiire lahendus, kuid see peaks aitama Twitterile öelda, et nende tootel on probleem. Kui saate seda hallata, proovige minna abikeskuse Twitteri seadete menüü alt ja kasutada neile sõnumite saatmiseks linki Võtke meiega ühendust. Mainige kindlasti kõiki proovitud veaotsingu toiminguid.

