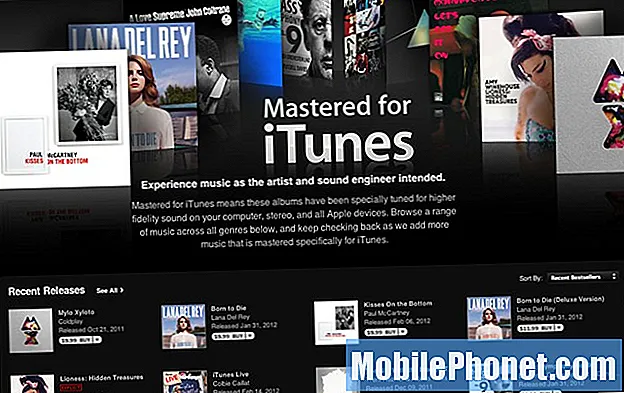Sõprade ja perega rääkimine näost näkku pole kunagi olnud lihtsam. Odavad videovestluse lahendused on kõikjal. Microsoft sisaldab Skype'i Windows 8-s ja need, kes ei soovi Skype'i kasutada, eelistavad tavaliselt Google'i suhteliselt uut Hangoutsi teenust. Mõlemad on uskumatult kergesti kasutatavad, kuid Windows 8 ja tasuta Windows 8.1 värskendusega kasutajad võivad sattuda väga spetsiifilisse probleemi, mis võib olla nii masendav kui ka salapärane.
Seda, mida ma Windows 8.1-s pimedas kaamera veast nimetan, ei ole tehniliselt klassifitseeritud veaks. Vaikimisi on kõik rakendused, mis soovivad kasutada Windowsi seadmes ees- või tagaküljel asuvat kaamerat, sunnitud otse operatsioonisüsteemi kaamerarakendusega ühenduma. See peaks tagama, et kasutajad saavad alati usaldusväärse kogemuse ja rakenduse tegijad saavad kaameraga ühendust võtta, ilma et nad peaksid ise unikaalset tarkvara kirjutama. Probleem on ainult üks: Windows 8.1 kaamera mäletab, millised olid teie eelmised seaded ja kas olete reguleerinud heledust või juhtimist mingil põhjusel, kui need seaded jäävad siiani, kui Google Hangouts läheb teie seadme kaameraga ühenduse loomiseks.
Tulemuseks on pilt, mis on liiga tume, sest reguleerisite ilusat välimust, või liiga hele, sest viimane kord, kui pildistasite, tahtis, et see näeks välja nagu see oleks väga päikeseline päev väljas.
Õnneks on lihtne lahendada see probleem ja pöörduda tagasi oma sõprade ja perega vestlemisse, mis ei tee teid nii, nagu oleksite liitunud tunnistajakaitse programmiga või ei tea, kuidas veebikaamerat kasutada.
Kaamera vea parandamine Windowsis 8.1
Enne alustamist peate kõigepealt kinnitama, et probleem ei ole teie seadme kaamera riistvara. Selleks proovige videokõnesid rohkem kui ühest kohast või ruumi erinevatest külgedest. Kui soovimatud pildiefektid on veel olemas, sulgege videovestluse rakendus. Kui kasutate töölaual Google Hangoutsi, sulgege Chrome, klõpsates või koputades nuppu X paremas paremas aknas. Teiste vestlusrakenduste, nagu Skype'i, töölaua versiooni kasutajad peaksid sama tegema.
Windows Store'i vestlusrakendustega kasutajad, peamiselt Skype, peaksid rakenduse hiirega sulgema, klõpsates rakenduse ülaosas ja lohistades nende ekraani allosas. Puudutage kasutajaid oma sõrme rakenduse ülaserva ja lohistage rakenduse sulgemiseks alla.

Nüüd mine Start-ekraan vajutades klaviatuuril olevat Windowsi klahvi või vajutades ekraani allosas asuvat Windowsi nuppu. Väiksemate Windows 8 tablettide kasutajad ilma Windowsi nuputa peaksid asetama oma sõrme paremal serval ja lükake seda vasakule veidi, et paljastada Charms Bar, seejärel puudutage Start.

Avage kõigi installitud rakenduste loend, klõpsates ekraani vasakus alumises nurgas olevat noolt, kui teil on hiir ja klaviatuur. Puute kasutajad peaksid paigutama oma sõrme kõikjale Start-ekraanil ja pühkige üles. Puudutage või klõpsake Kaamera.

Peaksite kohe vaatama, mida teie kaamera näeb, kui olete rakenduse avanud. Trikk on kohandada, mida teie kaamera näeb, nii et see tundub normaalne videol, milles üritate vestelda. Kui olete siseruumides palju valgust kui te ei pea oma särituse seadet kõigi aegade kõrgeimal tasemel .

Hiire ja klaviatuuri kasutajad peaksid paremklõps kõikjal kaamera rakenduses, et näidata rakenduse riba oma ekraani allosas. Tahvelarvuti ja puutetundliku ekraani kasutajad peaksid asetama sõrme nende alumise serva ja pühkige ülespoole veidi.
Puudutage või klõpsake Kokkupuude seadistust menüüs ja reguleerige riba nii, et see, mida teie kaamera näeb, näeb välja täpselt nii, nagu soovite.

Kui olete rahul, sulgege kaamera rakendus, lohistades sõrme ekraani ülaosas puutetundliku seadme või hiire ja klaviatuuri abil. See on väga oluline samm. Kui te ei sulge täielikult rakendust, siis ei saa teie vestlusprogramm teie kaameraga ühendust luua enne, kui te seda teete.

Nüüd mine tagasi Start-ekraan vajutades klaviatuuril olevat Windowsi klahvi või seadme ekraanil olevat nuppu Windows. Käivitage oma videovestluse rakendus. Skype'i kasutajad, kes soovivad alustada ekraani Windows Store'i rakendust videovestlust, peaksid avama rakenduse, puudutades või klõpsates oma Live Tile'i Start-ekraanil. Kasutajad, kes soovivad Google Hangoutsi abil vestelda, peaksid Chrome'i uuesti avama ja seejärel oma Hangouti kõne uuesti sisestama. Mõlemal juhul tuleks nende pildiküsimused nüüd kindlaks määrata.

Kui seda ei õnnestunud lahendada, siis on teil probleem, siis soovite ühendust võtta oma seadme tegijaga, et veenduda, et seadme kaamerate puhul ei ole midagi valesti. Nad läbivad teid vajalike standardsete kontrollide ja värskenduste kaudu. Samuti peaksid nad olema valmis seadme asendama, kui see on garantiiaja jooksul.
Olge lõbus videovestlus.