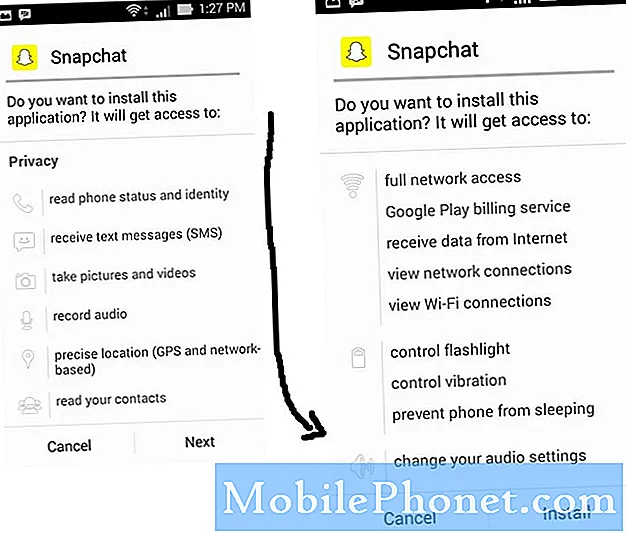Sisu
WiFi-ühenduse probleemidel võib olla palju vorme. Selles veaotsingupostituses näitame teile võimalikke lahendusi, kui teie Google Pixel 3 XL-i rakendusi ei laadita wifi kasutamise korral korralikult. Lisateavet selle kohta, mida saate selles olukorras teha, järgige meie allolevaid soovitusi.
Probleem: Google Pixel 3 XL-i rakendusi ei avata wifi-s
Hei. Kolm päeva tagasi olen telefoni ostnud. 1. päeva aku tühjenes väga kiiresti võrreldes minu vana iPhone 6s-ga, mida ma kasutasin enne, kuid samal päeval õhtul lähtestasin tehases taasterežiimis ... Pärast seda, kui aku on korras, kuid ainult probleem on rakendus, nagu Facebook, Twitter, YouTube ja Instagram ei tööta ühe korraga, kui on ühendatud WiFi-ga. Wifi töötab minu iPhone'is ja sülearvutis ning meie pereliikmete telefonis täiesti hästi, kuid kui mainitud rakenduse, näiteks YouTube'i avan, laaditakse seda seni, kuni lehe laadimisel lülitun oma mobiilsidevõrku. siis pean jälle Wifi-le üle minema, siis see töötab ... see tähendab, et ükski rakendus ei tööta otse minu wifi-s. 1. pean wifi välja lülitama, siis laaditakse minu mobiilse andmeside leht, siis saan wifi-sse töötada, siis see töötab ainult selle aja jooksul. Pärast seda pean ma seda ülesannet kordama iga mainitud rakenduse jaoks uuesti ja uuesti .. Andke mulle teada, kui soovite muid üksikasju. AitähAditya Jain
Lahendus: Pole otsest viisi teada, mis põhjustab ülalnimetatud rakenduste esialgset töötamist, kui olete wifi-ühenduse ajal. Tegurite kitsendamiseks järgige meie allolevaid soovitusi.
Sunnitud taaskäivitamine
Süsteemi värskendamine peaks olema esimene asi, mida sel juhul teha soovite. Ajutised võrguvead kaovad mõnikord pärast seadme taaskäivitamist. Seda tüüpi vead tekivad siis, kui seade satub kindla kodeerimisvea komplekti ja see ei suuda probleemi iseseisvalt lahendada. Need kodeerivad luksumised on tavaliselt seotud seadme konkreetse tarkvaratingimusega ja kaovad, kui teatud olekut muudetakse. Kuigi enamik sellistest vigadest kaob iseenesest, võib olla ka teisi, mis nõuavad süsteemi käsitsi värskendamist. RAM-i tühjendamiseks soovitame teil simuleerida akutõmbe tagajärgi. see on tavalise taaskäivitamisega võrreldes tõhusam viis süsteemi värskendamiseks. Kui soovite näha, kas probleemi põhjus on ajutine, proovige oma Google Pixel 3 taaskäivitada järgmiselt.
Vajutage toitenuppu vähemalt 30 sekundit ja hoidke seda ning kui logo ekraanile ilmub, vabastage see.
Erinevalt teistest seadmetest, kus peate paar klahvi vajutama ja hoidma, vajate toitenuppu ainult Pixeli telefonides ja sellele reageerimiseks on see ka traadiga ühendatud. Nii et kui see tõesti käivitub, oleks see probleem lõppenud, kuid proovige seda veel paar korda teha, kui esimene proov ei õnnestunud. Pärast seda ja teie seade ei reageeri endiselt, proovige järgmist lahendust.
Lähtestage võrguseaded
Üks põhjus, miks võime mõelda, võib põhjustada teie probleemi, on vale võrgukonfiguratsioon. Praeguste sätete tühjendamiseks ja seadme sundimiseks neid uuesti seadistama saate teha võrgu seadete lähtestamise tõrkeotsingu. Võrguseadete lähtestamine kustutab kõik varem ühendatud wifi-võrgud, wifi-paroolid, VPN-i seaded ja mobiilsideseaded. Selleks:
- Avage oma seadme rakendus Seaded Seaded.
- Puudutage valikut Süsteem.
- Puudutage valikut Täpsem.
- Puudutage valikuid Lähtesta valikud.
- Puudutage käsku Lähtesta WiFi, mobiil ja Bluetooth.
- Kui te valikut „Täpsem” ei näe, puudutage valikuid Võrk ja Internet> Veel t> Lähtestage WiFi, mobiil ja Bluetooth.
- Puudutage allosas käsku Lähtesta seaded.
Kontrollige, kas pole halbu rakendusi
Mõni rakendus võib olla valesti kodeeritud, kuna see võib installimisel Androidi häirida. Kui soovite kontrollida, kas üks teie kolmanda osapoole rakendustest, sealhulgas teie lisatud, on süüdlane, saate telefoni turvarežiimi käivitada. Selles režiimis peatatakse kõik kolmanda osapoole rakendused. See tähendab, et kui probleem kaob ja wifi töötab normaalselt, võite kihla vedada, et meie kahtlus vastab tõele.
Pixel 3 taaskäivitamiseks turvarežiimis tehke järgmist.
- Vajutage ja hoidke toitenuppu all.
- Puudutage ekraanil ja hoidke toide väljas.
- Puudutage nuppu OK.
- Kui näete ekraani allservas valikut „Turvarežiim”, oodake, kas probleem kaob.
Pidage meeles, et turvarežiim blokeerib kolmanda osapoole või allalaaditud rakendused. Kontrollige kindlasti, kas turvarežiimis on probleem. Kui saate selles režiimis esimesel katsel helistada, on teil probleem rakendusega. Tehke kindlaks, milline teie allalaaditud rakendus põhjustab probleemi.
- Turvarežiimist väljumiseks taaskäivitage seade.
- Desinstallige ükshaaval hiljuti alla laaditud rakendused. Pärast igat eemaldamist taaskäivitage seade. Vaadake, kas selle rakenduse eemaldamine lahendas probleemi.
- Pärast probleemi põhjustanud rakenduse eemaldamist saate uuesti installida teised eemaldatud rakendused.
Lähtestage rakenduse eelistused
Mõned kasutajad suutsid oma seadme edukalt võrgu seadete tühjendamise abil tööle panna. Kui te pole seda veel proovinud, peate tegema järgmist.
- Kõigi rakenduste kuvamiseks toksake avaekraanil nooleikooni Üles.
- Avage rakenduse ikoon Seaded.
- Puudutage ikooni Süsteemi teave.
- Puudutage ikooni Lähtesta valikud.
- Valige järgmiste hulgast:
- Lähtestage WiFi, mobiil ja Bluetooth
- Lähtestage rakenduse eelistused
- Kustuta kõik andmed (tehaseseadetele lähtestamine)
- Puudutage RESET SETTINGS. Kui küsitakse, sisestage PIN-kood, parool või muster.
- Puudutage kinnitamiseks RESET SETTINGS.
Kontrollige Interneti-ühenduse kiirust wifi-s
Rakendused nagu Facebook, Twitter, YouTube ja Instagram vajavad korralikuks laadimiseks ja korralikuks töötamiseks korralikku Interneti-ühenduse kiirust. Kui teie Interneti-ühenduse kiirus on wifi kasutamisel aeglane, ei saa eeldada, et rakendused töötavad tõhusalt. Wifis olles soovite kontrollida, kui kiire on Interneti-ühenduse kiirus. Tehke järgmist.
- Looge ühendus oma kodu WiFi-ga. Veenduge, et te pole mobiilse andmesidega ühendatud.
- Installige kiirustesti rakendus või avage veebibrauser, näiteks Google Chrome.
- Käivitage kiiruskatse kolm korda ja võtke tulemused teadmiseks.
- Kui teie Interneti-kiiruse testimise tulemused on aeglased (alla 5Mbps), võib see olla rakenduse kehva jõudluse põhjus.
Kui arvate, et teie wifi kiiruse testi tulemused on oodatud kiirusest madalamad, peaksite oma wifi-ühenduse veaotsingut tegema. Kui teil on palju seadmeid, mis teie WiFi-d kasutavad, on võimalik, et üks või mitu võivad ribalaiust häirida. Mida saate sel juhul teha, on ribalaiuse vabastamiseks lihtsalt üks või mitu võrgust välja lülitada.
Installige rakendused uuesti
Rakenduste endi puhul võib olla probleem. Nende parandamiseks kaaluge nende kustutamist ja uuesti installimist.
Installige Android OS-i värskendused (süsteemivärskendused)
Android areneb nii, et aeg-ajalt võib juhtuda uusi vigu ja probleeme. Vigade tekkimise tõenäosuse minimeerimiseks soovite veenduda, et tarkvaral oleks uusim Androidi versioon. Seadke oma Pixel 3 XL kindlasti värskenduste automaatseks installimiseks, nii et te ei jää millestki ilma.
Nagu Androidi operatsioonisüsteem, vajavad ka rakendused optimaalse vormi püsimiseks regulaarselt värskendusi. Pange tähele rakenduse värskenduste installimine, kui need on saadaval.
- Avage oma seadme Play poe rakendus.
- Puudutage menüüikooni.
- Puudutage valikut Minu rakendused ja mängud.
- Saadaolevate värskendustega rakenduste silt on „Värskenda”.
- Kui värskendus on saadaval, puudutage käsku Värskenda.
- Kui saadaval on rohkem värskendusi, puudutage käsku Värskenda kõiki.
Tehaseseadete taastamine
Kui kõik ülaltoodud soovitused ei toimi, tuleks seade pühkida. Tarkvaraga seotud probleemid lahendatakse tavaliselt tehase lähtestamise teel ja loodetavasti juhtub teie puhul just see.
Pixel 3 XL tehaseseadetele lähtestamiseks tehke järgmist.
- Looge oma isikuandmete varukoopia.
- Veenduge, et teaksite telefonis Google'i konto kasutajanime ja parooli.
- Avage rakendus Seaded.
- Puudutage valikut Süsteem.
- Puudutage valikut Täpsem.
- Puudutage valikuid Lähtesta valikud.
- Puudutage valikuid Kustuta kõik andmed (tehaseseadetele lähtestamine) ja seejärel Lähtesta telefon. Vajadusel sisestage oma PIN-kood, muster või parool.
- Telefoni sisemälust kõigi andmete kustutamiseks puudutage käsku Kustuta kõik.
- Kui teie telefon on kustutamise lõpetanud, valige taaskäivitamise võimalus.
- Seadistage telefon ja taastage varundatud andmed.