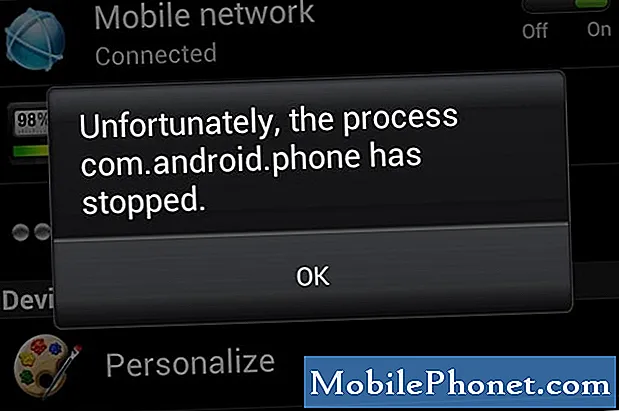Sisu
Kui leiate, et teie kaamerarakendus krahhib teie Google Pixel 3-s ilma nähtava põhjuseta sageli, peaks see postitus aitama. Vaadake, kuidas kaamerarakenduse probleemiga toime tulla, järgides meie allolevaid soovitusi.
Probleem: Google Pixel 3 kaamerarakendus jookseb pidevalt kokku
Minu Pixel 3 oli varem veatu, kuid pärast umbes 2-kuulist kasutamist hakkas kaamera rakendus ilma nähtava põhjuseta krahhima. Ma saaksin seda mõnikord ilma probleemideta kasutada, mõned muud elemendid kukuksid pärast fotorežiimide vahetamist kokku või ma ei suutnud üldse fotosid teha.
Lahendus: Kaamerarakenduse probleemide lahendamine on tavaliselt lihtne ja seda saab teha kasutaja tasemel. Järgige meie tõrkeotsingu samme allpool.
Värskendage süsteemi
Paljudel juhtudel on ajutised vead väiksemate pahanduste või rakendusega seotud probleemide põhjuseks. Esimese tõrkeotsingu etapina soovite tagada süsteemi värskendamise sunnitud taaskäivitamise abil. Protsess seisnes tavaliselt aku seadmest lahti ühendamises. Ilmselgelt ei saa te seda teha, kuna teie Google Pixel 3-l on eemaldamatu aku. Oma seadme taaskäivitamiseks võite vajutada toitenuppu umbes 10 sekundit ja hoida seda all. Pärast taaskäivitamist kontrollige probleemi uuesti.
Sundige kaamera rakendus sulgema
Mõnikord piisab probleemi lahendamiseks probleemse rakenduse käsitsi sulgemisest. Tehke seda kindlasti kõigi rakenduste puhul, millega teil on probleeme. Selleks tehke järgmist.
- Avage rakendus Seaded.
- Puudutage valikut Rakendused ja märguanded.
- Valige rakendus. Vajadusel puudutage enne rakendust rakenduse teave.
- Puudutage käsku Peata peatamine.
Installige rakenduse värskendused
Nagu Androidi operatsioonisüsteem, vajavad ka rakendused optimaalse vormi püsimiseks regulaarselt värskendusi. Pange tähele rakenduse värskenduste installimine, kui need on saadaval.
- Avage oma seadme Play poe rakendus.
- Puudutage menüüikooni.
- Puudutage valikut Minu rakendused ja mängud.
- Saadaolevate värskendustega rakenduste silt on „Värskenda”.
- Kui värskendus on saadaval, puudutage käsku Värskenda.
- Kui saadaval on rohkem värskendusi, puudutage käsku Värskenda kõiki.
Installige Android OS-i värskendused (süsteemivärskendused)
Android areneb nii, et aeg-ajalt võib juhtuda uusi vigu ja probleeme. Vigade tekkimise tõenäosuse minimeerimiseks soovite veenduda, et tarkvaral oleks uusim Androidi versioon. Seadke oma Pixel 3 XL kindlasti värskenduste automaatseks installimiseks, nii et te ei jää millestki ilma.
Kustutage kaamera rakenduse vahemälu
Üks viise kaamerarakendusega ise hakkama saamiseks on selle vahemälu kustutamine. Nagu teie Androidi operatsioonisüsteem, vajavad ka rakendused ülesannete kiireks täitmiseks ajutist failikomplekti, mida nimetatakse vahemäluks. Mõnikord võib see vahemälu rikutud, põhjustades probleeme. Veendumaks, et teie kaamerarakendusel on hea vahemälu, saate praeguse tühjendada. See toimib järgmiselt.
- Kõigi rakenduste kuvamiseks puudutage avakuval ja pühkige üles.
- Avage jaotis Seaded.
- Puudutage valikut Rakendused ja märguanded.
- Puudutage valikut Kuva kõik rakendused xx.
- Puudutage vastavat rakendust.
- Puudutage valikut Salvestusruum.
- Puudutage käsku Tühjenda vahemälu.
- Taaskäivitage oma Pixel 3.
Lähtestage kaamera rakenduse seaded vaikeväärtustele
Kui kaamerarakenduse vahemälu tühjendamine ei toimi, võite proovida kaamerarakenduse andmed kustutada. See kustutab kõik selle rakenduse kasutajaandmed ja taastab kõik selle seaded vaikeväärtustele. Rakenduse andmete kustutamise kohta tehke järgmist.
- Kõigi rakenduste kuvamiseks puudutage avakuval ja pühkige üles.
- Avage jaotis Seaded.
- Puudutage valikut Rakendused ja märguanded.
- Puudutage valikut Kuva kõik rakendused xx.
- Puudutage vastavat rakendust.
- Puudutage valikut Salvestusruum.
- Puudutage käsku Kustuta andmed.
- Taaskäivitage oma Pixel 3.
Kontrollige kolmanda osapoole rakendust
Probleemi kõige tõenäolisem põhjus on halb rakendus. Mõnikord võib halvasti kodeeritud rakendus häirida Androidi, mis põhjustab seejärel probleeme. Selleks, et kontrollida, kas mõni teie allalaaditud rakendustest on süüdi, taaskäivitage seade turvarežiimis. Kui seade käivitatakse turvarežiimis, peatatakse kõik allalaaditud rakendused. Seega, kui üks rakendustest on probleemi põhjus, peaks kaamera rakendus turvarežiimis korralikult töötama.
Viidates on need sammud telefoni turvarežiimi käivitamiseks:
- Vajutage ja hoidke toitenuppu all.
- Puudutage ekraanil ja hoidke toide väljas.
- Puudutage nuppu OK.
- Kui näete ekraani allservas valikut „Turvarežiim”, oodake, kas probleem kaob.
Pidage meeles, et turvarežiim blokeerib kolmanda osapoole või allalaaditud rakendused. Kui probleem kaob turvarežiimis, võite kihla vedada, et selles on süüdi mõni rakendus. Tehke kindlaks, milline teie allalaaditud rakendus põhjustab probleemi.
- Turvarežiimist väljumiseks taaskäivitage seade.
- Desinstallige ükshaaval hiljuti alla laaditud rakendused. Pärast igat eemaldamist taaskäivitage seade. Vaadake, kas selle rakenduse eemaldamine lahendas probleemi.
- Pärast probleemi põhjustanud rakenduse eemaldamist saate uuesti installida teised eemaldatud rakendused.
Taastage kõik tarkvara sätted vaikeväärtustele
Kui ükski ülaltoodud lahendustest ei aita, peaksite oma seadme tarkvara vaikeseaded taastama. Tehase lähtestamine kustutab kõik kasutajaandmed, näiteks fotod, videod, dokumendid, kontaktid jms, seega varundage need kindlasti enne tähtaega.
Seadme tehaseseadetele lähtestamiseks tehke järgmist.
- Looge oma isikuandmete varukoopia.
- Veenduge, et teaksite telefonis Google'i konto kasutajanime ja parooli.
- Avage rakendus Seaded.
- Puudutage valikut Süsteem.
- Puudutage valikut Täpsem.
- Puudutage valikuid Lähtesta valikud.
- Puudutage valikuid Kustuta kõik andmed (tehaseseadetele lähtestamine) ja seejärel Lähtesta telefon. Vajadusel sisestage oma PIN-kood, muster või parool.
- Telefoni sisemälust kõigi andmete kustutamiseks puudutage käsku Kustuta kõik.
- Kui teie telefon on kustutamise lõpetanud, valige taaskäivitamise võimalus.
- Seadistage telefon ja taastage varundatud andmed.