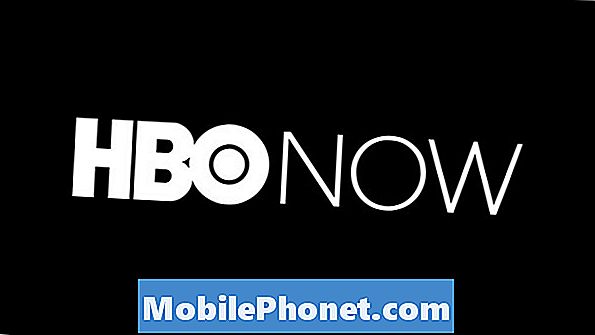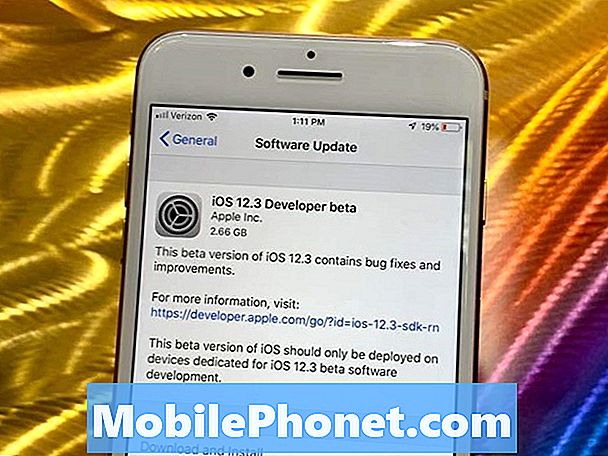Sisu
- 1. Minge teavitusriba juurde
- 2. Muti akna sahtel
- 3. Samaaegne mitmeosaline töö
- 4. Kasutatava kahe rakenduse vahetamine
- 5. Windowsi suuruse muutmine
Üks Samsungi TouchWiz kasutajaliidese esiletõstetud funktsioone on mitme akna vaade, mitmeosaline töörežiim, mis võimaldab kasutajatel käivitada kaks ülesannet või rakendust samaaegselt nii maastiku- kui ka portree režiimis. Esialgu debüteeris see funktsioon Galaxy Note 2-s eelmisel aastal ning see laaditi ka selle aasta Galaxy S4 lipulaevale. Niisiis, kuidas sa selle lubad?
LUGEGE: Galaxy S4 ülevaade
LUGEGE: Galaxy märkus 2
1. Minge teavitusriba juurde
Pärast seda, kui olete oma Galaxy S4 sisse lülitanud ja avanud, tõmmake üles ülemine teavitusriba. Sealt näete kõige ülemisel real mitmeid vidinaid, mis võimaldavad teil valida Galaxy S4 valiku funktsioone ja funktsioone. Pea meeles, et see vidinarida ei ole staatiline ja saatekerige läbi nende horisontaalselt, libistades vasakule või paremale. Hoidke kerimist paremalt vasakule, kuni näete vidina „Muti aken”. Kui see ei ole roheline, tähendab see, et Muti aken pole aktiveeritud. Sa tahad selle aktiveerida, puudutades seda nii, et vidin on roheline.

2. Muti akna sahtel
Kui funktsioon on aktiveeritud, peaksite telefoni vasakus servas nägema ekraani serval poolringi. Kui te seda ikka veel ei näe ja telefon on kinnitanud, et Windowsi aken on aktiveeritud (vt 1. toiming), siis vajutage ja hoidke mahtuvust puudutavat nuppu 2 sekundit all. See peaks andma teile poolringi (hall sinise noolega) vasakul äärel.
Kui olete selle vahekaardi näinud, saate seda puudutada ja avab mitme akna sahtli.

See sahtel on vertikaalselt keritav ja sahtel kuvatakse kõik rakendused, mis on ühilduvad mitme aknaga. Mõned kolmanda osapoole rakendused töötavad koos mitme aknaga, samuti kohalike rakenduste E-posti, sõnumite ja brauseritega. Samuti toimivad Facebook, Twitter, Evernote ja Chrome.

3. Samaaegne mitmeosaline töö
Niisiis, kuidas sa samaaegselt multitask? Avage see mitme akna sahtel (2. samm). Esimese rakenduse käivitamiseks klõpsake rakendusel. Valisin selles näites brauseri.Seejärel valige teine rakendus, mida soovite kasutada ja mitte lihtsalt puudutada, mida sa tahad teha, siis puudutage ja hoidke all ning seejärel saate rakenduse lohistada. See annab teile võimaluse, kuhu soovite rakenduse paigutada. Rakenduse saate paigutada ekraani ülemisele või alumisele küljele, kui telefoni hoitakse portree- või vasak- või parempoolses režiimis. Otsustasin avada eelinstalleeritud Office Suite Pro telefoni allosas.

4. Kasutatava kahe rakenduse vahetamine
Nüüd, kui olete samaaegselt mitut tööd teinud, saate mitme akna sahtlis olevate rakenduste vahel vahetada. Lihtsalt vahetage rakendus, mida te praegu ei kasuta, rakendusega, mida soovite kasutada, pikalt vajutades, lohistades ja kukutades selle rakenduse ekraani ülemisse või alumisse serva ja teil on hea minna.

5. Windowsi suuruse muutmine
Samuti saate oma akna suurust uuesti muuta, nii et üks rakendus võtab rohkem ruumi ekraanil või saate kasutada ühtlast ekraani kinnisvara jaotust. Kahe akna vahel on hall riba. Puudutage ja hoidke ribal ja hoidke akna suuruse muutmiseks seda mõlemas suunas.