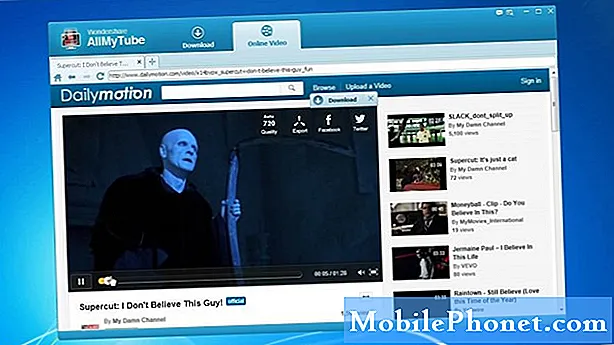
Sisu
- Toimetaja valik
- Video eraldusvõimed
- Laadige alla YouTube'i esitusloendid
- Kuidas laadida alla terveid YouTube'i kanaleid
- Laadige alla üksikud YouTube'i videod
- Eemaldage YouTube'i videotest heli
- Kuidas Androidi üle minna
- Kohtuotsus
Kas olete kunagi YouTube'is kohanud videot, mille oleksite soovinud alla laadida ja hilisemaks salvestada? Me oleme kogu aeg! YouTube'is on lihtsalt nii palju head sisu, et me ei saa seda korraga vaadata. Selliste teenuste tellimine nagu YouTube Red võimaldab meil nüüd sisu võrguühenduseta vaatamiseks alla laadida, kuid see on veel üks tellimus hulgast tellimustest ja teenustest, mille eest me juba maksame.
Toimetaja valik
Kas soovite oma Android-seadmes esitamiseks alla laadida Youtube'i videoid? Soovitame4K allalaadimine tarkvara. ROHKEM INFORMATSIOONI
Muidugi on Internetis palju varjulisi allalaaditavaid veebisaite, mis võimaldavad teil YouTube'i videoid Internetist alla laadida, kuid neid tuleks vältida. See tähendab, et kui te järgite meiega allpool, näitame teile, kuidas saate oma YouTube'i lemmikvideote allalaadimiseks kasutada palju mainekamat teenust nimega 4K Video Downloader. Alustame.
Video eraldusvõimed
4K Video Downloader on suurepärane valik YouTube'i videote allalaadimiseks. Kuigi videote allalaadimiseks on palju erinevaid valikuid, on 4K video allalaadimise võimalusi väheseid.
Nagu nimigi ütleb, toetab 4K Video Downloader 720p, 1080p ja 4K videote allalaadimist. Kuigi see on haruldane, suudab see alla laadida ka 8K videoid. Üks, mida nende üksikasjalikumate vormingute juures meeles pidada, on see, et need on faili suuruse poolest palju tihedamad, mis tähendab, et selle allalaadimine võib võtta palju kauem aega.
See tähendab, et 4K video allalaadija saab sealt alla laadida peaaegu kõiki video eraldusvõime tüüpe - peate lihtsalt mõne suurema formaadi puhul kannatlik olema. Kõike öeldut jälgige ja me näitame teile samm-sammult, kuidas 4K-videolaadijatega videoid alla laadida.
Laadige alla YouTube'i esitusloendid
4K Video Downloaderi ainulaadne asi on see, et need võimaldavad teil üsna hõlpsalt terveid esitusloendeid alla laadida. Kui teil on terve esitusloend, mille soovite alla laadida, näiteks õpetuse esitusloend, milles on esitatud mingisugune õppeaine, ei pea te enam videoid eraldi alla laadima. Nüüd saate need kõik korraga alla laadida, kui need on esitusloendis.
Alustamiseks peate haarama 4K Video Downloaderi ja installima selle oma arvutisse. See on saadaval enamikul platvormidel - Windows 10, MacOS ja isegi Ubuntu.
Pärast allalaadimist soovite minna üle YouTube'i ja kopeerida link esitusloendisse. Selleks saate brauseris esile tõsta kogu URL-i, paremklõpsata ja vajutada Kopeeri.
Järgmisena avage arvutis 4K Video Downloader. Vasakus ülanurgas soovite vajutada ikooni, mis ütleb Kleebi link.
Nüüd, kui kuvatakse viip või hüpik, peate valima selle öeldava võimaluse Laadige esitusloend alla.
4K Video Downloader saab nüüd esitusloendi kohta metaandmeid ja muud teavet. See võib võtta natuke aega, kuid kui see on tehtud, saate seejärel valida kvaliteedi, mille soovite alla laadida. Võite valida algse kvaliteedi - mis töötab kuni 4K eraldusvõimeni - või saate selle alla laadida kvaliteet, tavaliselt 240p või 144p.
Samuti saate valida faili tee, kuhu soovite oma video salvestada. Vajutage nuppu “...”, et avada oma File Explorer, ja valige siis tee. Kui te seda ei tee, laaditakse need vaikimisi alla C: Media4K Video Downloaderisse.
Lõpuks vajutage Lae alla nuppu ja seejärel alustatakse esitusloendi allalaadimist. Sõltuvalt allalaaditavate videote arvust ja valitud eraldusvõimest võib see võtta palju aega. Enne alustamist veenduge, et teil oleks kindel ühendus, kuna te ei soovi protsessi katkestada.
Ja see on kõik, mis seal on! Valitud failiteelt peaksite saama oma allalaaditud videod üles leida.
Kuidas laadida alla terveid YouTube'i kanaleid
Kas olete kunagi kohanud tervet kanalit, mida olete lihtsalt väga armastanud? Võib-olla olete soovinud kõik videod alla laadida lihtsalt selleks, et need oleksid käepärast, või võrguühenduseta aeglaselt neid vaadata. 4K Video Downloaderi üks unikaalsemaid aspekte on see, et need võimaldavad teil alla laadida terve YouTube'i kanalid. Me räägime iga video kanalil.
See on üsna lihtne. Nagu varasemadki toimingud, haarake 4K Video Downloader ja installige see oma arvutisse. See töötab kõigil kolmel suurel platvormil - Windows 10, macOS ja Ubuntu.
Järgmisena minge YouTube'i ja leidke YouTube'i kanal. Lingi saate aadressiribale kopeerida. See näeb välja umbes selline: www.youtube.com/channelname või www.youtube.com/user/channelname.
Seejärel avage 4K Video Downloader, vajutage Kleebi link nupp programmi vasakus ülanurgas. Seejärel laadib 4K Video Downloader kanali allalaadijasse.
Järgmisena valige kvaliteet, millest soovite alla laadida - valikud algkvaliteedist kuni madalaima kvaliteediga YouTube'i allalaadimiseni.
Samuti saate rippmenüüst valida vormingu, mille soovite alla laadida - MP4, MKV, FLV ja isegi 3GP. Samuti on heli väljavõtmiseks valikuid, näiteks MP3, M4A ja isegi OGG-vormingus.
Kui olete valmis, vajutage Lae alla kanali allalaadimise alustamiseks. Sõltuvalt kanali suurusest võib selleks kuluda a tõesti pikka aega ja tuleks jätta üksi kuni valmimiseni. Veenduge, et Interneti-ühendus oleks selle käsitsemiseks piisavalt stabiilne ja kiire.
Laadige alla üksikud YouTube'i videod
Oleme teile näidanud, kuidas saate siiani nii esitusloendeid kui ka kanaleid alla laadida. Kuid 4K Video Downloader võimaldab teil alla laadida ka üksikuid videoid.
See on tegelikult üsna lihtne. Oleme käskinud kopeerida allalaaditavate kanalite ja esitusloendite terved lingid ning see on sama lihtne üksikute YouTube'i videote allalaadimisega. Kanali või esitusloendi lingi kopeerimise asemel käivitate ühe video ja kopeerite seejärel URL-i sinna.
Sealt avaksite programmi 4K Video Downloader, vajutage Kleebi linkja seejärel laadige video alla nii, nagu näitasime teile kahe viimase meetodiga. Nii lihtne kui saab!
Aga subtiitrid?
4K Video Downloader muudab videote jaoks subtiitrite allalaadimise lihtsaks. Kui järgite kõiki ülaltoodud samme, on ainus asi, mida teete teisiti, märkeruut, mis ütleb Laadige alla subtiitrid. Seejärel saate valida, millises keeles soovite subtiitrid alla laadida, ja seejärel laadite video lihtsalt tavapäraselt alla.
Eemaldage YouTube'i videotest heli
Mis siis saab, kui soovite YouTube'i videotest heli välja tõmmata? Me vihjasime, kuidas saaksite seda varem teha, kuid toimingud sarnanevad üsna YouTube'i video allalaadimisega. Lõpus peate lihtsalt muutma allalaaditavat vormingut.
Ainult heli allalaadimine võib tunduda imelik, kuid sellel on oma koht. Mõned inimesed soovivad laule muusikavideost alla laadida - see on küll mingi moraalne dilemma, kuid igaühele endale - või soovib alla laadida taskuhäälingusaate. Mõned YouTube'i kasutajad postitavad oma "taskuhäälingusaated" videovormingus ainult YouTube'i. Helifaili allalaadimine võimaldab teil selle autosõidu ajal telefoni panna, kui te ei saa videole tähelepanu pöörata.
Helifaili allalaadimine on äärmiselt lihtne. Kopeerige YouTube'i videolink nagu tavaliselt ja vajutage Kleebi link nupp 4K Video Downloaderi vasakus ülanurgas. Oodake, kuni 4K Video Downloader teabe haarab, ja seejärel all Vormindus rippmenüüst saate valida teisendamise MP3-, M4A- või OGG-vormingusse.
Valige oma valik ja vajutage seejärel nuppu Lae alla nuppu. See jõuab teie valitud sihtkausta, mis on vaikimisi C: Media4K Video Downloader.
Kuidas Androidi üle minna
Kui olete oma videod alla laadinud, saate need hõlpsasti oma Android-seadmesse üle kanda. Alustamiseks peate oma Android-seadme USB-kaabli abil arvutiga ühendama.
Seejärel leidke allalaaditud video (te) asukoht. Paremklõpsake videot (videoid) ja vajutage copy. Järgmisena minge File Exploreris oma Android-seadmesse ja määrake see kausta, kust soovite selle leida. Mõned inimesed, kellel pole Android-seadmes File Explorerit, kleepivad selle lihtsalt jaotisse DCIM, mis võimaldab neil video avada oma seadme kaameral.
Kui panete selle mõnda teise kausta, ei ole mõnel telefonil File Explorerit kaasas, seega peate selle leidmiseks oma Android-telefoni alla laadima midagi sellist nagu ES File Explorer. Kui olete seda teinud, saate faili esitamiseks lihtsalt puudutada.
Kohtuotsus
Nagu näete, muudab 4K Video Downloader kõigi YouTube'i videote, esitusloendite ja isegi tervete kanalite allalaadimise lihtsaks. Nendega saate alla laadida subtiitreid, teisendada videoid helifailideks ja isegi alla laadida päris suurepärase 4K või 8K sisu.
Kas olete varem 4K Video Downloaderit kasutanud? Kui te pole seda teinud, proovige seda kindlasti nende veebisaidil!


