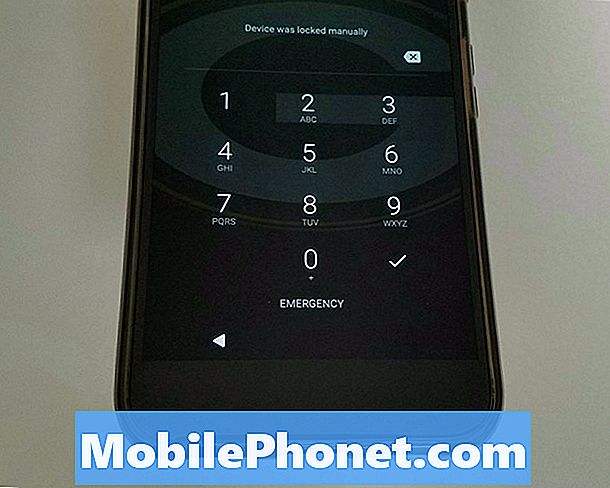Sisu
See tõrkeotsingu artikkel näitab teile, kuidas lahendada oma Galaxy Tab A Bluetooth-probleeme. Bluetooth-probleeme võib esineda mitmel kujul. Vahel võidakse kuvada viga, samas kui mõnes võib ühendus ilma ilmse põhjuseta lihtsalt realiseeruda. Kui te ei tea, kust veaotsingut alustada, oleme siin abiks. Järgige seda juhendit ja peaksite olema hea.
Kuidas lahendada Galaxy Tab A Bluetoothi probleeme ei ühenda, jätkab ühenduse loomist
Kui mõtlete, kuidas lahendada Galaxy Tab A Bluetooth-probleeme, peaks see juhend aitama. Siit saate teada, mida peate tegema, järgides meie ettepanekuid.
Galaxy Tab A Bluetoothi probleemide parandus nr 1: kontrollige vigu
Viga või veakoodid võivad mõnikord kaasneda Bluetooth-probleemidega. Kui on olemas teatud tõrkekood, mis kuvatakse, kui proovite Bluetoothi kaudu ühenduse luua, soovite teada, kas sellele on saadaval mõni veebilahendus. Proovige teha vea kohta kiire Google'i otsing ja järgige saadaolevaid võimalikke lahendusi. Kui veebis pole lahendust või kui avastatud lahendused ei toimi, jätkake ülejäänud lahendustega.
Galaxy Tab A Bluetoothi probleemide parandus nr 2: lülitage Bluetooth sisse ja välja
Kui leiate oma Galaxy Tab A-st Bluetooth-probleeme, on üks põhilisi asju, mida soovite teha, Bluetoothi sisse- ja väljalülitamine. See töötab sageli Bluetooth-ühenduse probleemide korral. Lülitage Bluetooth-funktsioon kindlasti sisse mõlema seadme puhul, mida proovite ühendada.
Galaxy Tab A Bluetoothi probleemide parandus nr 3: taaskäivitage seadmed
Teine peamine potentsiaalne lahendus, mida saate teha, on taaskäivitada tahvelarvuti ja teine seade. Esmalt proovige taaskäivitada, vajutades alglaadimismenüüsse toitenuppu. Seejärel valige suvand Taaskäivita ja vaadake, kas see töötab.
Teine võimalus seadme taaskäivitamiseks on, kui vajutate korraga helitugevuse vähendamise nuppu ja toitenuppu 10 sekundit või kuni seadme ekraan lülitub sisse. See simuleerib aku seadmest lahtiühendamise efekti. Kui see töötab, võib see seadme avada.
Kui tavalise taaskäivitamise tegemine ei aita, proovige järgmist.
- Kõigepealt hoidke helitugevuse vähendamise nuppu all ja ärge vabastage seda.
- Hoidke seda all hoides ja hoidke toitenuppu all.
- Hoidke mõlemaid klahve all vähemalt 10 sekundit.
Teise ja kolmanda taaskäivitamise protseduuriga püütakse simuleerida aku eemaldamise tagajärgi. Vanemates seadmetes on aku lahtiühendamine sageli tõhus viis reageerimata seadmete parandamiseks. Kui midagi siiski ei muutunud, jätkake järgmiste soovitustega.
Kasulik võib olla seadme taaskäivitamine vähemalt kord nädalas. Kui kipute asju unustama, soovitame teil oma telefon taaskäivitada konfigureerida. Selle toimingu tegemiseks saate selle ajastada järgmiste toimingutega.
- Avage rakendus Seaded.
- Puudutage valikut Seadme hooldus.
- Puudutage ülaosas kolme punkti.
- Valige Automaatne taaskäivitamine.
Galaxy Tab A Bluetoothi probleemide lahendamine nr 4: Bluetoothi rakenduse tõrkeotsing
Galaxy Tab A Bluetoothi probleemide korral on mõnikord abi, kui otsete tõrkeotsingu Bluetoothi rakendusega. Selleks peate tegema kolme asja:
- Sundige lõpetama
- Tühjendage rakenduse vahemälu
- Kustutage Bluetoothi andmed
Sundige Bluetooth-rakendusest loobuma. Bluetoothi rakenduse taaskäivitamine võib aidata, kui probleemi põhjuseks on väike viga. Selle tegemiseks järgige alltoodud samme. Rakenduse sulgemiseks on kaks võimalust.
1. meetod: sulgege rakendus hiljutiste rakenduste klahvi abil
- Puudutage ekraanil valikuklahvi Hiljutised rakendused (kodu keskmise nupu vasakul küljel).
- Kui kuvatakse hiljutiste rakenduste ekraan, pühkige rakenduse otsimiseks vasakule või paremale. See peaks olema siin, kui teil õnnestus seda varem käitada.
- Seejärel pühkige rakendus selle sulgemiseks üles. See peaks sundima selle sulgema. Kui seda pole, puudutage kõigi rakenduste taaskäivitamiseks lihtsalt rakendust Sule kõik.
2. meetod: sulgege rakendus menüü Rakenduse teave abil
Teine võimalus rakenduse sundimiseks on rakenduse enda seadetes sisenemine. See on küll ülaltoodud esimese meetodiga võrreldes pikem tee, kuid sama tõhus. Seda meetodit soovite kasutada, kui kavatsete nimetatud rakenduse jaoks muid tõrkeotsinguid teha, näiteks tühjendage selle vahemälu või andmed. Seda tehakse nii:
- Avage rakendus Seaded.
- Puudutage valikut Rakendused.
- Puudutage ikooni Rohkem seadeid (paremal ülal kolme punktiga ikoon).
- Puudutage valikut Kuva süsteemirakendused.
- Leidke rakendus ja puudutage seda.
- Puudutage käsku Peata sund.
Tühjendage Bluetoothi rakenduse vahemälu. Teine tõrkeotsingu samm, mida saate sel juhul proovida, on Bluetoothi rakenduse vahemälu tühjendamine. See võib aidata, kui sõnumsiderakendus käitub vananenud või rikutud vahemälu tõttu valesti. Seda tehakse nii:
- Minge avakuvale.
- Puudutage ikooni Rakendused.
- Avage rakendus Seaded.
- Puudutage valikut Rakendused.
- Kui otsite süsteemi või vaikerakendust, puudutage paremas ülanurgas valikut Rohkem seadeid (kolme punktiga ikoon).
- Valige Kuva süsteemirakendused.
- Leidke sobiv rakendus ja puudutage seda.
- Puudutage valikut Salvestusruum.
- Puudutage nuppu Tühjenda vahemälu.
- Taaskäivitage seade ja kontrollige probleemi.
Kustutage Bluetoothi rakenduse andmed. Kui rakenduse vahemälu tühjendamine ei aita, on järgmine hea asi lähtestada rakendus vaikeseadetele. Seda tehakse selle andmete kustutamisega.
- Minge avakuvale.
- Puudutage ikooni Rakendused.
- Avage rakendus Seaded.
- Puudutage valikut Rakendused.
- Kui otsite süsteemi või vaikerakendust, puudutage paremas ülanurgas valikut Rohkem seadeid (kolme punktiga ikoon).
- Valige Kuva süsteemirakendused.
- Leidke sobiv rakendus ja puudutage seda.
- Puudutage valikut Salvestusruum.
- Puudutage nuppu Kustuta andmed.
- Taaskäivitage seade ja kontrollige probleemi.
Galaxy Tab A Bluetoothi probleemide parandus nr 5: süsteemi vahemälu värskendamine
Rikutud süsteemi vahemälu võib mõjutada teisi rakendusi. Süsteemi vahemälu värskendamise tagamiseks proovige vahemälu partitsioon kustutada. Nii toimige järgmiselt.
- Lülitage seade välja. See on tähtis. Kui te ei saa seda välja lülitada, ei saa te kunagi taasterežiimi käivitada. Kui te ei saa toitenuppu kaudu seadet regulaarselt välja lülitada, oodake, kuni telefoni aku on tühi. Seejärel laadige telefoni 30 minutit enne taasterežiimi käivitamist.
- Vajutage ja hoidke samal ajal 5 sekundit helitugevuse suurendamise nuppu ja toitenuppu all.
- Vabastage toite ja helitugevuse suurendamise nupud.
- Nüüd kuvatakse taastekuva menüü.
- Kasutage helitugevuse vähendamise nuppu, kuni tõstate esile valiku Pühi vahemälu partitsioon.
- Vajutage toitenuppu, et valida valik „Pühi vahemälu partitsioon”.
- Kasutage helitugevuse vähendamist, et esile tõsta Jah.
- Vahemälu sektsiooni tühjendamiseks jätkake nuppu Toide.
- Pärast vahemälu sektsiooni tühjendamist vajutage süsteemi taaskäivitamiseks uuesti toitenuppu.
- See on kõik!
Galaxy Tab A Bluetoothi probleemide parandus nr 6: värskenduste installimine
Bluetooth-probleeme võib põhjustada ka tarkvaraviga. Paigaldage kindlasti süsteemivärskendused, kui need muutuvad kättesaadavaks. Tarkvaravärskenduste käsitsi kontrollimiseks minge jaotisse Seaded> Tarkvarauuendus> Laadige alla ja installige.
Kui tarkvara käitab sel ajal viimast saadaolevat värskendust, veenduge, et ka rakendused oleksid täielikult värskendatud. Play poe rakenduse värskenduste kontrollimiseks oma Galaxy Tab A-s toimige järgmiselt.
- Avage Play poe rakendus.
- Puudutage vasakus ülanurgas ikooni Rohkem seadeid (kolm horisontaalset joont).
- Puudutage valikut Minu rakendused ja mängud.
- Puudutage käsku Värskenda või Värskenda kõiki.
Kui kasutate mobiilset andmesideühendust, soovitame teil täiendavate tasude vältimiseks värskendada ainult wifi kaudu. Nii toimige järgmiselt.
- Avage Play poe rakendus.
- Puudutage vasakus ülanurgas ikooni Rohkem seadeid (kolm horisontaalset joont).
- Puudutage valikut Seaded.
- Puudutage valikut Rakenduse allalaadimise eelistus.
- Valige Ainult üle wifi (kui teil pole wifi, valige üle mis tahes võrgu).
- Puudutage valikut Valmis.
Hoidke oma rakendusi ka pidevalt värskendatuna, lubades automaatse värskendamise võimaluse.
- Puudutage valikut Rakenduste automaatne värskendamine.
- Puudutage valikut Ainult üle wifi (kui teil pole wifi, valige mis tahes võrgus).
- Puudutage valikut Valmis.
Galaxy Tab A Bluetoothi probleemide parandus nr 7: lähtestage võrguseaded
Mõni Galaxy Tab A vormi Bluetooth probleem on põhjustatud valedest võrguseadetest. Kontrollimiseks proovige praegune võrgukonfiguratsioon kustutada järgmiste toimingutega.
- Avage rakendus Seaded.
- Puudutage valikut Üldine haldamine.
- Puudutage käsku Lähtesta.
- Puudutage käsku Lähtesta võrguseaded.
- Puudutage valiku Lähtesta seaded kinnitamiseks.
Galaxy Tab A Bluetoothi probleemide parandus nr 8: lähtestage rakenduse eelistused
Mõni rakendus, sealhulgas süsteemirakendus, näiteks Bluetooth, nõuab töötamiseks vaikesüsteemirakendusi. Mõnikord võivad teised vaikerakendused need rakendused välja lülitada või pärast mõnda süsteemi muutmist, näiteks pärast värskendamist. Kõigi vaikerakenduste uuesti lubamise tagamiseks võite teha järgmised toimingud.
- Avage rakendus Seaded.
- Puudutage valikut Rakendused.
- Puudutage paremas ülaosas valikut Rohkem sätteid (kolme punktiga ikoon).
- Valige Lähtesta rakenduseelistused.
- Taaskäivitage tahvelarvuti ja kontrollige probleemi.
Galaxy Tab A Bluetoothi probleemide parandus nr 9: jälgige turvarežiimis
Mõnikord võib kolmanda osapoole rakendus põhjustada probleeme või häirida operatsioonisüsteemi. Kui soovite kontrollida, kas halvasti kodeeritud või halb kolmanda osapoole rakendus põhjustab laadimisel puuduliku ühenduse tõrke, proovige taaskäivitada S10 turvarežiimis. Selles režiimis ei tohiks ükski kolmanda osapoole rakendus töötada. Nii et kui turvarežiimis pole ühtegi kontakti peatatud viga, võite kihla vedada, et selles on süüdi halb kolmanda osapoole rakendus.
Turvarežiimi taaskäivitamine:
- Lülitage seade välja.
- Hoidke toitenuppu all.
- Kui ekraanile ilmub Samsung, vabastage toitenupp.
- Pärast toitenupu vabastamist hoidke kohe all helitugevuse vähendamise klahvi.
- Hoidke helitugevuse vähendamise klahvi all, kuni seade taaskäivitamise lõpetab. Selleks võib kuluda kuni üks minut. Ole lihtsalt kannatlik seda ootama.
- Kui näete seadmes turvarežiimi, vabastage helitugevuse vähendamise klahv.
Ärge unustage: turvarežiim blokeerib kolmandate osapoolte rakendused, kuid see ei ütle teile, milline neist on tegelik põhjus. Kui arvate, et süsteemis on petturitest kolmanda osapoole rakendus, peate selle tuvastama. Täpselt peate tegema järgmist.
- Käivitage turvarežiim.
- Kontrollige probleemi.
- Kui olete kinnitanud, et süüdi on kolmanda osapoole rakendus, võite hakata rakendusi eraldi desinstallima. Soovitame alustada kõige uuematest, mille olete lisanud.
- Pärast rakenduse desinstallimist taaskäivitage telefon tavarežiimile ja kontrollige probleemi.
- Kui teie Galaxy Tab A on endiselt problemaatiline, korrake samme 1–4.
Galaxy Tab A Bluetoothi probleemide parandus nr 10: tarkvara vaikeseadetele taastamine (tehase lähtestamine)
Kaaluge seadme tehaseseadetele lähtestamist, kui ükski ülalnimetatud lahendustest pole aidanud. Enne pühkimist looge kindlasti varukoopia oma isiklikest andmetest, nagu fotod, videod, kontaktid, sõnumid ja nii edasi.
Allpool on kaks meetodit, kuidas oma Galaxy Tab A-d kõvasti lähtestada või tehases lähtestada.
1. meetod: kuidas Samsung Galaxy Tab A-s lähtestada seadete menüü kaudu
Tavaolukorras peaks menüü Seaded tehaseseadete lähtestamine olema teie jaoks peamine viis. Seda on lihtsam teha ja see ei nõua riistvaranuppude vajutamist, mida mõnel kasutajal võib olla keeruline teha.
- Looge oma isiklikest andmetest varukoopia ja eemaldage oma Google'i konto.
- Avage rakendus Seaded.
- Kerige ja puudutage valikut Üldine haldamine.
- Puudutage käsku Lähtesta.
- Valige antud suvanditest Tehaseandmete lähtestamine.
- Lugege teavet ja puudutage jätkamiseks lähtestamist.
- Toimingu kinnitamiseks puudutage käsku Kustuta kõik.
2. meetod: kuidas Samsung Galaxy Tab A-d kõvasti lähtestada riistvaranuppude abil
Kui teie juhtum on see, et telefon ei käivitu või see käivitub, kuid menüü Seaded pole ligipääsetav, võib see meetod olla kasulik. Esiteks peate seadme taaskäivitama taasterežiimi. Kui olete taastele edukalt juurde pääsenud, alustate õige lähtestamise protseduuri. Enne taastele juurdepääsemist võib teie jaoks kuluda mõningaid katseid, seega olge kannatlik ja proovige lihtsalt uuesti.
- Kui võimalik, looge oma isikuandmete varukoopia enne tähtaega. Kui teie probleem takistab teil seda teha, jätke see samm lihtsalt vahele.
- Lisaks soovite kindlasti eemaldada oma Google'i konto. Kui teie probleem takistab teil seda teha, jätke see samm lihtsalt vahele.
- Lülitage seade välja. See on tähtis. Kui te ei saa seda välja lülitada, ei saa te kunagi taasterežiimi käivitada. Kui te ei saa toitenuppu kaudu seadet regulaarselt välja lülitada, oodake, kuni telefoni aku on tühi. Seejärel laadige telefoni 30 minutit enne taasterežiimi käivitamist.
- Vajutage ja hoidke samal ajal 5 sekundit helitugevuse suurendamise nuppu ja toitenuppu all.
- Vabastage toite ja helitugevuse suurendamise nupud.
- Nüüd kuvatakse taastekuva menüü.
- Kasutage helitugevuse vähendamise nuppu, kuni tõstate esile valiku „Pühi andmed / tehase lähtestamine”.
- Vajutage toitenuppu, et valida „Pühi andmed / tehase lähtestamine”.
- Kasutage helitugevuse vähendamist, et esile tõsta Jah.
- Tehase lähtestamise kinnitamiseks vajutage toitenuppu.
Galaxy Tab A Bluetoothi probleemide lahendamine nr 11: teise seadme tõrkeotsing
Kui teie Galaxy Tab A ei suuda pärast tehaseseadete lähtestamist Bluetoothi kaudu siiski teise seadmega ühendust võtta, võite eeldada, et teises seadmes võib olla probleem. Kui probleem ei kao, kaaluge teise seadme tõrkeotsingut. Tahvelarvuti Bluetooth-funktsionaalsuse kontrollimiseks proovige see teiste seadmetega ühendada. Kui sellel on ainult konkreetse seadmega ühenduse loomisel probleem, võib probleem olla selles seadmes ja teie tahvelarvuti peab korras olema.
Kui olete üks kasutajatest, kellel on teie seadmega probleeme, andke meile sellest teada. Pakume tasuta lahendusi Androidiga seotud probleemidele, nii et kui teil on probleeme oma Android-seadmega, täitke lihtsalt lühike küsimustik see link ja proovime oma vastused avaldada järgmistes postitustes. Me ei saa tagada kiiret reageerimist, nii et kui teie probleem on aeganõudev, leidke mõni muu viis probleemi lahendamiseks.
Kui leiate, et see postitus on kasulik, aidake meid, levitades seda oma sõpradele. TheDroidGuy on kohal ka suhtlusvõrgustikes, nii et võiksite suhelda meie kogukonnaga meie Facebooki lehel.